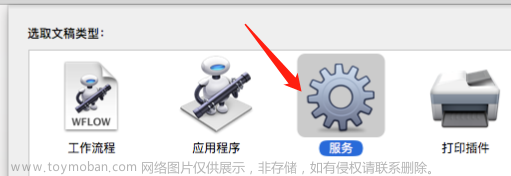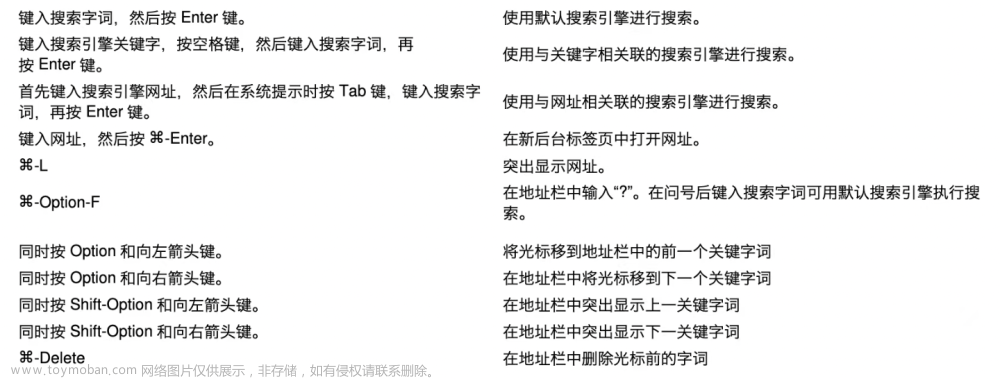Mac触控板手势基本操作
基本手势
- 鼠标左键:使用一个手指点按或轻点
- 鼠标右键:使用两个手指点按或轻点
- 上下滚动屏幕功能:双指上下移动
- 拖动窗口:将指针箭头拖到窗口顶部,然后一个手指拖移
- 显示桌面:四指张开(大拇指和其它三指)
- 打开 启动台:四指捏合((大拇指和其它三指))
- 打开调度中心:三指向上滑动
- 后退(显示上一页):双指右滑
- 前进(显示上一页):双指左滑
- 放大网页内容或文字或图片:双指张开
- 缩小网页内容或文字或图片:双指捏合
- 双指从触控板边缘向左滑动:打开 通知中心
补充部分
- 可在【系统偏好设置-触控板】中对手势操作进行学习,也可根据自己习惯进行选择
Mac快捷键的基本操作
1.Mac中主要有四个快捷键,分别是:
- Command
- Control
- Option
- Shift
2.基本的快捷键
-
a. Command是Mac中最重要的修饰键,相当于Windows下的Ctrl键
-
常用
序号 命令 含义 1 Command-A 全选 2 Command-C 拷贝 3 Command-V 粘贴 4 Command-X 剪切 5 Command-S 保存 5 Command-Shift-S 另存为 6 Command-Z 撤销 7 Command-F 查找 8 Command-N 新建 9 Command-W 关闭 10 Command-P 打印 11 Command-Q 退出最前面的应用程序(按住) 12 Command-H 隐藏(Hide)当前正在运行的应用程序窗口 13 Command-Option-H 隐藏(Hide)其他应用程序窗口 14 Command-M 最小化窗口 15 Command-Shift-Z 取消 撤销 -
截屏文章来源:https://www.toymoban.com/news/detail-451517.html
| 序号 | 命令 | 含义 |
|---|---|---|
| 1 | Command-Shift-3 | 截取全部屏幕到文件 |
| 2 | Command-Shift-4 | 截取所选屏幕区域到一个文件,或按空格键仅捕捉一个窗口(不用再隐藏当前窗口,好用 |
| 3 | Command-Shift-Control-3 | 截取全部屏幕到剪贴板 |
| 4 | Command-Shift-Control-4 | 截取所选屏幕区域到剪贴板,或按空格键仅捕捉一个窗口 |
 文章来源地址https://www.toymoban.com/news/detail-451517.html
文章来源地址https://www.toymoban.com/news/detail-451517.html
- 在访达文稿中
| 序号 | 命令 | 含义 |
|---|---|---|
| 1 | Command-Shift-G | 调出窗口,可输入绝对路径直达文件夹 |
| 2 | Command-Shift-N | 新建文件夹 |
| 3 | Command-O | 打开所选项当前选中的文件夹或文件 |
| 4 | return | 选中文件之后,按此键可重命名文件 |
| 5 | 空格键 | 快速查看(预览)选中文件, |
| 6 | Command-i | 显示简介 |
| 7 | Command-Delete | 将文件或文件夹移至废纸篓(删除) |
| 8 | Command-Shift-Delete | 清倒废纸篓 |
| 9 | Command-上箭头 | 打开包含当前文件夹的文件夹,相当于Windows里的“向上” |
- 在浏览器中
| 序号 | 命令 | 含义 |
|---|---|---|
| 1 | Control-Tab | 转向下一个标签页 |
| 2 | Control-Shift-Tab | 转向上一个标签页 |
| 3 | Command-加号或等号 | 放大页面(比例) |
| 4 | Command-减号 | 缩小页面(比例) |
| 5 | Command-T | 新建一个选项卡 |
| 6 | Command-N | 新建一个窗口 |
| 7 | Command-R | 刷新 |
| 8 | Command-L | 光标直接跳至地址栏 |
| 9 | Command-W | 关闭当前选项卡 |
| 10 | Command-F | 搜索 |
| 11 | Command+D | 加入个人收藏 |
| 12 | 空格 | 屏幕向下滚动 |
- 补充部分
- command+control+空格键:快速调用表情符号
- 可在【系统偏好设置-键盘-快捷键】中对快捷键进行个性化设置
到了这里,关于Mac快捷键及手势基本操作的文章就介绍完了。如果您还想了解更多内容,请在右上角搜索TOY模板网以前的文章或继续浏览下面的相关文章,希望大家以后多多支持TOY模板网!