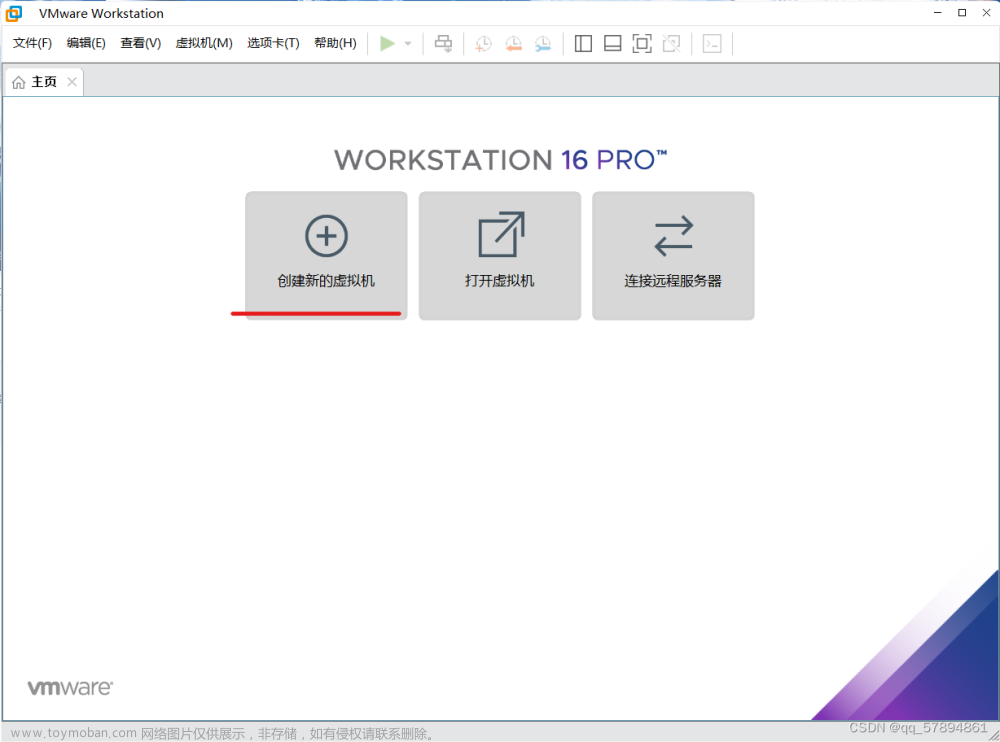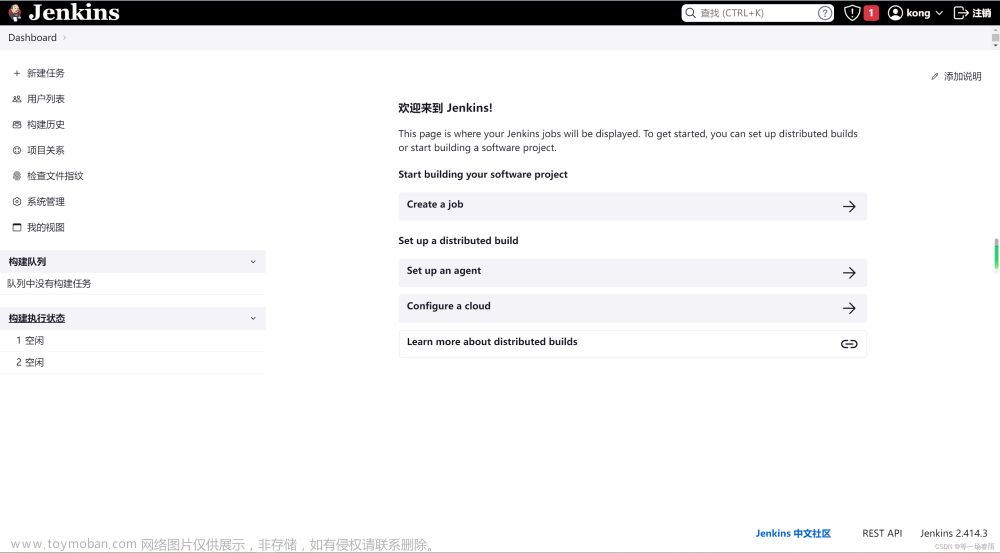1. 虚拟机安装centos
打开VMware Workstation Pro,点击文件-新建虚拟机
选择典型后点击下一步
选择稍后安装操作系统
客户机操作系统选择Linux,版本选择CentOS 7 64位
虚拟机名称自定义,位置也自定义
最大磁盘大小我这里选择50GB
这里点击自定义硬件 使用ISO映像文件选择提前准备好的CentOS7 1708
使用ISO映像文件选择提前准备好的CentOS7 1708


开启此虚拟机
2.开机引导
使用键盘上键切换到第一个选项
选择中文-简体中文(中国)-继续
点击软件选择
选择基础设施服务器,然后点击完成
点击安装位置
然后点击完成 点击网络和主机名
点击网络和主机名
把开关打开
开关打开后点击完成
点击开始安装
点击root密码
设置完了之后双击完成
安装完了点击重启
3.登录centos
用户名是root

密码即刚刚安装时设置的密码,输入不显示
登录成功
4.用工具连接到该虚拟机
使用命令查看网卡跟IP
ifconfig

得知该IP是192.168.53.130
打开MobaXterm
依次点击会话-SSH
远程主机就是刚刚查到的IP,指定用户名打√后输入root,再点击下方的好的
密码就是登录密码,也是不显示的
登录成功
5.设置主控机
安装yum源
wget -O /etc/yum.repos.d/epel.repo https://mirrors.aliyun.com/repo/epel-7.repo

主控机安装ansible
yum install -y ansible

主控机验证ansible
ansible --version

免密登录(主控机执行)
输入命令行按三次回车键
ssh-keygen -t rsa

6.设置数控机
打开VMware Workstation Pro
右键主控机,依次点击管理-克隆(前提是主控机已经关机)
一直下一页




打开主控机跟受控机
依次用MobaXterm SSH连接
主控机IP是192.168.53.130

受控机是192.168.53.131
用户名密码都是一样的
通过ssh-copy-id实现无密码登陆
ssh-copy-id -i ~/.ssh/id_rsa.pub root@
命令后面接受控机的IP,例如我的是192.168.53.131
需要输入yes
还需要输入密码
7.配置环境
直接复制这全部粘贴上去
export ANSIBLE_SUDO_USER=root
inventory=/etc/ansible/hosts/
library=/usr/share/my_modules/
forks=5
sudo_user=root
remote_port=22
host_key_checking=False
timeout=60
log_path=/var/log/ansible.log

配置需要控制的机器
cp /etc/ansible/hosts /etc/ansible/hosts.backup
rm -rf /etc/ansible/hosts
vim /etc/ansible/hosts
输入这个命令后按下 i 键进入编辑模式
不要照搬!因为你的受控机IP跟我的不一样
192.168.53.131
[tomcat]
192.168.53.131

多台虚拟机这样填写
输入完了按下Esc,输入**:wq**保存退出,要先输入冒号
测试ping(不要照搬代码,受控机IP不一样)
ansible 192.168.53.131 -m ping

相关命令
ansible webservers -m ping
ansible all -m ping
测试利用ansible playbook在宿主机上创建文件
cd $HOME
vi touch.yml

- hosts: tomcat
tasks:
- name: "在受控机创建目录"
command: mkdir /home/wutest
- name: "在受控机创建文件"
command: touch /home/wutest/test.cfg
按键盘的 i 键进入编辑模式
按下Esc后输入:wq保存并退出
执行脚本
ansible-playbook touch.yml


上传tomcat和jdk到centos的root目录下,直接拖过去就行了,记得解压再拖
编写脚本,实现远程安装JDK和Tomcat
vi tomcat.yml
按i键进入编辑模式
把下面这一串复制进去
---
- hosts: tomcat
tasks:
- name: 关闭防火墙
shell: systemctl stop firewalld
- name: 关闭selinux
shell: setenforce 0
- name: 推送jdk Java环境
copy: src=jdk-8u131-linux-x64.rpm dest=/root
- name: 创建文件夹
file: path=/opt/tomcat state=directory
- name: 推送tomcat的压缩包
unarchive: src=apache-tomcat-7.0.96.tar.gz dest=/opt/tomcat
- name: 安装jdk
yum: name=jdk-8u131-linux-x64.rpm state=installed
- name: 启动tomcat
shell: nohup /opt/tomcat/apache-tomcat-7.0.96/bin/startup.sh
~
按下Esc键,输入:wq
执行脚本
ansible-playbook tomcat.yml
然后就自动安装了文章来源:https://www.toymoban.com/news/detail-451546.html

IP加8080端口进入tomcat 文章来源地址https://www.toymoban.com/news/detail-451546.html
文章来源地址https://www.toymoban.com/news/detail-451546.html
到了这里,关于CentOS 1708 ansible自动部署的文章就介绍完了。如果您还想了解更多内容,请在右上角搜索TOY模板网以前的文章或继续浏览下面的相关文章,希望大家以后多多支持TOY模板网!