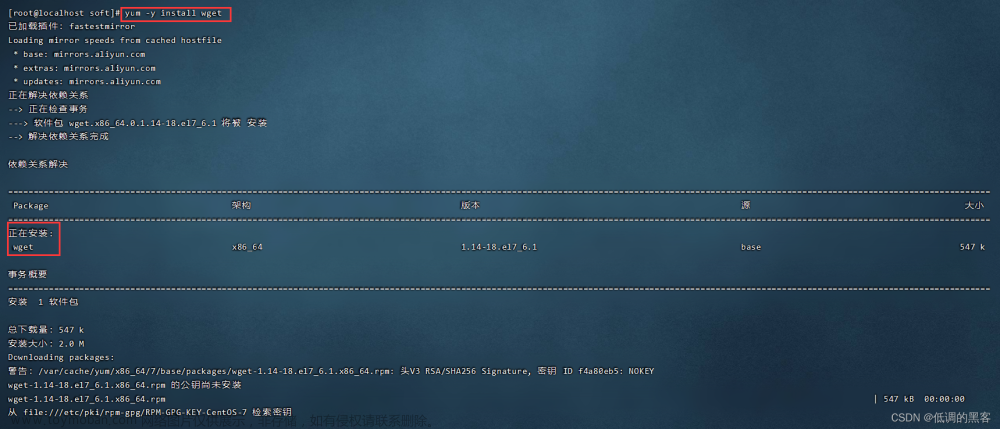Centos7的详细安装步骤(非可视化桌面)
一、系统环境
虚拟机环境:VMWare15.5Pro
官网地址:https://www.vmware.com/cn.html
安装的过程中需要序列码,百度搜索VMware序列码多得很。例如:https://www.win7zhijia.cn/win10jc/win10_44991.html
镜像:Centos7
阿里云Centos7镜像下载地址:https://developer.aliyun.com/mirror/
打开地址后,选择屏幕中间的OS镜像进行选择下载需要的镜像系统以及版本
二、虚拟机安装步骤
1.打开VMware15.5Pro之后,选择创建新的虚拟机
2.点击创建新的虚拟机之后得到这个页面,就可以进行创建虚拟机了。点击下一步
3.这里直接点击下一步

4.这里使用下载的镜像(直接选择方便些),我的镜像是Centos7的。
5.为虚拟机命名以及虚拟机存放的位置(都可自定义),点击下一步

6.设置处理器的数量(根据自己电脑的性能进行设置,一般为2 2 4),点击下一步

7.设置虚拟机的内存(也是根据自己电脑的性能分配运行内存 推荐2GB),点击下一步

8.网络的类型–选择"使用网络地址转换",点击下一步

9.I/O控制器的类型–使用默认,点击下一步

10.磁盘类型–使用默认,点击下一步

11.创建新虚拟磁盘(新手合适),点击下一步

12.为虚拟机分配磁盘容量,尽量分配个20-60G内存。点击下一步

13.默认磁盘文件,点击下一步

14.差不多就安装完了,然后点击虚拟机设置。干掉不必要的硬件项,避免性能消耗

至此,虚拟机的环境基本上就搭建完成了。然后我们可以启动虚拟机,进行Centos7镜像的安装了
三、01-Centos7的安装步骤
进入虚拟机之后鼠标是不能操作的:Ctrl + Alt 可以退出虚拟机操作,然后再使用Ctrl + G 可以进入虚拟机进行操作
1.启动虚拟机,选择"Install Centos 7",

2.等待镜像运行,来到欢迎页面,选择使用的语言,一般都选择中文,点击"继续"

3.对安装信息进行操作
日期和时间选择 “亚洲/上海 时区” ; 键盘选择"汉语" ; 语言支持"简体中文(中国)"
4.安装源:选择自动检测安装介质,点击完成
5.非可视化桌面系统,我们可以选择"基本网页服务器",我做的是Java开发,右边勾选了"Java平台、Web服务器程序引擎、开发工具。",也可以根据需求选择其它的附加选项。

6.分区我选择自动配置分区(初学阶段大可不必麻烦),点击完成

7.网络和主机名: 打开网络以及更改主机名,

8.上述步骤都做完之后,点击"开始安装",来到用户设置。设置"ROOT密码",密码设置过于简单,需要点两次完成

- 接下来就等待01-Centos7的安装就可以了。安装完成之后,点击重启

10.重启虚拟机之后,进入这个页面。输入管理员:“root”,回车; 然后输入刚才设置的密码:123456(无任何变化),直接回车,出现#开头说明整个01-Centos7的安装成功,接下来就可以大展身手了。文章来源:https://www.toymoban.com/news/detail-451561.html
 文章来源地址https://www.toymoban.com/news/detail-451561.html
文章来源地址https://www.toymoban.com/news/detail-451561.html
到了这里,关于Centos7的详细安装步骤的文章就介绍完了。如果您还想了解更多内容,请在右上角搜索TOY模板网以前的文章或继续浏览下面的相关文章,希望大家以后多多支持TOY模板网!