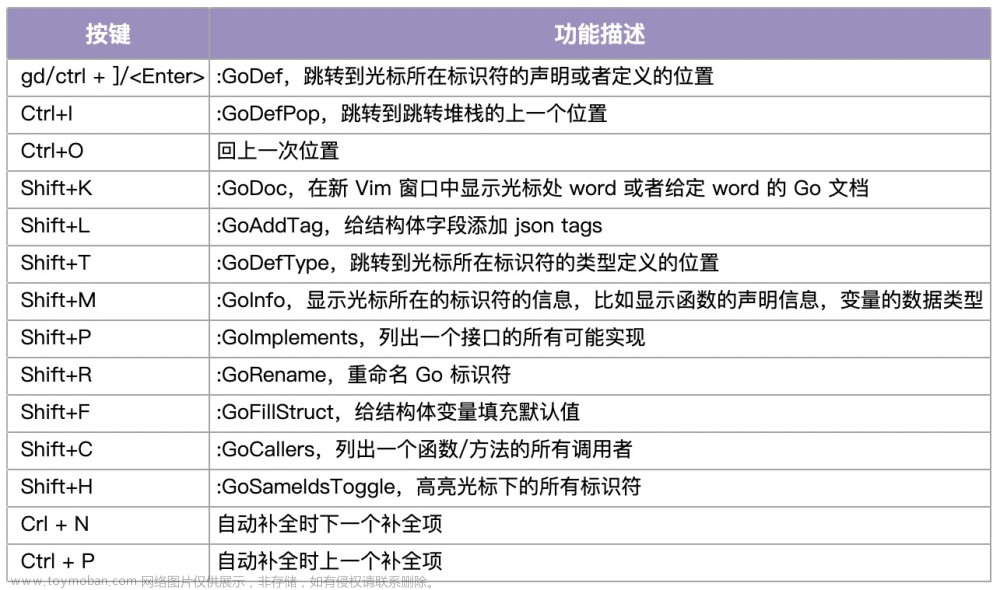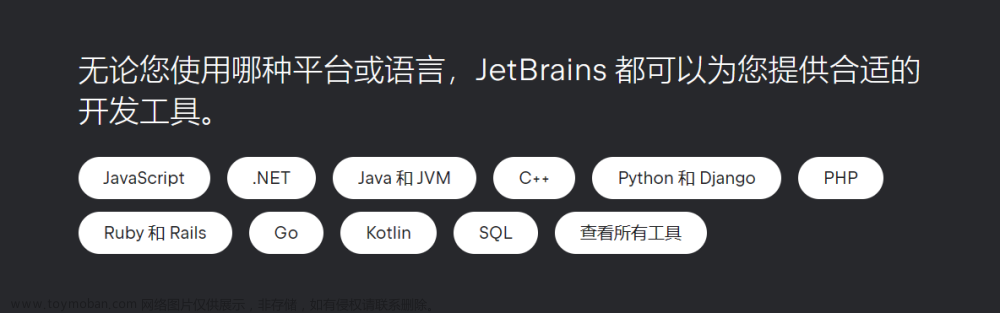这篇具有很好参考价值的文章主要介绍了Microsoft Edge快捷键。希望对大家有所帮助。如果存在错误或未考虑完全的地方,请大家不吝赐教,您也可以点击"举报违法"按钮提交疑问。
可配置的 Microsoft Edge 快捷键
https://learn.microsoft.com/zh-cn/deployedge/edge-learnmore-configurable-edge-commands
元素工具键盘快捷方式
| 操作 |
Windows/Linux |
macOS |
| 撤消更改 |
Ctrl+Z |
Command+Z |
| 恢复更改 |
Ctrl+Y |
Command+Shift+Z |
| 选择当前所选元素上方/下方元素 |
Up Arrow / Down Arrow |
Up Arrow / Down Arrow |
| 展开当前选定的节点。 如果节点已展开,则此快捷方式将选择下方的元素 |
Right Arrow |
Right Arrow |
| 折叠当前选定的节点。 如果节点已折叠,则此快捷方式将选择上方的元素 |
Left Arrow |
Left Arrow |
| 展开或折叠当前选定的节点及所有子节点 |
按住 Ctrl+Alt,然后单击元素名称旁边的 箭头 图标 |
按住 Option,然后单击元素名称旁边的 箭头 图标 |
| 在当前选定的元素上切换“编辑属性”模式 |
Enter |
Enter |
| 进入“编辑属性”模式后,选择下一个/上一个属性 |
Tab / Shift+Tab |
Tab / Shift+Tab |
| 隐藏当前所选元素 |
H |
H |
| 在当前选定的元素上切换“编辑为 HTML”模式 |
Function+F2 |
F2 |
样式窗格键盘快捷方式
| 操作 |
Windows/Linux |
macOS |
| 转到声明属性值的行 |
按住 Ctrl,然后单击属性值 |
按住 Command,然后单击属性值 |
| 循环显示颜色值的 RBGA、HSLA 和 Hex 表示形式 |
按住 Shift,然后单击值旁边的 “颜色预览 ”框 |
按住 Shift,然后单击值旁边的 “颜色预览 ”框 |
| 选择下一个/上一个属性或值 |
单击属性名称或值,然后按 Tab / Shift+Tab |
单击属性名称或值,然后按 Tab / Shift+Tab |
| 将属性值递增/减 0.1 |
单击某个值,然后按下 Alt+Up Arrow / Alt+Down Arrow |
单击一个值,然后按 Option+Up Arrow /Option+向下键 |
| 将属性值递增/减 1 |
单击某个值,然后按下 Up Arrow / Down Arrow |
单击某个值,然后按下 Up Arrow / Down Arrow |
| 将属性值递增/减 10 |
单击某个值,然后按下 Shift+Up Arrow / Shift+Down Arrow |
单击某个值,然后按下 Shift+Up Arrow / Shift+Down Arrow |
| 将属性值递增/减 100 |
单击某个值,然后按下 Ctrl+Up Arrow / Ctrl+Down Arrow |
单击某个值,然后按下 Command+Up Arrow / Command+Down Arrow |
| 循环浏览) (度、渐变 (渐变) 、弧度 (半径) , (转) 角度值的表示形式 |
按住 Shift ,然后单击值旁边的 “角度预览 ”框 |
按住 Shift ,然后单击值旁边的 “角度预览 ”框 |
| 将角度值递增/递减 1 |
单击值旁边的 “角度预览 ”框,然后按下 Up Arrow / Down Arrow |
单击值旁边的 “角度预览 ”框,然后按下 Up Arrow / Down Arrow |
| 将角度值递增/递减 10 |
单击值旁边的 “角度预览 ”框,然后按下 Shift+Up Arrow / Shift+Down Arrow |
单击值旁边的 “角度预览 ”框,然后按下 Shift+Up Arrow / Shift+Down Arrow |
| 将角度值递增/递减 15 |
单击值旁边的 “角度预览”框,然后在 “角度时钟覆盖”上单 Shift 击/鼠标幻灯片 |
单击值旁边的 “角度预览”框,然后在 “角度时钟覆盖”上单 Shift 击/鼠标幻灯片 |
可配置的命令
下表显示了可配置的命令、如何使用它们以及它们的操作。
| 执行此操作 |
命令 |
默认快捷方式 |
| 刷新当前页面 |
刷新 |
Ctrl + R 或 F5 |
| 刷新当前页面,忽略缓存的内容 |
refresh_bypassing_cache |
Ctrl + Shift + R 或 Shift + F5 |
| 在页面上打开“查找” |
find |
Ctrl + F |
| 跳转到页面上的“查找”的下一个匹配项 |
find_next |
Ctrl + G 或 F3 |
| 进入或退出全屏 |
全屏 |
F11 |
| 打开下载 |
downloads |
Ctrl + J |
| 打开或关闭开发人员工具 |
dev_tools_toggle |
F12 |
| 放大 |
zoom_in |
Ctrl + Plus (+) |
| 缩小 |
zoom_out |
Ctrl + 减去 (-) |
| 重置页面缩放级别 |
zoom_reset |
Ctrl + 0 (零) |
|
下一步 |
|
| 打开历史记录 |
历史记录 |
Ctrl + H |
| 打开新的 InPrivate 窗口 |
new_inprivate_window |
Ctrl + Shift + N |
| 打开新选项卡并切换到它 |
new_tab |
Ctrl + T |
| 打开新窗口 |
new_window |
Ctrl + N |
| 粘贴和搜索或粘贴,如果是 URL) ,请转到 ( |
paste_and_go |
Ctrl + Shift + L |
| 在 Microsoft Edge 中打开计算机中的文件 |
open_file |
Ctrl + O |
| 切换到最后一个选项卡 |
select_last_tab |
Ctrl + 9 |
| 切换到下一个选项卡 |
select_next_tab |
Ctrl + Tab 或 Ctrl + PgDn |
| 切换到上一个选项卡 |
select_previous_tab |
Ctrl + Shift + Tab 或 Ctrl + PgUp |
| 切换到特定选项卡 |
select_tab_0 [1, 2, …7] |
Ctrl + 1, 2, …8 |
| 打开或关闭垂直选项卡 |
vertical_tabs_toggle |
Ctrl + Shift + 、 |
| 将当前选项卡另存为收藏夹 |
favorite_this_tab |
Ctrl + D |
| 将所有打开的选项卡另存为新文件夹中的收藏夹 |
favorite_all_tabs |
Ctrl + Shift + D |
| 关闭当前选项卡 |
close_tab |
Ctrl + W 或 Ctrl + F4 |
| 关闭当前窗口 |
close_window |
Ctrl + Shift + W 或 Alt + F4 |
| 重新打开最后一个关闭的选项卡,然后切换到它 |
reopen_tab |
Ctrl + Shift + T |
| 打开收藏夹 |
收藏夹 |
Ctrl + Shift + O |
| 显示或隐藏收藏夹栏 |
show_favorites_bar_toggle |
Ctrl + Shift + B |
| 在地址栏中打开搜索查询 |
focus_search |
Ctrl + E 或 Ctrl + K |
| 打开集合 |
集合 |
Ctrl + Shift + Y |
| 打开开发人员工具 |
dev_tools |
Ctrl + Shift + I |
| 打开“开发人员工具到控制台”选项卡 |
dev_tools_console |
Ctrl + Shift + J |
| 将开发人员工具打开到“元素”选项卡 |
dev_tools_elements |
Ctrl + Shift + C |
| 输入或退出沉浸式阅读器 |
immersive_reader_toggle |
F9 |
| 返回一页 |
返回 |
Alt + 向左箭头 |
| 向前转一页 |
向前 |
Alt + 向右箭头 |
| 查看源 |
view_source |
Ctrl + U |
| 启动 Web 捕获 |
web_capture |
Ctrl + Shift + S |
| 启动 Web 选择 |
web_select |
Ctrl + Shift + X |
| 选择要编辑的地址栏中的 URL |
focus_address_bar |
Alt + D 或 F4 或 Ctrl + L |
| 打开设置和更多“…”菜单 |
settings_and_more_menu |
Alt + F |
| 打开浏览器任务管理器 |
task_manager |
Shift + Esc |
|
次要 |
|
| 在当前选项卡中打开主页 |
主页 |
Alt + Home |
| 跳转到上一个匹配的“在页面上查找” |
find_previous |
Ctrl + Shift + G 或 Shift + F3 |
| 打开 Microsoft Edge 支持页 |
help_page |
F1 |
| 打开清除浏览数据选项 |
clear_browsing_data |
Ctrl + Shift + Delete |
| 在 Microsoft Edge 中打印当前页面 |
print |
Ctrl + P |
| 保存当前页面 |
save_page |
Ctrl + S |
| 打开或关闭护理浏览 |
caret_browsing_toggle |
F7 |
| 将焦点设置为设置和更多“…”按钮 |
focus_settings_and_more |
Alt 或 F10 |
| 停止加载页;关闭“查找”对话框(不处于焦点时) |
close_find_or_stop |
Esc |
| 复制当前选项卡 |
duplicate_tab |
Ctrl + Shift + K |
| 将焦点设置为应用栏工具栏中的第一项 |
focus_app_toolbar |
Alt + Shift + T |
| 将焦点设置为收藏夹栏工具栏中的第一项 |
focus_favorites |
Alt + Shift + B |
| 将焦点设置为信息栏或通知 |
focus_inactive_notification |
Alt + Shift + A |
| 将焦点设置为下一个窗格或通知 |
focus_next_pane |
F6 |
| 将焦点设置为上一个窗格或通知 |
focus_previous_pane |
Shift + F6 |
| 将焦点设置为沉浸式阅读器工具栏中的第一个项目 |
focus_reading_bar |
Alt + Shift + R |
| 将焦点设置为网页 |
focus_web_pane |
Ctrl + F6 |
| 将当前选项卡静音或取消静音 |
mute_tab_toggle |
Ctrl + M |
| 打开新的应用程序防护窗口 |
new_application_guard_window |
Ctrl + Shift + Q |
| 以其他用户身份登录或以来宾身份浏览 |
profile |
Ctrl + Shift + M |
| 开始或停止大声朗读 |
read_aloud_toggle |
Ctrl + Shift + U |
| 打开“发送反馈”对话框 |
send_feedback |
Alt + Shift + I |
| 在边栏中搜索当前选定的文本 |
sidebar_search_selected_text |
Ctrl + Shift + E |
| 使用系统对话框打印当前页面 |
system_print |
Ctrl + Shift + P |
打开开发工具的键盘快捷方式
若要打开 DevTools,请在光标聚焦于浏览器视区时按以下键盘快捷方式:文章来源:https://www.toymoban.com/news/detail-451592.html
| 操作 |
Windows/Linux |
macOS |
| 打开上次使用的窗格 |
F12 或 Ctrl+Shift+I |
Command+Option+I |
| 打开“控制台”工具 |
Ctrl+Shift+J |
Command+Option+J |
| 打开“元素”工具。 |
Ctrl+Shift+C |
Command+Shift+C 或 Command+Option+C |
全局键盘快捷方式
以下键盘快捷方式在大多数 DevTools 面板中可用。文章来源地址https://www.toymoban.com/news/detail-451592.html
| 操作 |
Windows/Linux |
macOS |
| 显示“设置” |
? 或 F1 |
? 或 Function+F1 |
| 聚焦于下一窗格 |
Ctrl+] |
Command+] |
| 聚焦于上一窗格 |
Ctrl+[ |
Command+[ |
| 切换回上一次使用的对接位置。 如果 DevTools 在整个会话中处于默认位置,则此快捷方式会将 DevTools 撤空到单独的窗口中。 |
Ctrl+Shift+D |
Command+Shift+D |
| 切换设备仿真 |
Ctrl+Shift+M |
Command+Shift+M |
| 切换检查元素模式 |
Ctrl+Shift+C |
Command+Shift+C |
| 打开“命令菜单”。 |
Ctrl+Shift+P |
Command+Shift+P |
| 切换抽屉 |
Escape |
Escape |
| 正常刷新 |
F5 或 Ctrl+R |
Command+R |
| 硬刷新 |
Ctrl+F5 或 Ctrl+Shift+R |
Command+Shift+R |
| 在当前窗格中搜索文本。 审核、应用程序 和安全工具不支持 |
Ctrl+F |
Command+F |
| 在“抽屉”中打开“搜索”选项卡,可以在所有加载的资源中搜索文本 |
Ctrl+Shift+F |
Command+Option+F |
| 在 “源 ”工具中打开文件 |
Ctrl+O 或 Ctrl+P |
Command+O 或 Command+P |
| 放大 |
Ctrl+Shift++ |
Command+Shift++ |
| 缩小 |
Ctrl± |
Command± |
| 还原默认缩放级别 |
Ctrl+0 |
Command+0 |
| 运行代码片段 |
按 Ctrl+O 下以打开 命令菜单,键入 ! 后跟脚本名称,然后按 Enter |
按 Command+O 下以打开 命令菜单,键入 ! 后跟脚本名称,然后按 Enter |
代码编辑器键盘快捷方式
| 操作 |
Windows/Linux |
macOS |
| 删除最后一个词中的所有字符,直到到达光标 |
Ctrl+Delete |
Option+Delete |
| 添加或删除代码行断点 |
将光标聚焦在行上,然后按 Ctrl+B |
将光标聚焦在行上,然后按 Command+B |
| 导航到匹配的括号 |
Ctrl+M |
Ctrl+M |
| 切换单行注释。 如果选择了多行,开发工具将注释添加到每行的起始位置 |
Ctrl+/ |
Command+/ |
| 打开或关闭下一次出现的任何单词。 每次出现时都同时突出显示 |
Ctrl+D / Ctrl+U |
Command+D / Command+U |
源工具键盘快捷方式
| 操作 |
Windows/Linux |
macOS |
| 如果当前) 运行,则暂停脚本运行时 (;如果当前暂停,则 (恢复) |
F8 或 Ctrl+| F8 或 Command+\ |
|
| 单步跳过下一函数调用 |
F10 或 Ctrl+’ |
F10 或 Command+’ |
| 单步执行下一函数调用 |
F11 或 Ctrl+; |
F11 或 Command+; |
| 跳出当前函数 |
Shift+F11 或 Ctrl+Shift+; |
Shift+F11 或 Command+Shift+; |
| 暂停时继续至指定的代码行 |
按住 Ctrl,然后单击代码行 |
按住 Command,然后单击代码行 |
| 选择当前所选帧下方/上方的调用帧 |
Ctrl+. / Ctrl+, |
Ctrl+. / Ctrl+, |
| 保存对本地修改的更改 |
Ctrl+S |
Command+S |
| 保存所有更改 |
Ctrl+Alt+S |
Command+Option+S |
| 导航到行 |
Ctrl+G |
Ctrl+G |
| 跳转到当前打开的文件的行号 |
按 Ctrl+O 下以打开 命令菜单,键入 : 后跟行号,然后按 Enter |
按 Command+O 下以打开 命令菜单,键入 : 后跟行号,然后按 Enter |
| 跳转到当前打开的文件 (列,例如第 5 行第 9 列) |
按 Ctrl+O 下以打开 命令菜单,键入,然后键 :入行号,然后键入另一行 :号,然后按列号 Enter |
按 Command+O 下以打开 命令菜单,键入,然后键 :入行号,然后键入另一行 :号,然后按列号 Enter |
| 如果当前文件为 HTML 或脚本,则导航到函数声明。 |
按 Ctrl++Shift O 下,然后键入声明/规则集的名称,或从选项列表中选择它 |
按 Command++Shift O 下,然后键入声明/规则集的名称,或从选项列表中选择它 |
| 关闭活动的选项卡 |
Alt+W |
Option+W |
性能工具键盘快捷方式
| 操作 |
Windows/Linux |
macOS |
| 开始 /停止录制。 |
Ctrl+E |
Command+E |
| 保存录制 |
Ctrl+S |
Command+S |
| 加载录制 |
Ctrl+O |
Command+O |
内存工具键盘快捷方式
| 操作 |
Windows/Linux |
macOS |
| 开始 /停止录制。 |
Ctrl+E |
Command+E |
控制台工具键盘快捷方式
| 操作 |
Windows/Linux |
macOS |
| 接受自动完成建议 |
Right Arrow 或 Tab |
Right Arrow 或 Tab |
| 拒绝自动完成建议 |
Escape |
Escape |
| 获取上一语句 |
Up Arrow |
Up Arrow |
| 获取下一语句 |
Down Arrow |
Down Arrow |
| 聚焦于“控制台” |
Ctrl+` |
Ctrl+` |
| 清除“控制台” |
Ctrl+L |
Command+K 或 Option+L |
| 强制多行输入。 该快捷方式通常是不需要的,因为默认情况下,开发工具应该检测多行方案 |
Shift+Enter |
Command+Return |
| 运行 |
Enter |
Return |
| 展开记录到控制台的对象的所有子属性 |
按住 Alt,然后单击“ 展开 (。) |
按住 Alt,然后单击“ 展开 (。) 。 |
到了这里,关于Microsoft Edge快捷键的文章就介绍完了。如果您还想了解更多内容,请在右上角搜索TOY模板网以前的文章或继续浏览下面的相关文章,希望大家以后多多支持TOY模板网!
本文来自互联网用户投稿,该文观点仅代表作者本人,不代表本站立场。本站仅提供信息存储空间服务,不拥有所有权,不承担相关法律责任。如若转载,请注明出处: 如若内容造成侵权/违法违规/事实不符,请点击违法举报进行投诉反馈,一经查实,立即删除!