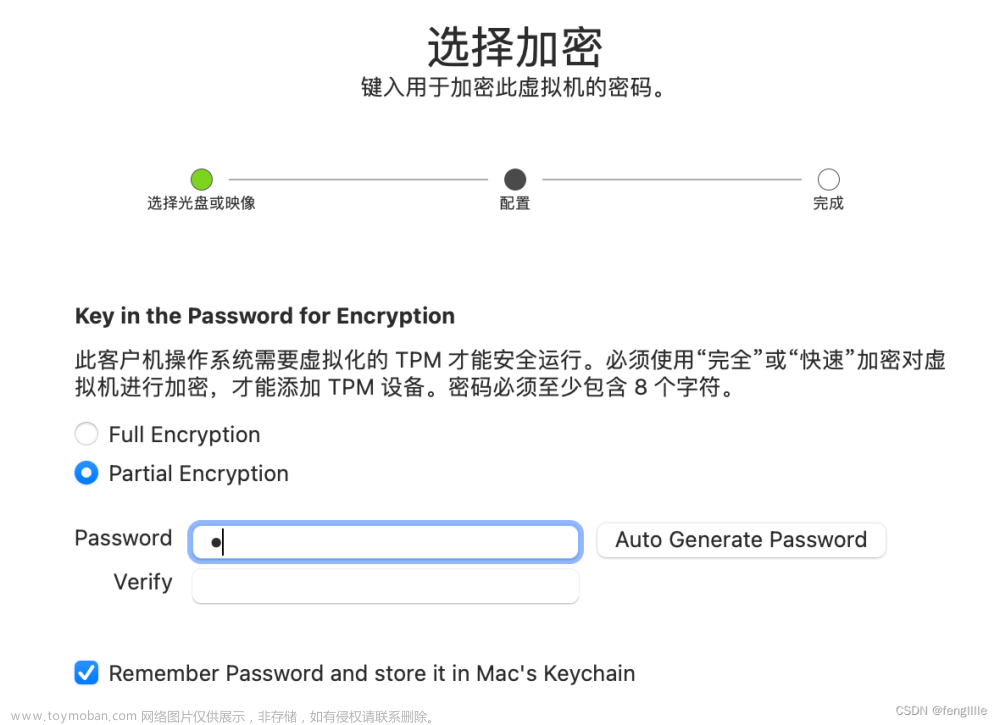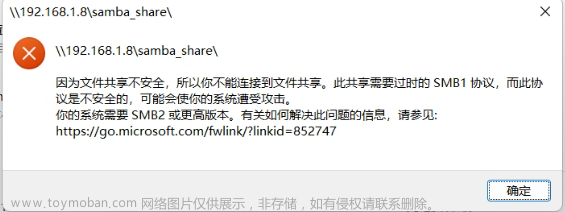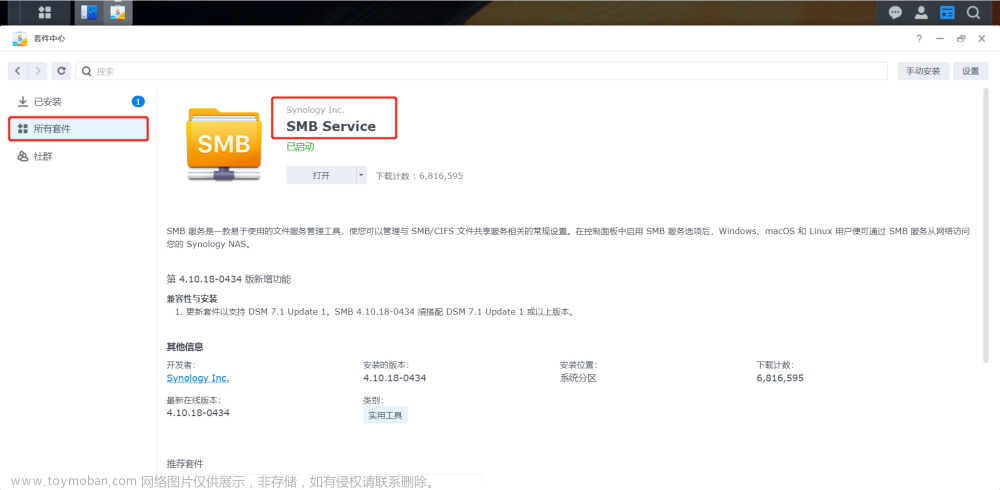Windows11如何通过附近共享发送文件?2018年,微软推出了名为Nearear Share(附近共享)的新功能。Near share是一种在PC之间传输文件的新方式,类似Airdrop的功能,只需要开启蓝牙和WiFi就能分享照片/影片/文件给另一台电脑,无须传输线、USB或者线上的网络空间分享档案!这也是win10系统中新增加的功能,它是一个很好但有点被低估的功能,可以让你抛弃第三方共享应用程序和速度较慢的U盘。
一、通过附近共享可以共享的内容
Word、Excel、PowerPoint、PDF 和文本文档等文档
照片、.png、.jpg、.gif、tiff 等图片
.mp4、.avi、.3gp 等视频
二、附近共享不能共享的内容:
无法传输千兆字节的大文件
无法传输应用程序、软件或程序
不支持 Windows 8.1/8/7/XP/Vista
基于 WiFi 或蓝牙状态的不一致文件共享
三、可以使用附近共享的设备
从以上信息可以清楚地看出,并非所有文件都可以使用“附近共享”进行共享。此外,“附近共享”适用的设备也有限。下面给大家例举了一些不能使用的设备:
不支持蓝牙或 WiFi 连接的台式电脑
安装了 Windows 8.1/8/7/XP/Vista 的旧电脑
四、附近共享怎么传输文件到电脑?
附近共享怎么传输文件到电脑?对于刚接触win10/11系统的用户来说,还是有些不太会使用“附近共享”,那么怎么使用呢?下面就来给大家分享一下操作步骤。
1.打开文件资源管理器。
2.浏览到文件所在的路径。
3.选择文件并单击命令栏中的共享按钮。
4.在“附近共享”部分下,选择要传输文件的设备。
5.在目标设备上,单击通知上的保存并打开或保存按钮以完成传输。
五、其他传输方式传输文件到电脑
附近共享怎么传输文件到电脑?以上给大家介绍了操作步骤,可能一些小伙伴觉得它太局限了。确实如此,所以我们给大家带来了另一款数据传输工具——易我电脑迁移,它突破了就近共享的限制,允许用户通过网络连接将文件、应用程序和帐户设置传输到另一台PC。
下面小编给大家演示一下易我电脑迁移的操作步骤:
步骤1.连接源和目标计算机
(1)启动易我电脑迁移并选择“电脑到电脑”,然后点击“开始”进行下一步。

(2)左侧“找到的电脑”中列出了同一局域网中的计算机,您可以根据用户名(Windows帐户)和IP地址等信息选择一台计算机,然后输入该帐户的密码并选择传输方向以连接两台计算机。

易我电脑迁移还可以通过验证码来连接两台计算机。您可以在另一台计算机点击“验证码”,查看该机的验证码,然后在本机输入该验证码进行连接。

如果左侧“找到的电脑”中无法直接列出计算机,请点击“添加电脑”,然后通过IP或计算机名称来添加另一台计算机。

注意:
◆请确保源计算机和目标计算机位于同一局域网内,并且目标计算机已安装相同版本的易我电脑迁移软件。
步骤2.选择要传输的内容
(1)易我电脑迁移将开始枚举源计算机中所有可以传输的应用程序、文件和Windows账号。此过程将花费一些时间,并且速度因数据量和计算机性能而异。枚举完成后,您可以对传输的内容进行“编辑”。

(2)勾选“文件”,点击“编辑”按钮以选择需要传输的文件/文件夹。

为远程电脑的操作系统创建还原点可确保您始终能够将目标计算机的系统还原到传输前的状态。启用此选项后,传输时需要花费几分钟才能完成该操作。
(3)选择要传输的文件。

对于某个文件或文件夹,您可以点击右侧“编辑”按钮,更改目标路径,将所选文件重定向到目标计算机上的其他位置。

注意:
◆当您需要修改目标路径时,强烈建议您只修改盘符部分。
步骤3.开始迁移
完成上述所有设置后,请点击“迁移”按钮以开始传输。

 文章来源:https://www.toymoban.com/news/detail-451766.html
文章来源:https://www.toymoban.com/news/detail-451766.html
Windows11如何通过附近共享发送文件?以上就是小编要给大家分享的内容。电脑与电脑之间传输文件,个人觉得使用易我电脑迁移比使用“附近共享”更好用些。当然还有很多办法,大家觉得还有哪些更为迅速的实现文件互传的办法呢?可以分享给我哦。文章来源地址https://www.toymoban.com/news/detail-451766.html
到了这里,关于Windows11如何通过附近共享发送文件,附近共享传输文件到电脑的文章就介绍完了。如果您还想了解更多内容,请在右上角搜索TOY模板网以前的文章或继续浏览下面的相关文章,希望大家以后多多支持TOY模板网!