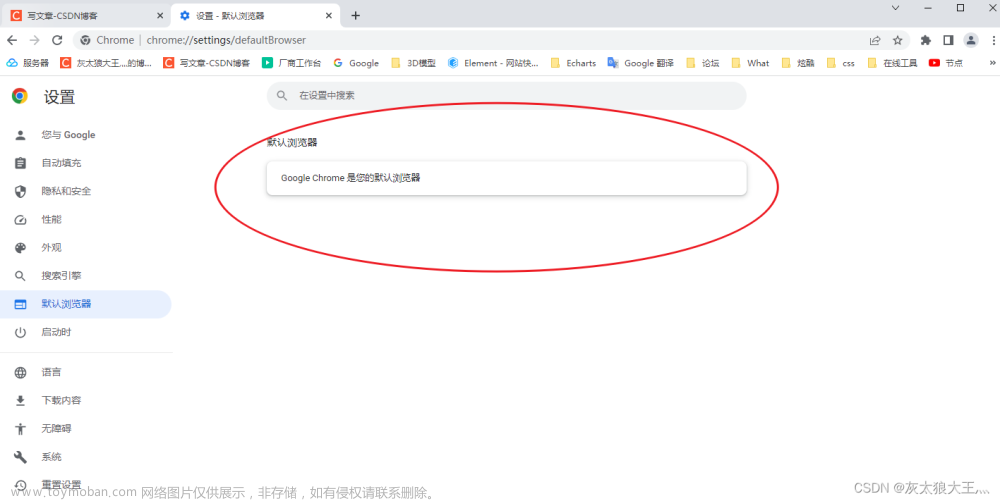这篇文章主要介绍了 VSCode - settings.json 配置 ,
文中通过示例代码介绍的非常详细,对大家的学习或者工作具有一定的参考学习价值
VSCode 从插件库里安装 eslint 和 prettier 两个 插件 ,也 🉑️ 实现自动格式化的设置
Ctrl + Shift + P ( Mac : command + Shift + P ) ,
或者直接按 F1 , 打开 展示全局命令面板 ,寻找 settings 配置文件
初始配置 :
更改覆盖为以下代码后 即可 实现 Ctrl + S 保存 自动格式化 :文章来源:https://www.toymoban.com/news/detail-451847.html
{
// 換行
"editor.wordWrap": "on",
// 是否允许自定义的snippet片段提示
"editor.snippetSuggestions": "top",
// vscode默认启用了根据文件类型自动设置tabsize的选项 不检查缩进,保存后统一按设置项來设置 false
"editor.detectIndentation": false,
// 重新设定tabsize 代码缩进修改成 2 个空格
"editor.tabSize": 2,
// #每次保存的时候将代码按照 eslint 格式进行修复 true
"editor.codeActionsOnSave": {
"source.fixAll.eslint": true
},
// #每次保存的时候自动格式化(true / false)
"editor.formatOnSave": true,
"editor.formatOnType": false, //(true / false)
"editor.formatOnPaste": false,
// #每次保存的时候将代码按eslint格式进行修复 使用eslint 風格使用standard 進行代碼規則限制
"editor.fontWeight": "200",
"workbench.activityBar.visible": true,
"workbench.statusBar.visible": true,
"workbench.colorTheme": "Default Dark+",
"workbench.editorAssociations": {
"*.vsd": "default"
},
// "workbench.colorTheme": "SynthWave '84",
// "workbench.iconTheme": "vscode-icons-mac",
"team.showWelcomeMessage": false,
"editor.renderWhitespace": "boundary",
"editor.cursorBlinking": "smooth",
"editor.minimap.enabled": true,
"editor.minimap.renderCharacters": false,
"window.title": "${dirty}${activeEditorMedium}${separator}${rootName}",
"editor.codeLens": true,
// eslint 代码自动检查相关配置
"eslint.enable": true,
"eslint.run": "onType",
"eslint.options": {
"configFile": "D:/.eslintrc.js",
"plugins": ["html"],
"extensions": [".js", ".vue"]
},
// 添加 vue 支持
"eslint.validate": ["javascript", "javascriptreact", "html", "vue"],
// #让prettier使用eslint的代码格式进行校验 true
"prettier.eslintIntegration": true,
// #去掉代码结尾的分号(true / false)
"prettier.semi": true,
// #使用单引号替代双引号
"prettier.singleQuote": true,
"prettier.tabWidth": 4,
// #让函数(名)和后面的括号之间加个空格 true
"javascript.format.insertSpaceBeforeFunctionParenthesis": true,
// #这个按用户自身习惯选择 html格式化
"vetur.format.defaultFormatter.html": "js-beautify-html",
// #让vue中的js按"prettier"格式进行格式化
"vetur.format.defaultFormatter.js": "prettier",
// #让vue中的js按编辑器自带的ts格式进行格式化
// "vetur.format.defaultFormatter.js": "vscode-typescript",
"vetur.format.defaultFormatterOptions": {
"js-beautify-html": {
// #vue组件中html代码格式化样式
"wrap_attributes": "force-aligned", // 也可以设置为"auto", 效果会不一样
"wrap_line_length": 200,
"end_with_newline": false,
"semi": false,
"singleQuote": true
},
"prettier": {
"semi": false,
"singleQuote": true
}
},
"[jsonc]": {
"editor.defaultFormatter": "esbenp.prettier-vscode"
},
// 格式化stylus, 需安装Manta's Stylus Supremacy插件
"stylusSupremacy.insertColons": false, // 是否插入冒号
"stylusSupremacy.insertSemicolons": false, // 是否插入分号
"stylusSupremacy.insertBraces": false, // 是否插入大括号
"stylusSupremacy.insertNewLineAroundImports": false, // import之后是否换行
"stylusSupremacy.insertNewLineAroundBlocks": false, // 两个选择器中是否换行
"prettier.useTabs": true,
"explorer.confirmDelete": false,
"[javascript]": {
"editor.defaultFormatter": "esbenp.prettier-vscode"
},
"[json]": {
"editor.defaultFormatter": "esbenp.prettier-vscode"
},
"diffEditor.ignoreTrimWhitespace": false,
"[javascriptreact]": {
"editor.defaultFormatter": "esbenp.prettier-vscode"
},
"leek-fund.fundSort": 2, // 两个选择器中是否换行
// "terminal.integrated.shell.osx": "zsh",
"files.associations": {
"*.cjson": "jsonc",
"*.wxss": "css",
"*.wxs": "javascript"
},
"emmet.includeLanguages": {
"wxml": "html"
},
"minapp-vscode.disableAutoConfig": true,
"window.menuBarVisibility": "visible",
// 调整窗口的缩放级别
"window.zoomLevel": 0,
"git.autofetch": true,
"git.confirmSync": false,
"git.enableSmartCommit": true,
"git.ignoreLegacyWarning": true,
// "git.path": "D:/git/Git/mingw64/bin/git.exe",
"liveServer.settings.donotShowInfoMsg": true,
"[html]": {
"editor.defaultFormatter": "vscode.html-language-features"
// "editor.defaultFormatter": "esbenp.prettier-vscode"
},
"javascript.updateImportsOnFileMove.enabled": "always",
// 字體大小
"editor.fontSize": 15,
"files.exclude": {
"node_modules/": true
},
// 設置行高
"editor.lineHeight": 20,
"search.followSymlinks": false,
"seetingsSync.ignoredExtensions": [],
"workbench.sideBar.location": "left",
"vscode_custom_css.policy": true,
"vscode_custom_css.imports": [
"file:///C:/vscode-transparent/synthwave84.css",
"file:///C:/vscode-transparent/toolbar.css",
"file:///C:/vscode-transparent/vscode-vibrancy-style.css",
"file:///C:/vscode-transparent/enable-electron-vibrancy.js"
],
// 高亮的颜色,emm暂时只支持这样写
"wxmlConfig.activeColor": {
"color": "#e5c07b"
},
// 是否禁用高亮组件
"wxmlConfig.activeDisable": false,
// 是否开启保存自动格式化
"wxmlConfig.onSaveFormat": false,
"wxmlConfig.format": {
"brace_style": "collapse",
"end_with_newline": false,
"indent_char": "",
"indent_handlebars": false,
"indent_inner_html": false,
"indent_scripts": "keep",
"indent_size": 2,
"indent_with_tabs": false,
"max_preserve_newlines": 1,
"preserve_newlines": false,
"wrap_attributes": "force-expand-multiline"
},
// 高亮所忽略的组件数组
"wxmlConfig.tagNoActiveArr": [
"view",
"button",
"text",
"icon",
"image",
"navigator",
"block",
"input",
"template",
"form",
"camera",
"textarea"
],
"zenMode.restore": true,
"breadcrumbs.enabled": true,
// "terminal.integrated.shell.windows": "C:\\WINDOWS\\System32\\WindowsPowerShell\\v1.0\\powershell.exe",
// "[wxml]": {
// "editor.defaultFormatter": "qiu8310.minapp-vscode"
// },
"gitlens.advanced.messages": {
"suppressLineUncommittedWarning": true
},
"javascript.format.placeOpenBraceOnNewLineForControlBlocks": true,
"vsicons.presets.hideFolders": true,
"editor.cursorStyle": "line-thin",
"editor.suggestSelection": "first",
"vsintellicode.modify.editor.suggestSelection": "automaticallyOverrodeDefaultValue",
"terminal.integrated.rendererType": "dom",
"terminal.integrated.tabs.enabled": true,
"vscode_vibrancy.opacity": 1,
"npm.fetchOnlinePackageInfo": false,
"tabnine.experimentalAutoImports": true,
"[vue]": {
"editor.defaultFormatter": "esbenp.prettier-vscode"
},
"files.autoSave": "onFocusChange", // "afterDelay"
"projectManager.hg.maxDepthRecursion": 1,
"projectManager.vscode.baseFolders": ["/Users/jimmy/Desktop"],
"projectManager.any.baseFolders": ["/Users/jimmy/Desktop/PROJECT"],
"projectManager.any.maxDepthRecursion": 1,
"[scss]": {
"editor.defaultFormatter": "esbenp.prettier-vscode"
}
// "sonarlint.rules": {},
// "sonarlint.output.showVerboseLogs": true,
}
关闭重启 VSCode 试一下 Ctrl + S 保存 后 是否可以 自动格式化 即可
————————————————
版权声明:本文为CSDN博主「雨季mo浅忆」的原创文章,遵循CC 4.0 BY-SA版权协议,转载请附上原文出处链接及本声明。
原文链接:https://blog.csdn.net/weixin_58099903/article/details/122889843文章来源地址https://www.toymoban.com/news/detail-451847.html
到了这里,关于VSCode 之 设置 settings.json 配置文件的文章就介绍完了。如果您还想了解更多内容,请在右上角搜索TOY模板网以前的文章或继续浏览下面的相关文章,希望大家以后多多支持TOY模板网!