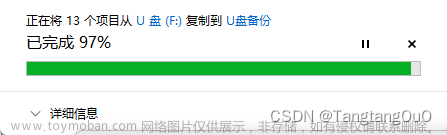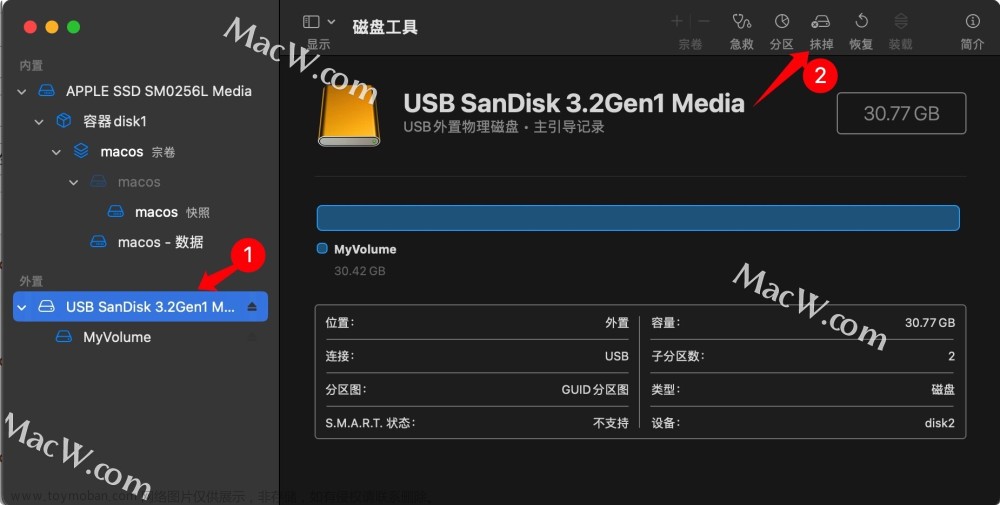在Windows10系统(企业版/教育版)上,有一个功能:Windows To Go(以下简称为“WTG”)
不知道这是什么的请看:
https://so.csdn.net/so/search?q=Windows%20To%20Go&t=&u=&urw=https://so.csdn.net/so/search?q=Windows%20To%20Go&t=&u=&urw=
但微软已经在Windows11移除了这个功能,就像这样:

微软自己对WTG的介绍:https://docs.microsoft.com/zh-cn/windows/deployment/planning/windows-to-go-overviewhttps://docs.microsoft.com/zh-cn/windows/deployment/planning/windows-to-go-overview
但是,这并不妨碍我们制作“Windows11 To Go”。
制作方法
硬件要求:
运行WTG的电脑应为x86架构,最好是64位,尽量不要带有TPM模块。
安装WTG的存储介质大小应为64GB以上,读写速度至少30MB/秒。
软件要求:
制作WTG的电脑操作系统应为Windows7及以上。
一、资源下载(已有请跳过)
1、下载Windows11的ISO镜像
点击此链接下载:
MediaCreationToolW11.exehttps://software-download.microsoft.com/download/pr/888969d5-f34g-4e03-ac9d-1f9786c69161/MediaCreationToolW11.exe
您的浏览器会自动发起下载。
下载完成,应该是这样的:

双击打开。

点击“接受(A)”
单击“下一页(N)”

选择“ISO文件”,单击“下一页(N)”
选择一个位置保存。
等待下载完成。

下载完成,应该是这样的:

留着它备用。
2、下载WinNTsetup
点击此链接下载:
WinNTSetup_v502a.ziphttps://down10.zol.com.cn/gongju/WinNTSetup_v502a.zip
下载完成是一个.zip文件,解压它!
解压前:

解压后:

留着它备用。
3、下载DiskGenius
点击链接下载:
DG5421239_x64.ziphttps://download.eassos.cn/DG5421239_x64.zip
下载完成是这个样子的:

解压它!解压完成是这个样子的:

留着它备用。
至此,我们的所有软件下载完成。
二、开始制作
所有软件下载完成之后,我们开始制作。
1、使用DiskGenius对存储介质分区
插入您的存储介质。
如果这一步不会的话建议看这个教程:
怎么把存储介质插到计算机上https://baike.baidu.com/item/%E6%99%BA%E5%8A%9B%E9%9A%9C%E7%A2%8D/276843#:~:text=%E6%99%BA%E5%8A%9B%E9%9A%9C%E7%A2%8D%EF%BC%88MR%EF%BC%89%E5%8F%88%E7%A7%B0%E6%99%BA%E5%8A%9B%E7%BC%BA%E9%99%B7%EF%BC%8C%E4%B8%80%E8%88%AC%E6%8C%87%E7%9A%84%E6%98%AF%E7%94%B1%E4%BA%8E%E5%A4%A7%E8%84%91%E5%8F%97%E5%88%B0%E5%99%A8%E8%B4%A8%E6%80%A7%E7%9A%84%E6%8D%9F%E5%AE%B3%E6%88%96%E6%98%AF%E7%94%B1%E4%BA%8E%E8%84%91%E5%8F%91%E8%82%B2%E4%B8%8D%E5%AE%8C%E5%85%A8%E4%BB%8E%E8%80%8C%E9%80%A0%E6%88%90%E8%AE%A4%E8%AF%86%E6%B4%BB%E5%8A%A8%E7%9A%84%E6%8C%81%E7%BB%AD%E9%9A%9C%E7%A2%8D%E4%BB%A5%E5%8F%8A%E6%95%B4%E4%B8%AA%E5%BF%83%E7%90%86%E6%B4%BB%E5%8A%A8%E7%9A%84%E9%9A%9C%E7%A2%8D%E3%80%82.%20%E7%94%B1%E4%BA%8E%E9%81%97%E4%BC%A0%E5%8F%98%E5%BC%82%E3%80%81%E6%84%9F%E6%9F%93%E3%80%81%E4%B8%AD%E6%AF%92%E3%80%81%E5%A4%B4%E9%83%A8%E5%8F%97%E4%BC%A4%E3%80%81%E9%A2%85%E8%84%91%E7%95%B8%E5%BD%A2%E6%88%96%E5%86%85%E5%88%86%E6%B3%8C%E5%BC%82%E5%B8%B8%E7%AD%89%E6%9C%89%E5%AE%B3%E5%9B%A0%E7%B4%A0%E9%80%A0%E6%88%90%E8%83%8E%E5%84%BF%E6%88%96%E5%A9%B4%E5%B9%BC%E5%84%BF%E7%9A%84%E5%A4%A7%E8%84%91%E4%B8%8D%E8%83%BD%E6%AD%A3%E5%B8%B8%E5%8F%91%E8%82%B2%E6%88%96%E5%8F%91%E8%82%B2%E4%B8%8D%E5%AE%8C%E5%85%A8%EF%BC%8C%E4%BD%BF%E6%99%BA%E5%8A%9B%E6%B4%BB%E5%8A%A8%E7%9A%84%E5%8F%91%E8%82%B2%E5%81%9C%E7%95%99%E5%9C%A8%E6%9F%90%E4%B8%AA%E6%AF%94%E8%BE%83%E4%BD%8E%E7%9A%84%E9%98%B6%E6%AE%B5%E4%B8%AD%EF%BC%8C%E7%A7%B0%E4%B8%BA%E6%99%BA%E5%8A%9B%E8%BF%9F%E6%BB%9E%E3%80%82.,%E7%94%B1%E4%BA%8E%E5%A4%A7%E8%84%91%E5%8F%97%E5%88%B0%E7%89%A9%E7%90%86%E3%80%81%E5%8C%96%E5%AD%A6%E6%88%96%E7%97%85%E6%AF%92%E3%80%81%E7%97%85%E8%8F%8C%E7%AD%89%E5%9B%A0%E7%B4%A0%E7%9A%84%E6%8D%9F%E4%BC%A4%E4%BD%BF%E5%8E%9F%E6%9D%A5%E6%AD%A3%E5%B8%B8%E7%9A%84%E6%99%BA%E5%8A%9B%E5%8F%97%E5%88%B0%E6%8D%9F%E5%AE%B3%EF%BC%8C%E9%80%A0%E6%88%90%E7%BC%BA%E9%99%B7%EF%BC%8C%E5%88%99%E7%A7%B0%E7%97%B4%E5%91%86%E3%80%82.%20%E5%8F%88%E7%A7%B0.打开“DiskGenius”文件夹。

打开“DiskGenius.exe”。
注意!接下来请您备份好您存储介质中的资料,并且小心、小心、再小心!
如果您操作不当丢失数据,本文作者概不负责。

找到您刚才插入的存储介质,注意“接口类型”是不是USB。
备份好所有文件,
右键您的存储介质,选择删除所有分区。

一定要备份文件!重要的事情说三遍!

点击“是(Y)”,删除所有分区。

点击这个按钮。

点击“是(Y)”。

确认分区表是MBR格式,如果是GUID,那么制作的系统只能以UEFI启动,这对老电脑很不友好。如果之后您启动失败,可能是这个原因。可以自己进行转换。此界面在磁盘的右键菜单中。

点击“建立新分区(N)”。

像这样填写参数。(分区大小300MB~1GB,看自己心情。)
再新建一个磁盘分区,这是您WTG的C盘,为了日后的使用,建议设置得大一点。
这个分区必须使用NTFS格式,否则您无法安装系统。

还需新建一个D盘,用于数据的存储。
当然,您也可以把剩余空间用于C盘,不要D盘,当然作者不建议这么做。
创建D盘方法与创建C盘一样,建议选择NTFS格式(不然不能存储大于4GB的文件)。
建议在磁盘末尾留下一个1GB左右的空间,这个我们可以用于安装Windows PE操作系统,以便维护WTG系统。当然,要不要全凭您的喜好。这部分内容放在文章末尾讲述。
接着,点击“保存更改”按钮。


点击“是(Y)”。

点击“是(Y)”。

至此,我们的磁盘分区步骤完成了。
2、使用WinNTSetup释放ISO文件
完成磁盘分区后,接着我们来到释放ISO镜像环节。
还记得之前我们下载的WinNTSetup软件吗?
打开它。
点击“确定”。

等待进度条走完。

界面大概是这样的。

选择你之前下载的Windows.iso。

在“选项”中选择版本。这里非常建议选择“Windows 11 专业版 Dev”

在“调整 >>>”中按照自己喜好调整,一般不需要进行调整。

在这里选择我们之前创建的“ESP”分区(引导驱动器)。

选择我们之前创建的C盘(安装驱动器),当然它现在的盘符是G:

确认设置无误后,点击“安装”。

这里什么都不要动,点击“确定”。

等待完成......


镜像释放完成,点击“确定”。

之后,在DiskGenius重新加载磁盘,查看镜像是否释放成功。

失败:

如果显示出来跟原来一样,则失败,请重新释放镜像。
成功:

如果显示出来是这样,恭喜您,镜像已经释放完成。您可以进行下一步了。
3、从BIOS或操作系统设置启动顺序,进入WTG。
从BIOS设置启动顺序较为可靠,但作者这里无法为您演示,您可以看看别的教程。
csdn上别人的教程https://so.csdn.net/so/search?q=bios%E8%AE%BE%E7%BD%AEu%E7%9B%98%E5%90%AF%E5%8A%A8&t=&u=&utm_term=bios%E8%AE%BE%E7%BD%AEu%E7%9B%98%E5%90%AF%E5%8A%A8&utm_medium=distribute.pc_toolbar_associateword.none-task-associate_word-opensearch_query-2-%3Cem%3Ebios%E8%AE%BE%E7%BD%AE%3C%2Fem%3Eu%E7%9B%98%E5%90%AF%E5%8A%A8.nonecase&depth_1-utm_source=distribute.pc_toolbar_associateword.none-task-associate_word-opensearch_query-2-%3Cem%3Ebios%E8%AE%BE%E7%BD%AE%3C%2Fem%3Eu%E7%9B%98%E5%90%AF%E5%8A%A8.nonecase&request_id=164049537416780271973317&opensearch_request_id=164049537416780271973317这里为您演示第二种方法。

打开 “搜索”,Windows10也一样。
搜索“Windows To Go”

点击“打开”。

啊这......
作者的系统已经是WTG了,所以会出现这个BUG。
没办法,大家自己试试看吧。
4、OOBE阶段
注意:不要在OOBE阶段打开TPM,别问我怎么知道的······
打开TPM你的Windows To Go就离不开那台电脑了······
等等,我们是不是忘了什么?
自此,Windows To Go的安装就告一段落了。
三、Windows PE的安装
(这不是必须的)文章来源:https://www.toymoban.com/news/detail-452066.html
这个我们放到下一篇文章再讲。文章来源地址https://www.toymoban.com/news/detail-452066.html
*教程结束
到了这里,关于Windows To Go:Windows 11 也能 “To Go”(制作教程)的文章就介绍完了。如果您还想了解更多内容,请在右上角搜索TOY模板网以前的文章或继续浏览下面的相关文章,希望大家以后多多支持TOY模板网!