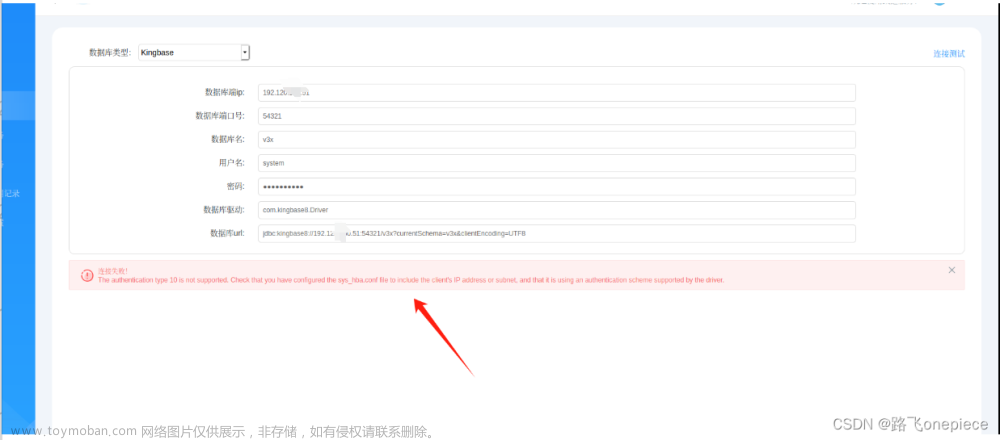硬盘克隆及备份镜像
1.1 制作PE启动的U盘或移动硬盘
1.1.1 运行WePE_64_V2.1.exe

2. 硬盘克隆(完全复制)
不管是Windows或是Linux的硬盘都可以操作,优点操作简单,硬盘1:1克隆,缺点速度慢不能做成镜像。
2.1 使用U盘或移动硬盘启动WinPE
2.2 启动问PE自带的DiskGenius分区工具
2.2.1 工具—克隆硬盘,选择源硬盘和选择目标硬盘后就可以了。特别注意:源盘和目标盘不能选反。后果很严重。

2.2.2 源目硬盘选好后点击开始就可以了。时间很久耐心等待。
3. GHTOS备份和还原系统(针对Windows系统)
3.1 备份系统 (做镜像windows)
3.1.1 启动winPE下手动GHOST

3.1.2 Local——disk——To image
因为我们要备份的系统至少有2个分区。用整个硬盘备份。如果用分区备份会出现系统无法正常启动。
3.1.3 选择要备份的硬盘
3.1.4 选择备份路径,填写备份文件名。Save保存
3.1.5 选择压缩(根据实际情况选择) NO不压缩 fast快速压缩 high高度压缩。
3.2 还原系统(安装系统windows)
3.2.1 Local——disk——from image
3.2.2 选择镜像文件,XXXXX.GHO然后一路回车。
3.3 备份硬盘(硬盘克隆)
3.3.1 Local——disk——disk
3.3.2 选择源硬盘(在操作前把目标盘初始化,就不会被系统选中,就不会出现源盘和目标盘选错的后果)
3.3.3 选择目标硬盘(会提示是否复制分区)一路回车。
4. 再生龙备份和还原系统(针对linux)
4.1 再生龙U盘制作

4.2 制作硬盘镜像(linux系统)
4.2.1 插入装有再生龙系统U盘——开机
F11 进入选择U盘启动
进入再生龙系统
4.2.2 选择简体中文





4.2.3 回车后进入下个界面后插入要备份的硬盘
4.2.4 插入移动存储设备等待加载
4.2.5 硬盘跳出后按组合键CTRL+C选择移动存储设备
4.2.6 这个界面需要按tab选择done然后回车

4.2.7 储存本机硬盘为镜像文件
4.2.8 修改备份名称,和选择源硬盘







4.2.9 回车后结束操作,备份完成。
4.3 还原镜像(步骤下没有图片和备份的图片是一样)
4.3.1 插入装有再生龙系统U盘
开机
F11 进入选择U盘启动
进入再生龙系统
4.3.2 选择简体中文
4.3.3 回车后进入下个界面后插入移动存储
4.3.4 硬盘跳出后按组合键CTRL+C
4.3.5 这里选择Done,这里可以预览到镜像文件。
4.3.6 还原镜像文件到本机硬盘
4.3.7 选择要还原的镜像
4.3.8 选择要还原的本地硬盘

 文章来源:https://www.toymoban.com/news/detail-452275.html
文章来源:https://www.toymoban.com/news/detail-452275.html
4.3.9 回车结束操作,还原完成。 文章来源地址https://www.toymoban.com/news/detail-452275.html
文章来源地址https://www.toymoban.com/news/detail-452275.html
到了这里,关于Windows及linux的硬盘克隆、备份镜像、还原镜像的文章就介绍完了。如果您还想了解更多内容,请在右上角搜索TOY模板网以前的文章或继续浏览下面的相关文章,希望大家以后多多支持TOY模板网!