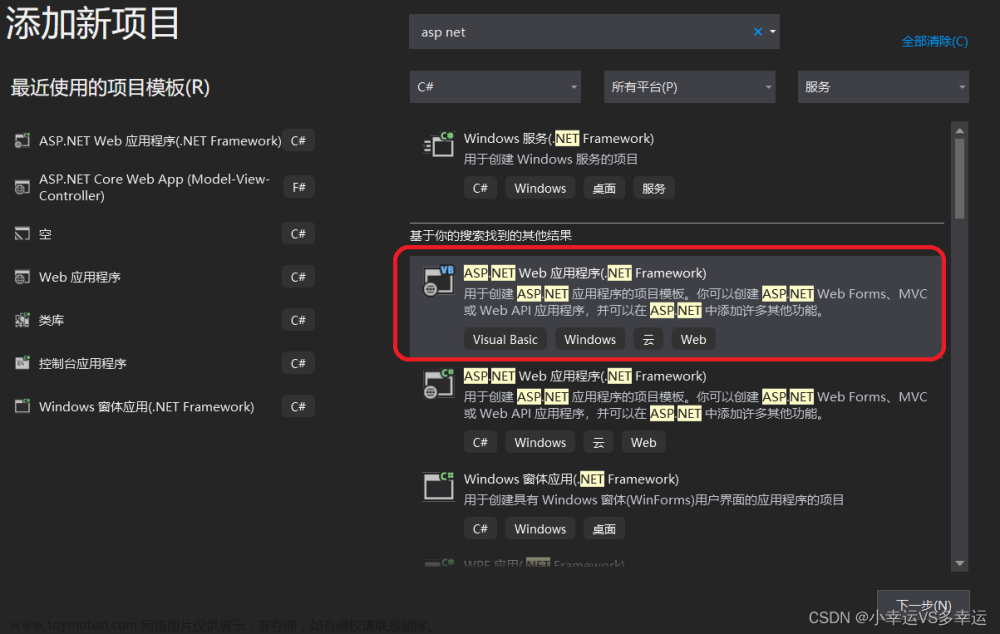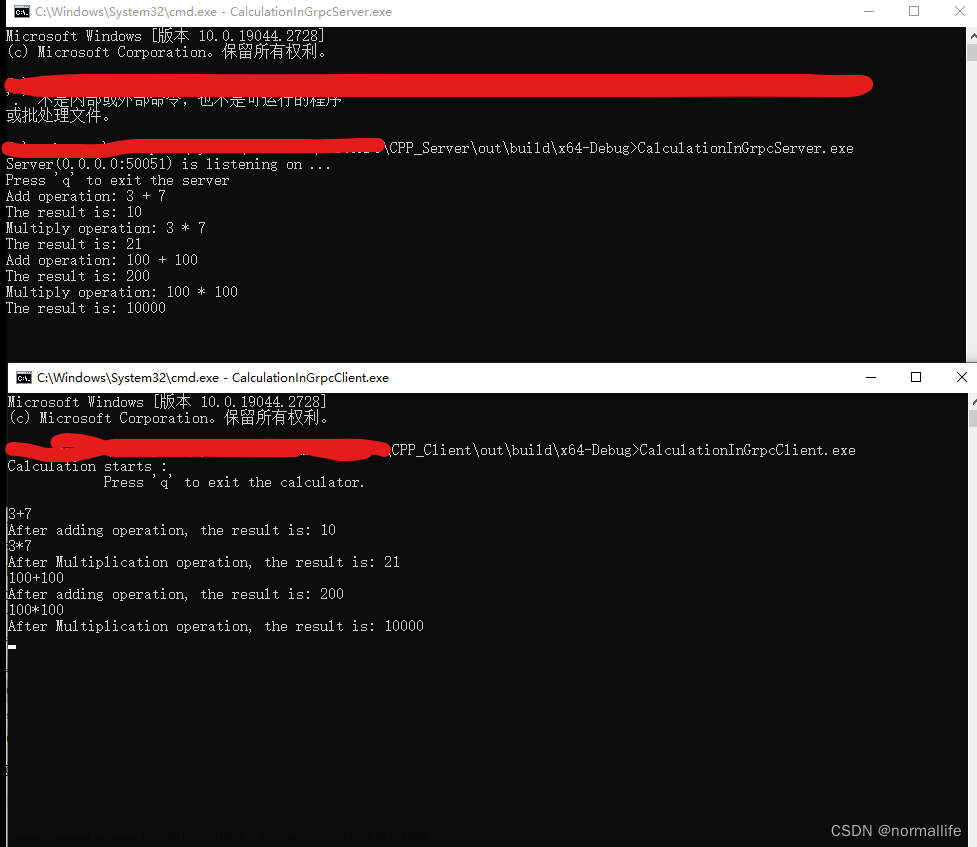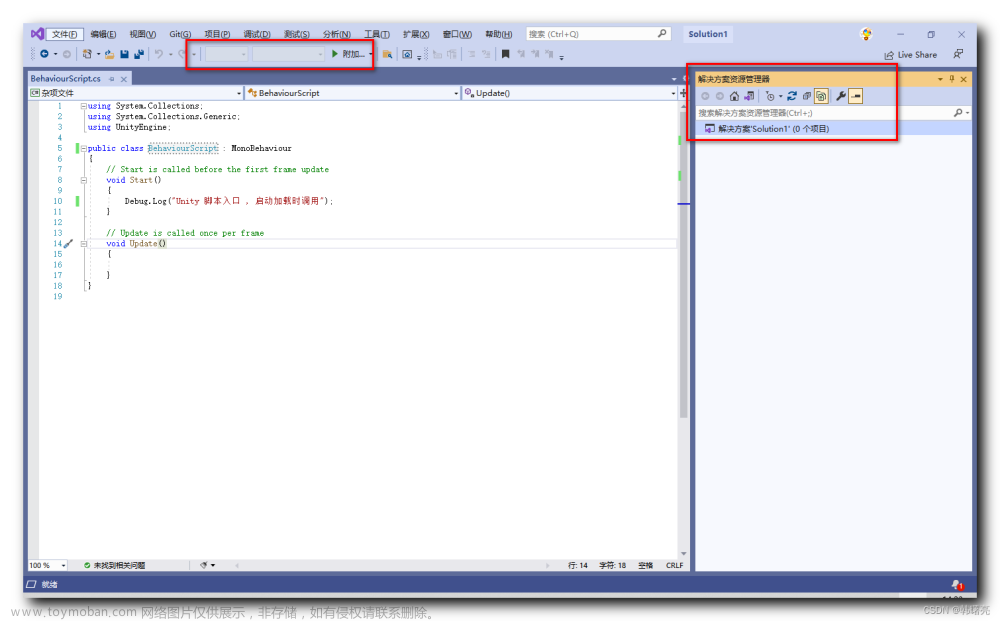Visual Studio 2019下载安装步骤可以看:https://blog.csdn.net/weixin_44788542/article/details/114271126
这里不赘述,默认电脑上已经安装好了。
1、打开安装好的Visual Studio后,选择创建新项目。
2、找到选择C#下面的Windows 窗体应用,然后下一步起名和文件存放位置 如果找不到Windows 窗体应用,就参考这篇文章:https://blog.csdn.net/weixin_44084713/article/details/110850989
如果找不到Windows 窗体应用,就参考这篇文章:https://blog.csdn.net/weixin_44084713/article/details/110850989
原因是在安装Visual Studio 2019的时候没有选择安装.Net的相关组件,如果安装的时候没点,那么就再单独安装一下也可以,具体参考文章里有。如下图红圈处要安装:
3、然后说回到点击创建新项目之后,需更改项目名称和文件存放位置,最后点右下角“创建”:
4、等待进入项目界面之后会看到一个空白窗体,如果要往里面加控件就选择工具箱的公共控件
5、把Button和TextBox控件拖动到右侧窗体的适当位置
完成后如下:
6、单击控件可以在右下角菜单查看和修改相关的属性信息,可以看到添加的TextBox控件默认名称是textBox1:
双击botton控件会跳转到一段代码里:
在其中输入:
private void button1_Click(object sender, EventArgs e)
{
textBox1.Text = "hello";
}
7、点击界面上面的启动就可以看到这个窗体应用的仿真
按下按键后,显示hello
8、生成可执行文件
cs文件保存到默认目录下,将这里改成Relase
然后选择生成中的生成解决方案,在项目路径下的Release文件夹下可以找到生成的可执行文件

20231007补充:
最近装了VS2022,创建新工程时发现有一些地方要注意:
1.如果界面左侧找不到工具箱
可以从最上面找到视图然后找到工具箱打开 文章来源:https://www.toymoban.com/news/detail-452293.html
文章来源:https://www.toymoban.com/news/detail-452293.html
2.点击已经放置好的控件后右下角没有显示属性栏,可以鼠标放在控件上右键选择属性就有了。 文章来源地址https://www.toymoban.com/news/detail-452293.html
文章来源地址https://www.toymoban.com/news/detail-452293.html
到了这里,关于Visual Studio 2019 C# 上位机入门(1):如何创建工程编写一个简单应用的文章就介绍完了。如果您还想了解更多内容,请在右上角搜索TOY模板网以前的文章或继续浏览下面的相关文章,希望大家以后多多支持TOY模板网!