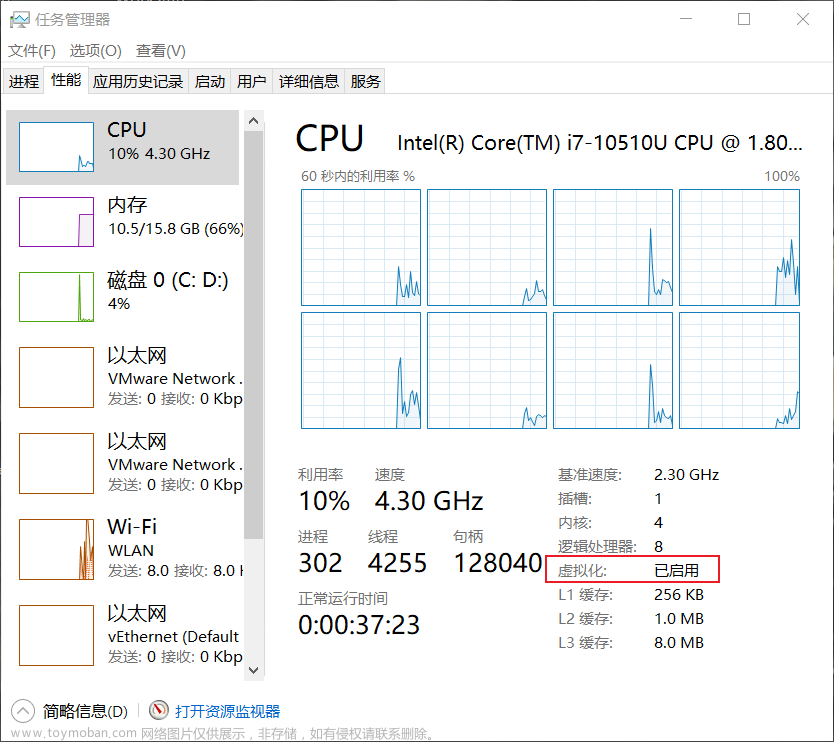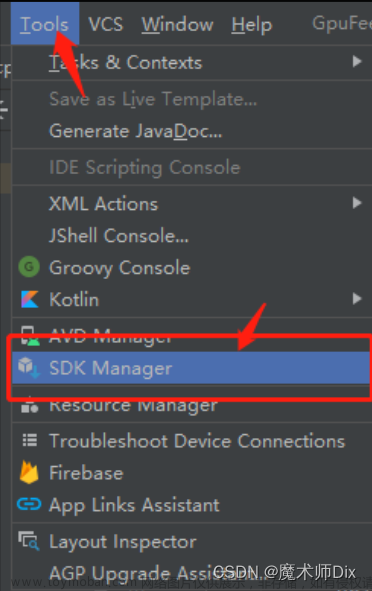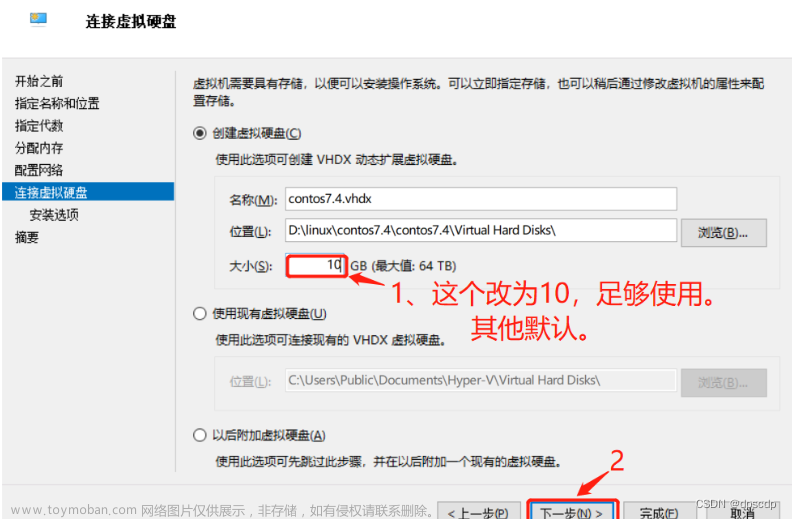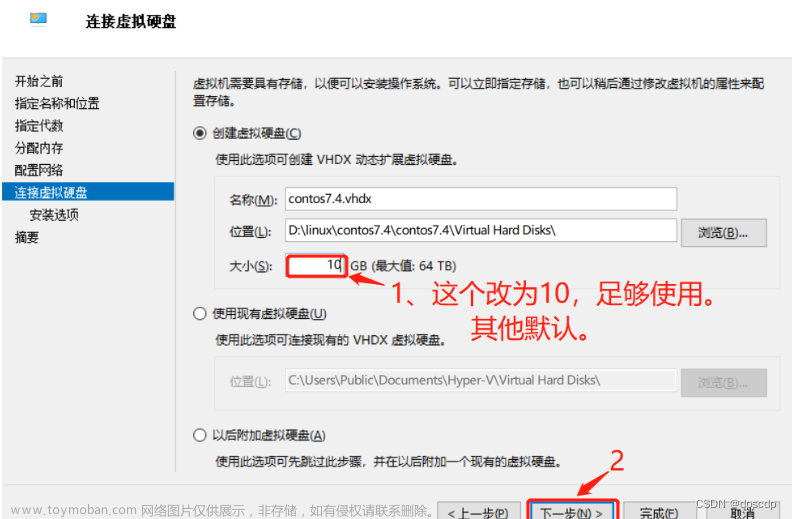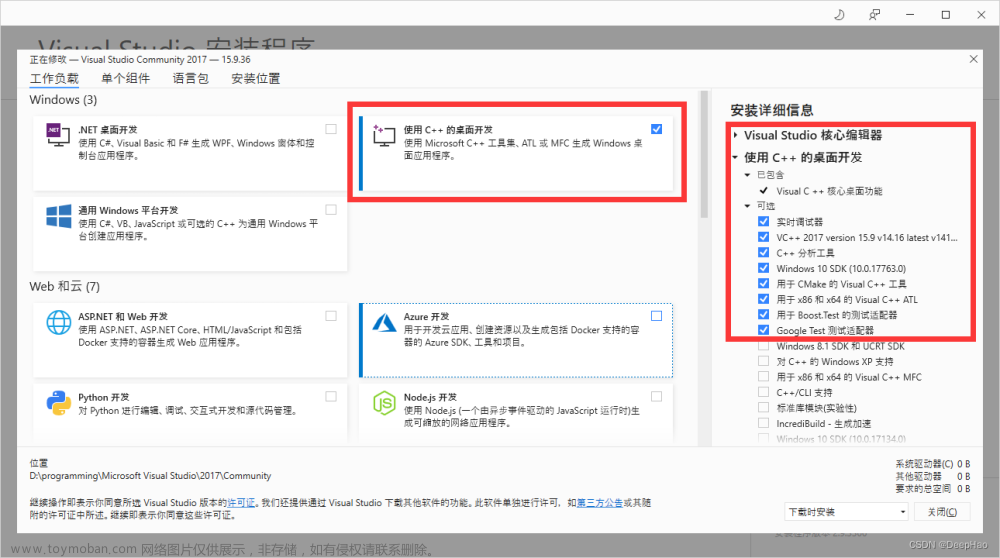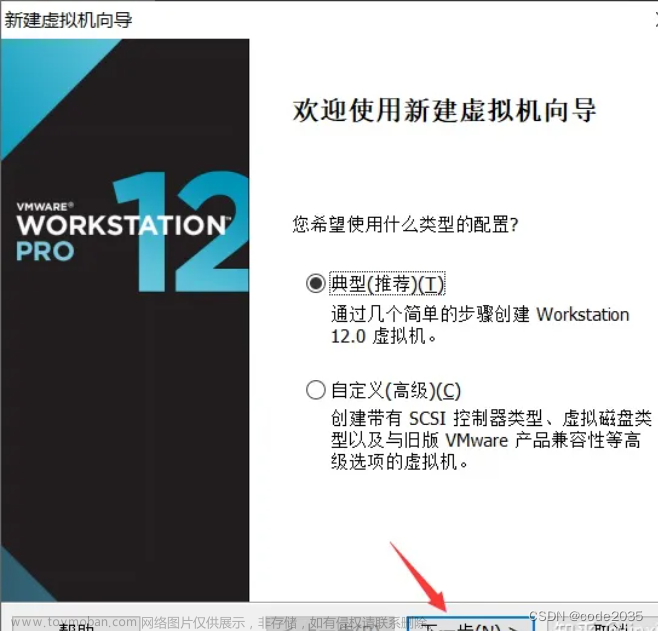参考:win10上安装opencv详细教程
下载地址:Home - OpenCV
下载步骤:
1.Library下的Releases。选择合适的版本(我的版本:4.6.0),选择windows


2.自己选择的目录下 解压安装(extract)
3.下载完成后如下所示。

环境配置
1.选择此路径并复制该路径 `E:\opencv\install\opencv\build\x64\vc15\bin`

2.此电脑——右键属性——高级系统设置——环境变量——系统变量中的Path——复制刚才的位置`E:\opencv\install\opencv\build\x64\vc15\bin`——确定

3.打开vs——选择创建新项目——C++——配置名称和位置



4.选择 项目——属性——保证如图都是X64


5.修改VC++目录中的包含目录这条。添加红色横线那两项(根据自己的文件夹找对应文件名)。


5.修改 VC++目录 中的 库目录。添加红色这条。


6.选择 链接器 ——输入——附加依赖项。
找到opencv 目录下 build\x64\vc15\lib的xxxd.lib文件,复制粘贴文件名到依赖项。


---
以上属于配置了当前文件(名称为cvtest的属性)的属性。如果想以后都不重新配置的话,就选择视图——其他窗口——属性管理器。
在Debug|x64中右键——添加新项目属性表——起名字为OpenCV_Debug——然后配置属性(具体就是上面的三个地方:包含目录、库目录、附加依赖项)。
同样方法配置Release|x64——配置属性(包含目录、库目录、添加依赖项目(release的配置选择后缀不带d的那个,我的是opencv_world460.lib) )
💛注意:有了这两张表以后,你可以把它们拷贝到你写OpenCV代码的根目录下,然后每次新建一个项目之后只需要添加这两张属性表即可。这样就省去了每次新建项目都需要配置OpenCV。



---
测试:
在源文件——右键——添加——新建项——新建.cpp文件——复制测试代码
 文章来源:https://www.toymoban.com/news/detail-452753.html
文章来源:https://www.toymoban.com/news/detail-452753.html
#include<opencv2/opencv.hpp>
#include<iostream>
using namespace cv;
int main(int argc, char** argv)
{
//E:\TruthCocapop\SLIC
Mat src = imread("E:/TruthCocapop/SLIC/1.jpg");
if (src.empty())
{
printf("could not load image…\n");
return -1;
}
namedWindow("test opencv setup", 100);
imshow("test opencv setup", src);
waitKey(0);
return 0;
}结果:
 文章来源地址https://www.toymoban.com/news/detail-452753.html
文章来源地址https://www.toymoban.com/news/detail-452753.html
到了这里,关于Win10上安装opencv并配置教程(成功的文章就介绍完了。如果您还想了解更多内容,请在右上角搜索TOY模板网以前的文章或继续浏览下面的相关文章,希望大家以后多多支持TOY模板网!