最近电脑突然蓝屏了一次,重启自查后,习惯性的对“计算机”右键,单机“管理”,发现无法打开SQL配置管理器,首先在英文论坛查询了一番,并没有特别好的解决办法,只有一种摸棱两可的解决办法,接下来会放到下面。接着,我在中文网站上查看各种资料后发现,还有一种大多数人都反应不错的方法,尝试后,我发现成功打开了我的SQL 2019配置管理器。
第一种方法
进入C盘,找到Windows文件夹,进入后查找到System32文件夹并进入,搜寻是否存在framedyn.dll文件,如果存在请使用第二种方法进行尝试,如果不存在则找到System32下的Wbem文件夹下的framedyn.dll文件,并将其拷贝到System32文件夹中,这里笔者并没有出现缺失framedyn.dll文件的情况。
第二种方法(默认大家为64位系统,笔者系统为WIN10 64位)
1、使用管理员身份打开CMD,重点请注意,使用管理员身份打开CMD!!!!!!!
2、打开后先输入此指令:cd /d C:\Program Files\Microsoft SQL Server\150\Shared
注意:此处的地址为sqlmgmproviderxpsp2up.mof的本地存放地址,各位在输入此命令前应手动打开文件夹查看地址是否正确,本地会存在80、90、110、150等文件夹,且同时都拥有Shared文件夹,但是请仔细查看Shared其下是否存在sqlmgmproviderxpsp2up.mof,如有不同请修改Shared上级目录。
3、进入C:\Program Files\Microsoft SQL Server\150\Shared地址下,输入指令:mofcomp "C:\Program Files\Microsoft SQL Server\150\Shared\sqlmgmproviderxpsp2up.mof",执行后会显示如下语句:
MOF file has been successfully parsed
Storing data in the repository...
Done!
(此处为机翻,一般win10系统此处为中文,笔者当时并未过多留意)
已成功解析MOF文件
在存储库中存储数据…
完成!
4、第三步命令执行完毕,并显示完成的字样,可以重新打开SQL 2019 配置管理器了。
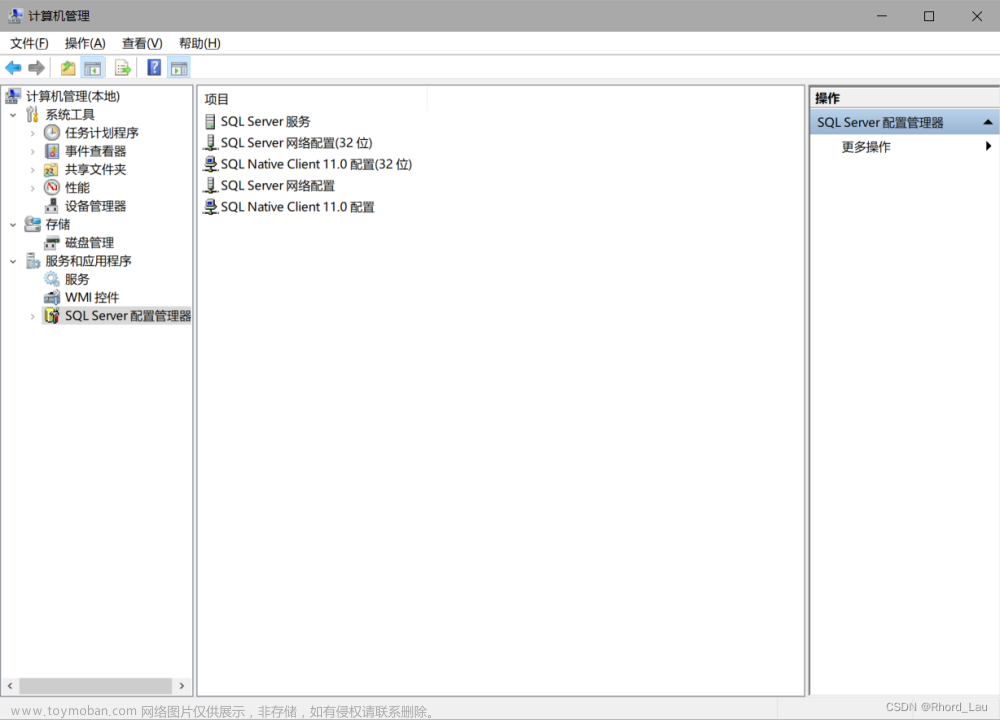 文章来源:https://www.toymoban.com/news/detail-453277.html
文章来源:https://www.toymoban.com/news/detail-453277.html
文章来源地址https://www.toymoban.com/news/detail-453277.html
到了这里,关于微软SQL 2019,解决“无法连接到WMI提供程序,您没有权限或者该服务器无法访问”的方法的文章就介绍完了。如果您还想了解更多内容,请在右上角搜索TOY模板网以前的文章或继续浏览下面的相关文章,希望大家以后多多支持TOY模板网!


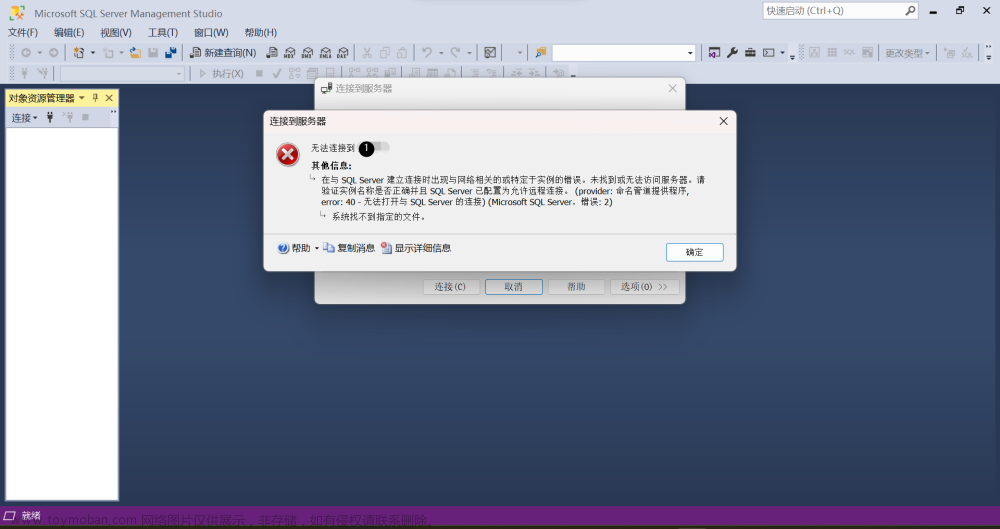
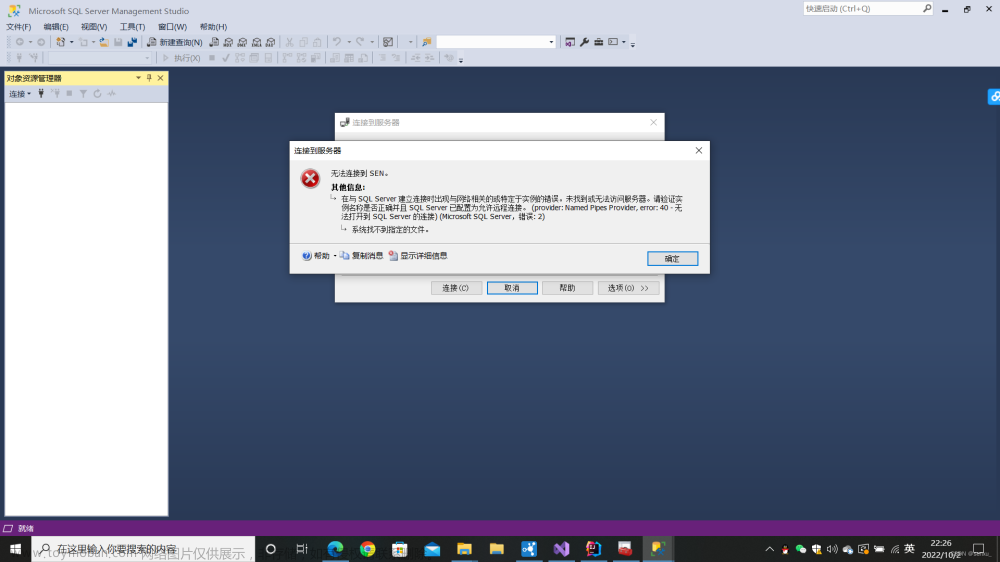

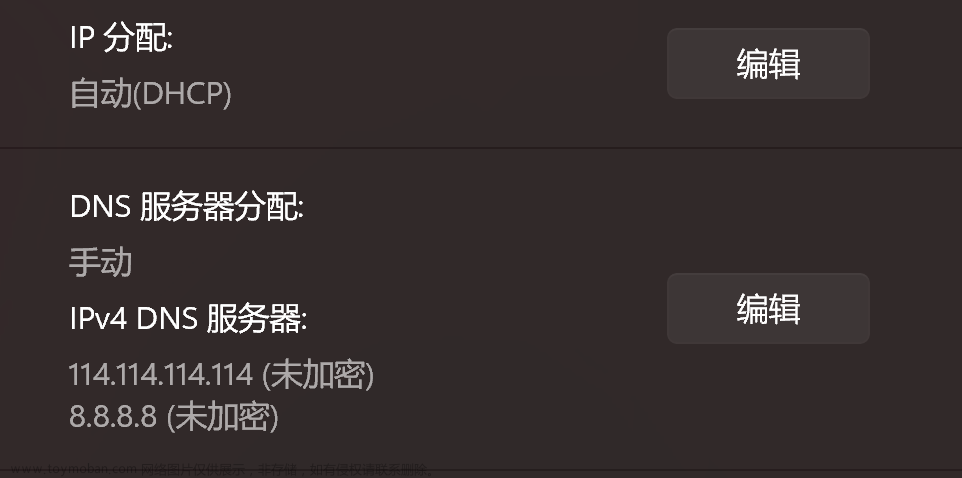
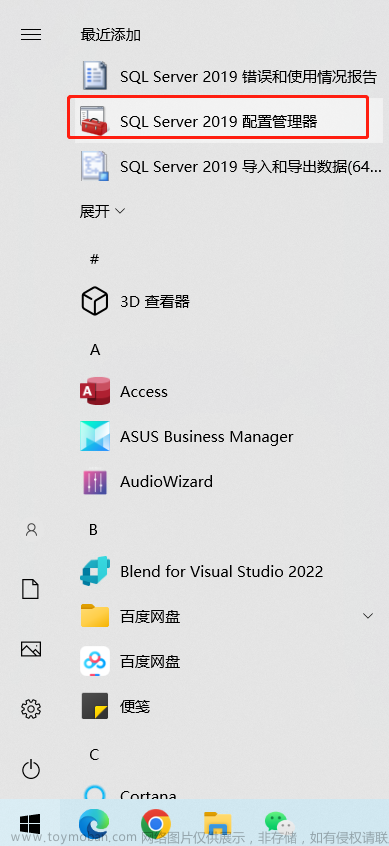

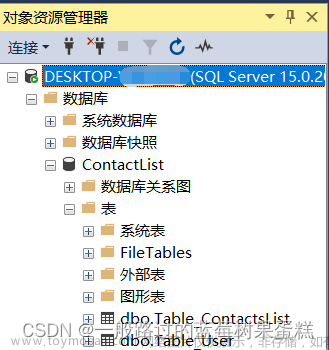
![Navicat连接本地SqlServer出现 [08001][Microsoft][sQL Server Native Client 11.0]命名管道提供程序:无法打开与SQL Server等错误](https://imgs.yssmx.com/Uploads/2024/02/507142-1.png)



