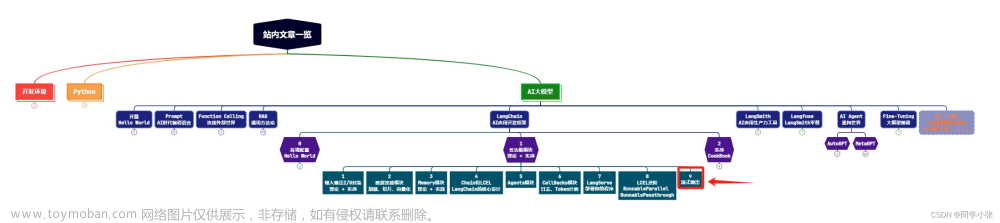导语:
Windows操作系统作为全球最受欢迎的桌面操作系统之一,拥有强大的命令行工具CMD。本文将为我们介绍一些经典而常用的CMD命令,包括启动进程查看端口命令、结束进程命令等等。通过学习这些实用技巧,我们将能够更高效地管理和控制我们的Windows系统。让我们开始吧!
第一部分:CMD命令基础
1. ipconfig:获取网络配置信息
ipconfig
通过运行ipconfig命令,可以快速获取本地计算机的IP地址、子网掩码、默认网关和DNS服务器等网络配置信息。这对于网络故障排除和网络设置的调整非常有用。
ipconfig是一个常用的CMD命令,用于获取本地计算机的网络配置信息。通过在命令行中输入"ipconfig",可以获得本机的IP地址、子网掩码、默认网关和DNS服务器等网络配置信息。这些信息对于网络故障排除、网络设置调整以及了解当前网络环境非常有用。
示例:
C:\> ipconfig
Windows IP Configuration
Ethernet adapter Ethernet:
Connection-specific DNS Suffix . : example.com
IPv4 Address. . . . . . . . . . . : 192.168.0.100
Subnet Mask . . . . . . . . . . . : 255.255.255.0
Default Gateway . . . . . . . . . : 192.168.0.1
2. ping:测试网络连接
ping
使用ping命令,可以测试计算机与目标主机之间的连接是否正常。通过向目标主机发送数据包并等待回应,可以确定是否能够与目标主机进行通信。
ping命令用于测试计算机与目标主机之间的连接状态。通过在命令行中输入"ping 目标主机地址",可以发送网络数据包到目标主机并等待其回应,从而确定与目标主机的连通性。
示例:
C:\> ping www.example.com
Pinging www.example.com [93.184.216.34] with 32 bytes of data:
Reply from 93.184.216.34: bytes=32 time=10ms TTL=55
Reply from 93.184.216.34: bytes=32 time=11ms TTL=55
Reply from 93.184.216.34: bytes=32 time=9ms TTL=55
Reply from 93.184.216.34: bytes=32 time=10ms TTL=55
Ping statistics for 93.184.216.34:
Packets: Sent = 4, Received = 4, Lost = 0 (0% loss),
Approximate round trip times in milli-seconds:
Minimum = 9ms, Maximum = 11ms, Average = 10ms
3. dir:查看目录内容
dir
dir命令是CMD中用于列出当前目录下文件和子目录的命令。它提供了文件名、大小、创建日期和时间等信息,方便管理和浏览目录内容。
示例:
C:\> dir
2021/05/10 14:34 <DIR> Documents
2021/04/25 09:22 <DIR> Downloads
2021/03/17 13:45 <DIR> Pictures
2021/02/28 18:10 <DIR> Videos
2021/05/18 17:32 782 README.txt
2021/05/16 09:57 25,879 script.py
2 File(s) 26,661 bytes
4 Dir(s) 1,245,372,928 bytes free
4. telnet:远程登录和测试网络服务
telnet
telnet是一种用于远程登录和测试网络服务的CMD命令。它允许通过Telnet协议与远程主机建立连接,并在远程主机上执行命令或测试网络服务的可访问性。
示例:
C:\> telnet example.com 80
Trying 93.184.216.34...
Connected to example.com.
Escape character is '^]'.
GET / HTTP/1.1
Host: example.com
HTTP/1.1 200 OK
Content-Type: text/html
Content-Length: 1270
Connection: close
...
在上面的示例中,我们使用telnet命令连接到example.com的80端口(HTTP),并发送了一个简单的HTTP GET请求。然后,我们收到了从远程主机返回的HTTP响应。
telnet命令对于远程服务器的故障排除和网络服务的测试非常有用,特别是在调试网络连接或进行端口连接测试时。
第二部分:进程管理
5. tasklist:查看正在运行的进程
tasklist
tasklist是一个常用的CMD命令,用于查看当前正在运行的所有进程的详细信息。通过在命令行中输入"tasklist",可以获取进程的名称、进程ID(PID)、内存使用情况、执行路径等相关信息。这对于了解系统中正在运行的进程非常有用。
示例:
C:\> tasklist
Image Name PID Session Name Session# Mem Usage
========================= ======== ================ =========== ============
System Idle Process 0 Services 0 8 K
System 4 Services 0 2,264 K
svchost.exe 1236 Services 0 21,348 K
...
上述示例显示了一部分正在运行的进程及其相关信息。可以查看进程名称、进程ID、所属会话、内存使用情况等。
6. taskkill:结束进程
taskkill
taskkill命令用于终止正在运行的进程。可以根据进程ID或进程名称来指定要结束的进程。通过在命令行中输入"taskkill /PID 进程ID"或"taskkill /IM 进程名称",可以强制终止指定的进程。
示例:
C:\> taskkill /PID 1236
SUCCESS: The process with PID 1236 has been terminated.
在上述示例中,我们使用taskkill命令终止了进程ID为1236的进程。
进程管理是Windows系统中重要的一部分。通过使用tasklist命令,可以了解当前系统中正在运行的进程,从而监控系统资源的使用情况。而taskkill命令允许终止不需要或无响应的进程,以提高系统的稳定性和性能。
在进行进程管理时,请务必小心操作,并确保终止了正确的进程。不正确的使用可能会导致系统不稳定或数据丢失。
第三部分:网络管理
7. netstat:查看网络连接和端口状态
netstat
netstat命令用于显示当前计算机上的网络连接和端口状态。通过在命令行中输入"netstat",您可以获取已建立的TCP连接、UDP端口以及每个连接的状态和源/目标IP地址等信息。
示例:
C:\> netstat
Active Connections
Proto Local Address Foreign Address State
TCP 192.168.0.100:3389 192.168.0.101:56789 ESTABLISHED
TCP 192.168.0.100:443 104.18.43.11:443 ESTABLISHED
UDP 0.0.0.0:123 *:* LISTENING
...
上述示例显示了一部分网络连接和端口状态的信息。您可以查看协议类型(TCP/UDP)、本地地址、远程地址以及连接状态。
8. nslookup:查询域名信息
nslookup
nslookup命令用于查询域名的DNS信息。通过在命令行中输入"nslookup 域名",您可以获取该域名的IP地址、域名服务器和域名解析的详细信息。
示例:
C:\> nslookup www.example.com
Server: UnKnown
Address: 192.168.0.1
Non-authoritative answer:
Name: www.example.com
Addresses: 93.184.216.34
2606:2800:220:1:248:1893:25c8:1946
上述示例显示了查询域名www.example.com的结果,包括域名对应的IPv4和IPv6地址。
netstat命令和nslookup命令是网络管理中非常有用的工具。通过netstat命令,您可以了解计算机上的网络连接状态,帮助排查网络问题和监控网络活动。nslookup命令则提供了查询域名信息的能力,用于验证DNS设置、解决域名解析问题等。
第四部分:系统管理
9. systeminfo:获取系统信息
systeminfo
systeminfo命令可提供有关计算机硬件和操作系统的详细信息,如操作系统版本、处理器类型和物理内存量。这对于系统维护和问题排查非常重要。
示例:
C:\> systeminfo
Host Name: MyComputer
OS Name: Microsoft Windows 10 Pro
OS Version: 10.0.19042 N/A Build 19042
...
Total Physical Memory: 16,384 MB
...
上述示例显示了一部分系统信息,包括计算机名称、操作系统名称和版本以及总物理内存大小。
10. taskmgr:打开任务管理器
taskmgr
taskmgr命令用于打开Windows任务管理器,它是一个强大的工具,用于监控和管理计算机上的进程、性能、应用程序和服务等。通过在命令行中输入"taskmgr",您可以打开任务管理器并访问其各种功能。
示例:
C:\> taskmgr
执行上述命令后,任务管理器将打开,并显示当前运行的进程、CPU、内存和磁盘使用情况等信息。
第五部分:CMD快捷指令
快捷键 【徽标+R】打开命令窗口:即win+R
calc 打开计算器
calc


mspaint 打开画图
mspaint


notepad 打开记事本
notepad


control 打开控制面板
control


explorer 打开资源管理器
explorer


regedit 打开注册表
regedit


services.msc 服务中心
services.msc


sysdm.cpl 系统属性-环境变量
sysdm.cpl

 文章来源:https://www.toymoban.com/news/detail-453618.html
文章来源:https://www.toymoban.com/news/detail-453618.html
总结:
CMD命令在Windows系统管理中发挥着重要作用。通过学习和掌握这些经典而常用的CMD命令,可以更高效地管理我们的Windows系统,进行网络故障排除和系统维护。无论是一名系统管理员、开发人员还是普通用户,掌握这些实用技巧都将使我们在日常工作中更加得心应手。不断学习和实践,我们将成为CMD命令的高级用户!文章来源地址https://www.toymoban.com/news/detail-453618.html
到了这里,关于探索Windows CMD命令的经典应用:实用技巧大揭秘,值得收藏的文章就介绍完了。如果您还想了解更多内容,请在右上角搜索TOY模板网以前的文章或继续浏览下面的相关文章,希望大家以后多多支持TOY模板网!