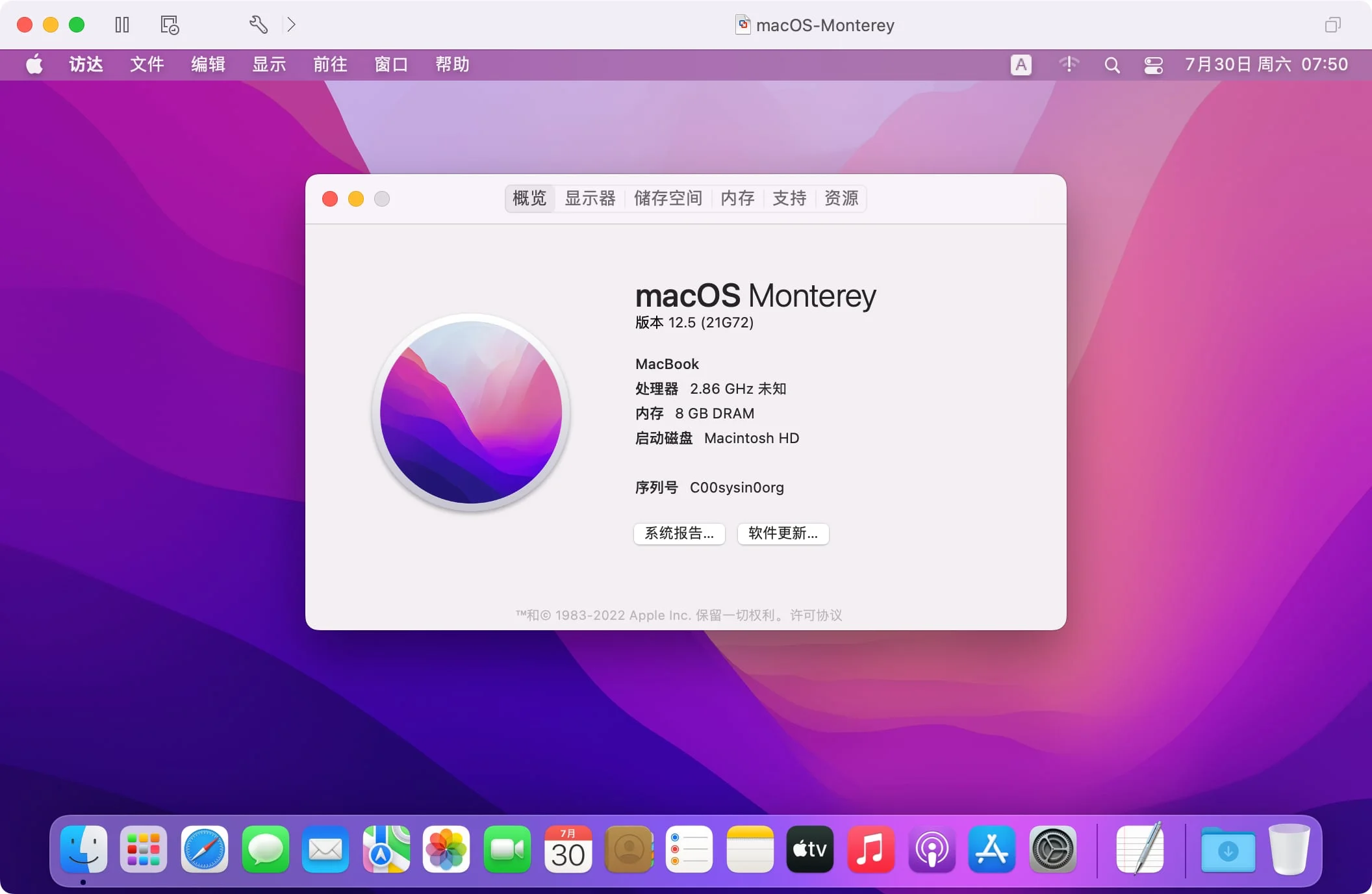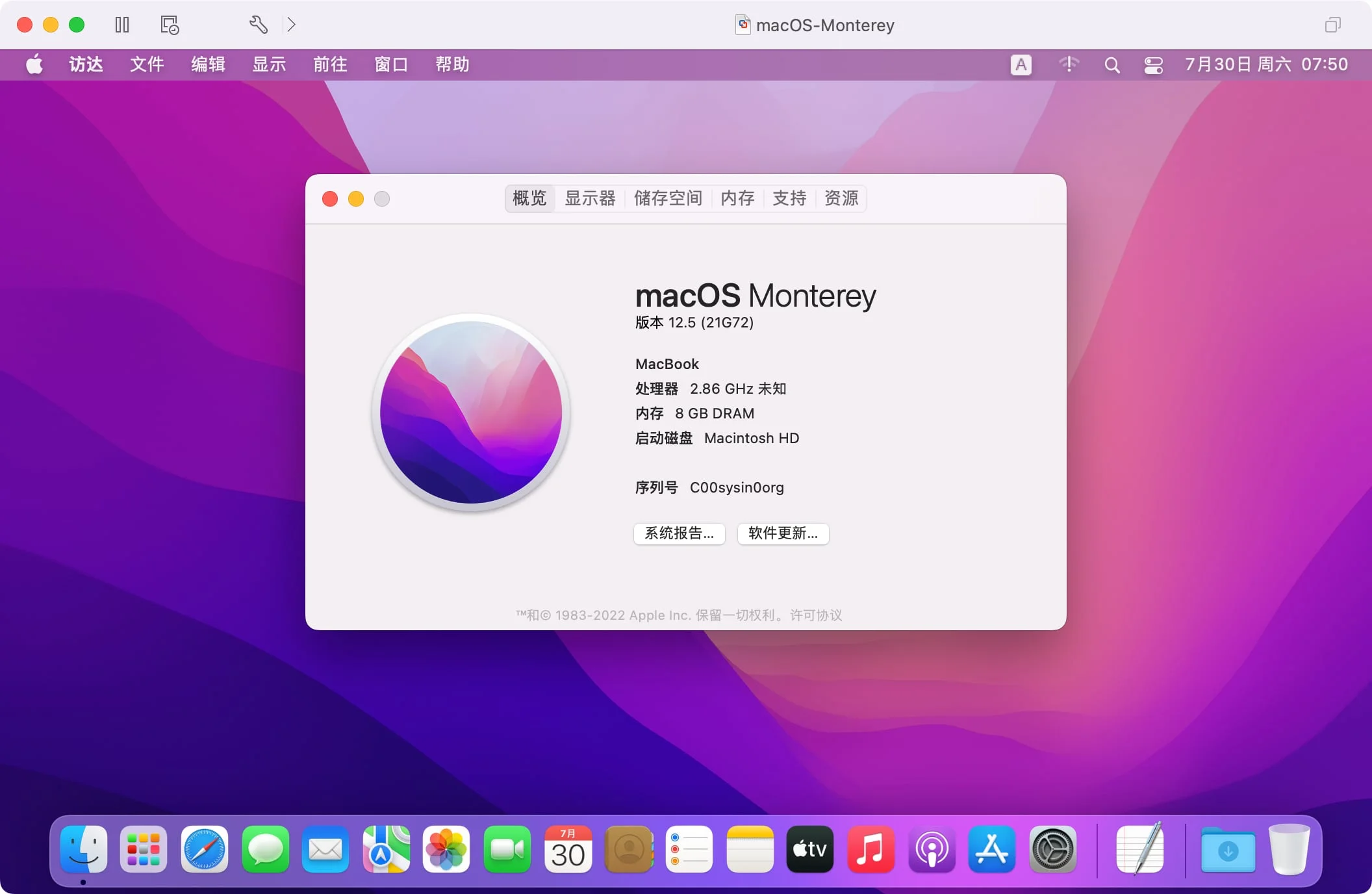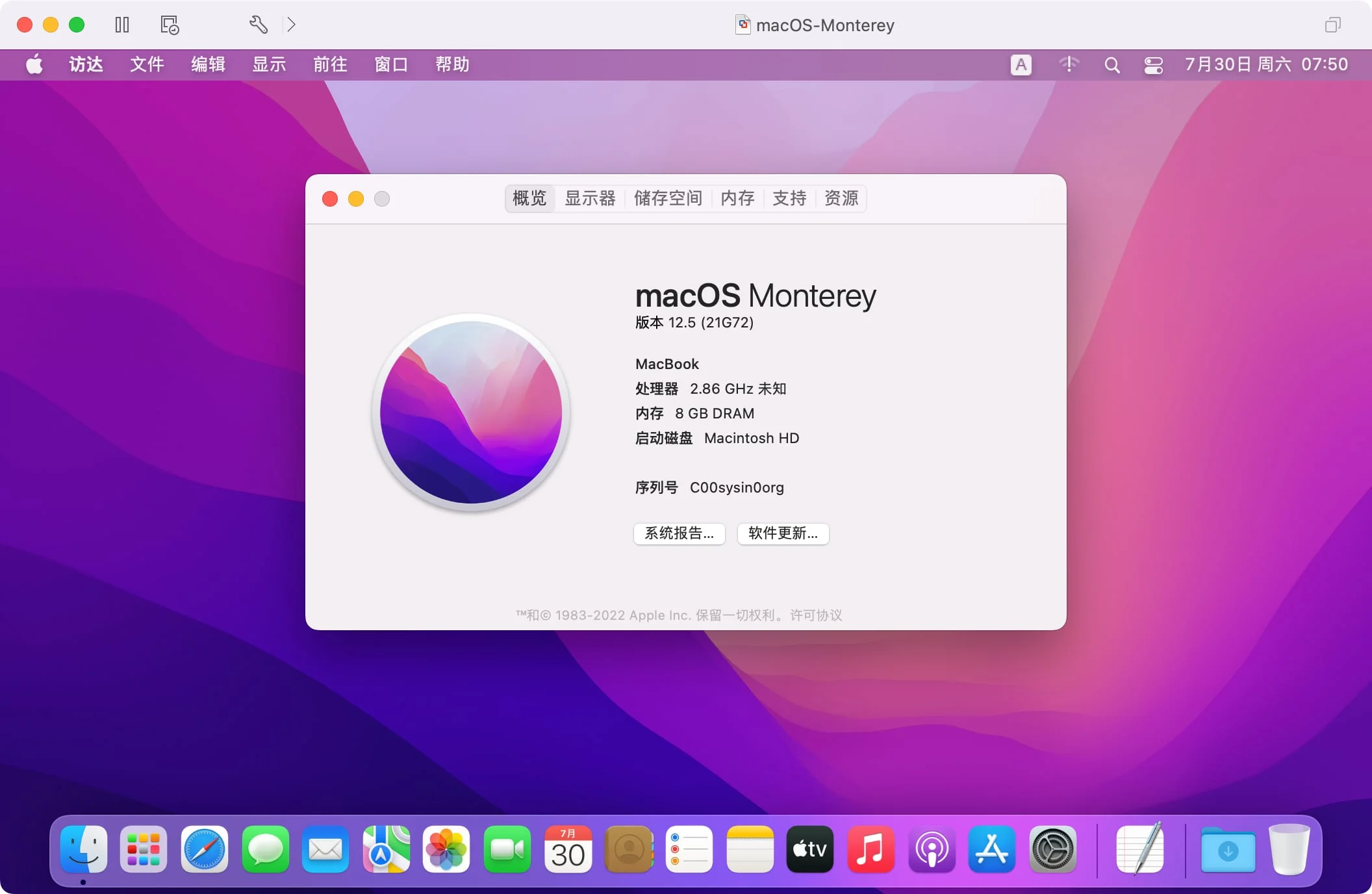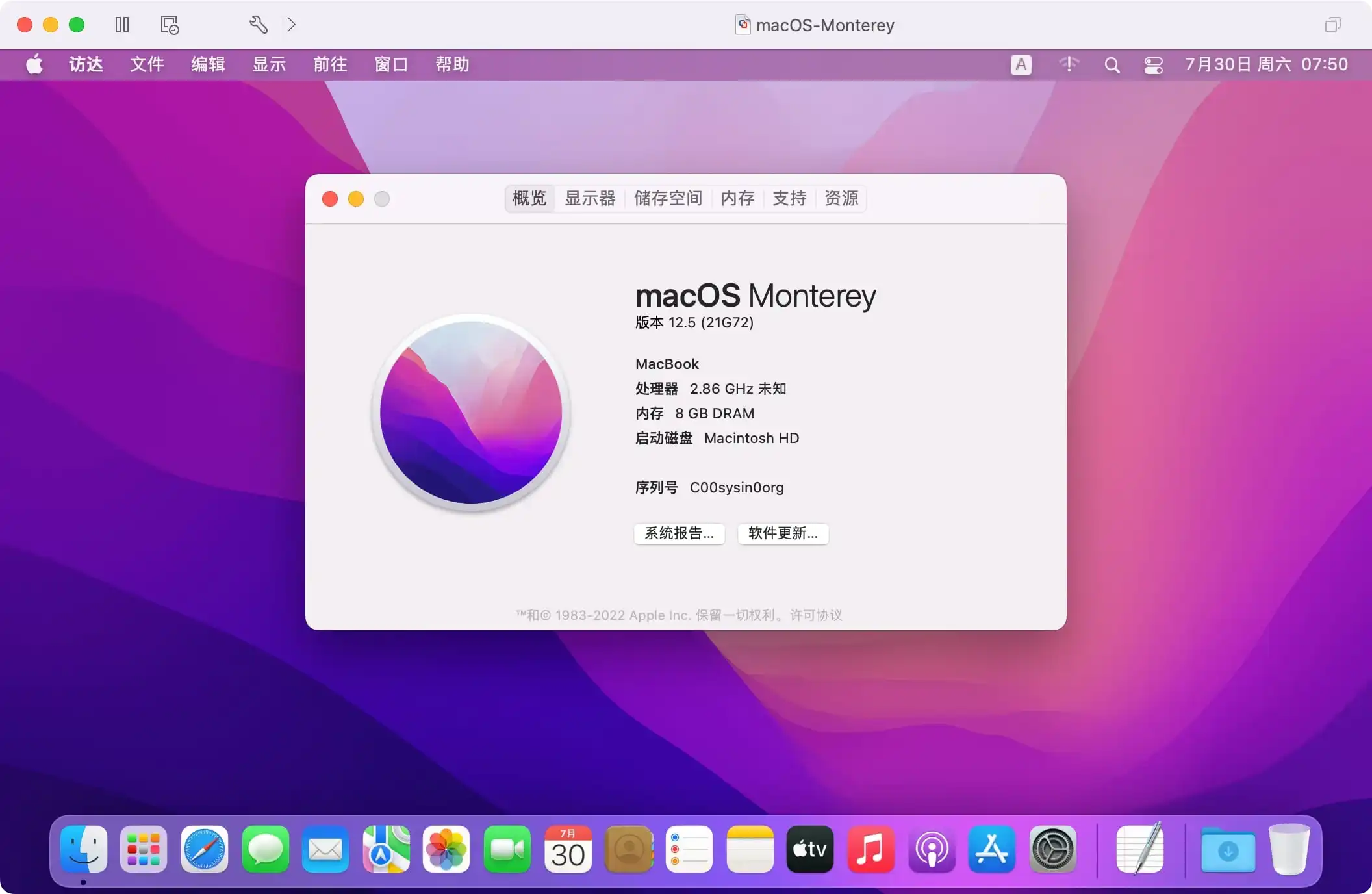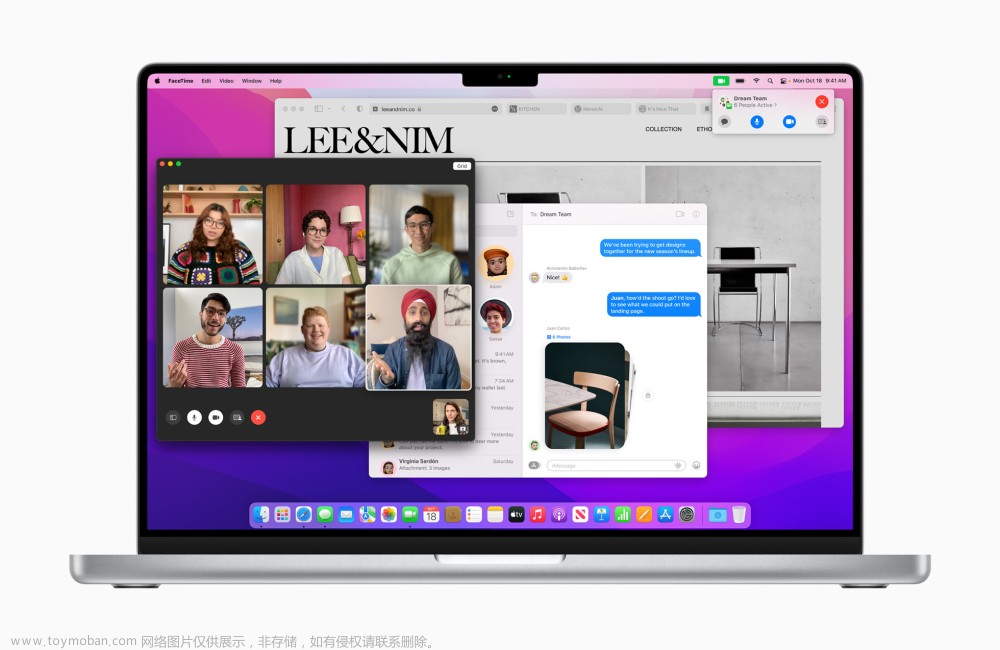Y7000 2019系列黑苹果MacOS 12.3.1 Monterey详细安装教程
小编的机器是联想拯救者Leigion Y7000 2019 1050,其他同系列的安装方法可在GitHub找对应的EFI。
适用机型:
- 2018/2019/2020 款 Y7000/Y7000P 系列
- 2018/2019/2020 款 Y9000K 系列
- 2019/2020 款 Y9000X 系列
准备工具:
-
16G以上的U盘作为系统安装器。(本教程系统直接安装在固态硬盘,安装好后无需后续操作)
-
下载最新版DiskGenuis。(点击下载)
-
macOS Monterey 12.3.1 21E258 (12.4 21F79等新以后的新版本,11 Big Sur等安装包都可以,教程通用),可以在黑果小兵下载,如果没有就去关注微信公众号获取下载。(安装包带Opencore和Clover四叶草以及Win PE 三分区)。
-
下载balenaEtcher U盘刻录工具,并安装。
-
提前准备好对应机型的EFI引导。上面下载系统镜像是通用镜像,EFI是模板,需要更换自己机型的OC引导。
(Y7000 EFI引导:百度网盘 https://pan.baidu.com/share/init?surl=tugqQ6b9hCWGzslCc2k5ng,提取码:zk9u)
-
下载Opencore Configurator。
-
一键修改BIOS脚本工具包。下载:https://pan.baidu.com/s/1dkyA1hDDkTyPRJUO6CqzOQ
提取码:52q3
1. U盘启动盘制作(使用前格式化一遍):
打开balenaEtcher,选择需要安装的系统镜像,然后选择U盘,点击Flash,即可自动开始刻录,10分钟左右,刻录完成之后可能会提示格式化U盘,选择取消,不要格式化。由于U盘刻录成Mac才可以识别的格式,Windows无法使用,因此有这个提示。
2. 配置系统分区和EFI引导。
腾出一个空盘出来作为黑苹果的系统盘,建议80G以上。使用DiskGenuis配置。选中这个磁盘,使其处于空闲状态。右键建立新分区,会提示建立一个ESP、MBR分区,勾选ESP选项,取消选择MBR选项,ESP分区大小为300M,其他保持默认,确定。然后继会提示需要的分区大小,保持默认。


然后继续建立分区,即主磁盘分区,这个分区用来安装Mac系统,我这里根据需要分配120G。文件类型选择Mac OS X Apple APFS,其他保持默认,确定。(这里的文件系统类型也可以保持默认NTFS,因为后面安装系统的时候会抹掉,格式化成Macos所需要的APFS类型。)

建立分区后,DiskGenuis左边的磁盘下方就会出现一个ESP分区,和一个系统盘分区。这里主要使用到的是ESP分区。接下来,把准备好的EFI引导文件夹拖到ESP分区目录下。

然后退出DG。
3. 配置BIOS。
-
运行一键修改BIOS脚本
解压缩一键修改BIOS脚本工具包,运行“双击执行.bat脚本”。依次执行2、4、5。八代处理器需执行1。然后重启。

-
重启,按F2,进入BIOS。
关闭安全启动(secure boot Disable)
SATA模式设置为AHCI,如没有,默认是AHCI模式,跳过。
开启(Enable) U盘启动。

在Boot选项卡,设置EFI Hard Drive为第一启动项,即刚存放EFI分区的那个磁盘。然后按F10保存重启。
4. 系统安装。
重启后,系统就进入OC/Clover引导界面(当前新系统大多采用OC引导)。

选择Install macOS Monterey安装。(第二项黄色磁盘是U盘中的Clover分区引导,第三个是PE分区,这里用不到,我们用的是OC引导)。
然后系统经过短暂的白苹果进度条,就可以进入系统安装,大概2分钟。(其他教程用U盘容易出错,还跑码,无法进入安装界面,U盘因为读取速度不同,安装较慢,肯定比不上固态硬盘来得快)

选择磁盘工具,不要选错了,继续。然后进入磁盘安装系统选择界面,选择左边最上方的disk0,有的是disk1或者disk2,然后出来的窗口,命名系统盘名称,这里命名macos,下方的文件类型选择APFS,然后右上方的小字,点击抹掉,系统自动格式化这个驱动盘。完成之后,返回之前的安装界面,选择安装macos Monterey,继续。接下来就是各种协议,都选择同意。


接下来,选择刚命名的磁盘Macos。

接下来系统会自动重启几次,跑白果进度条,大概十来分钟。

之后就进入了系统设置界面,选择国家,语言,设置账户名和密码,键盘风格,开启Siri, 联网提示(先不要联网)等。设置完之后就进入了桌面。
至此,安装完成!由于系统的引导在磁盘中安装,无需修改移动,直接就可以启动。 文章来源:https://www.toymoban.com/news/detail-453861.html
文章来源:https://www.toymoban.com/news/detail-453861.html
5. OC引导升级
使用OpenCore Configurator对EFI引导进行升级。升级篇链接:升级OC。文章来源地址https://www.toymoban.com/news/detail-453861.html
到了这里,关于联想拯救者Y7000系列黑苹果MacOS 12.3.1 Monterey详细安装教程记录的文章就介绍完了。如果您还想了解更多内容,请在右上角搜索TOY模板网以前的文章或继续浏览下面的相关文章,希望大家以后多多支持TOY模板网!