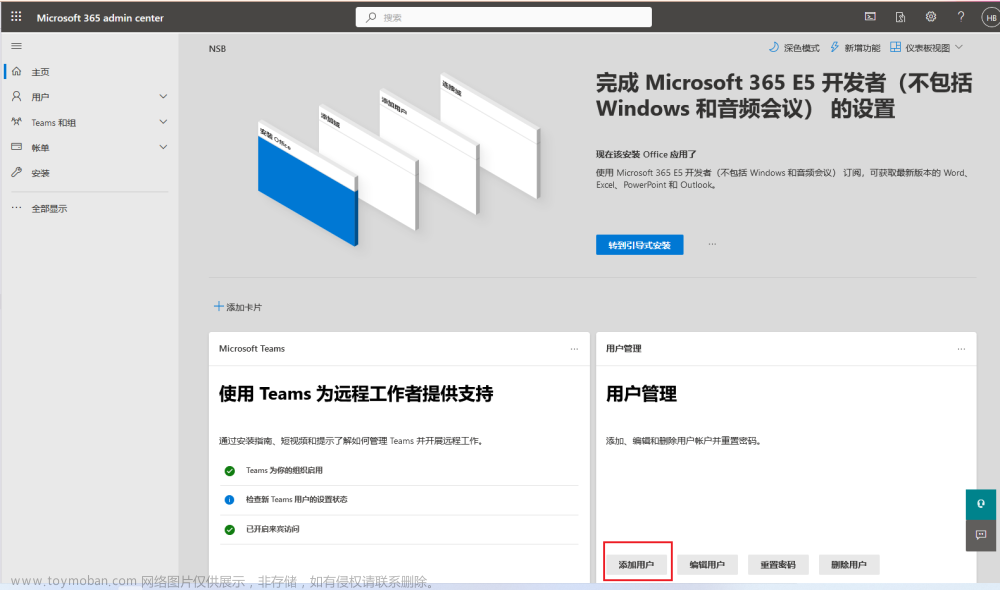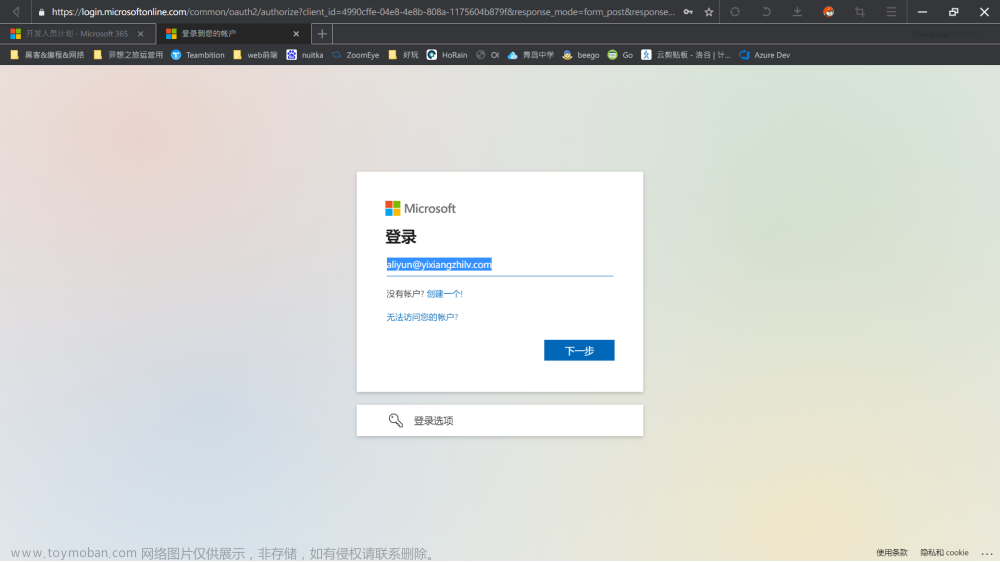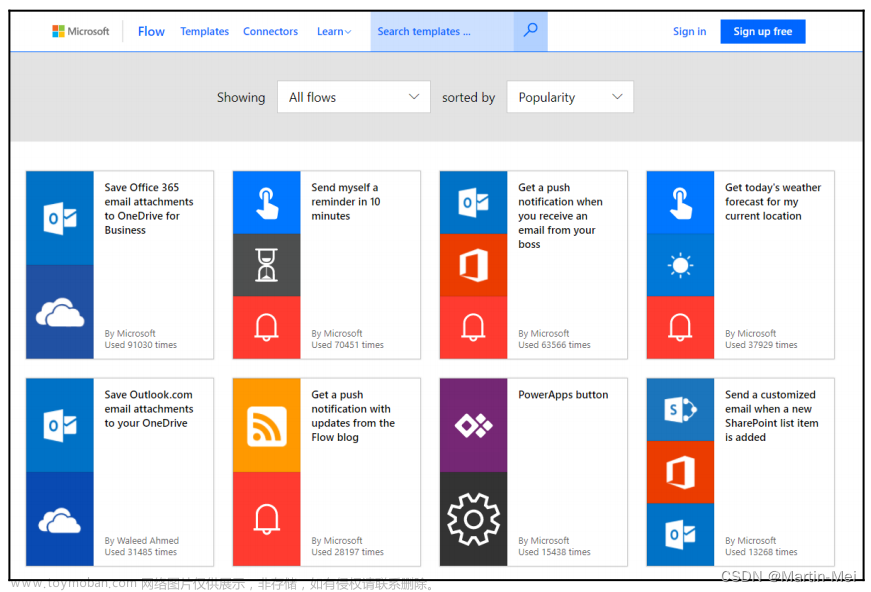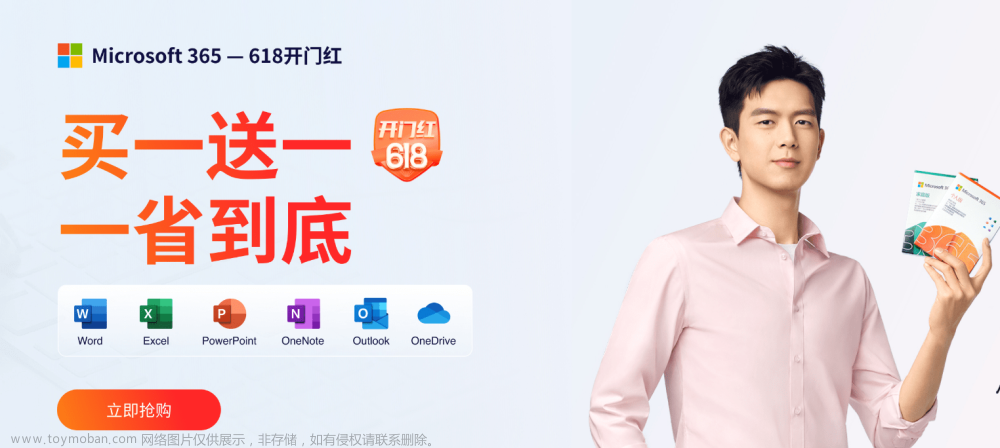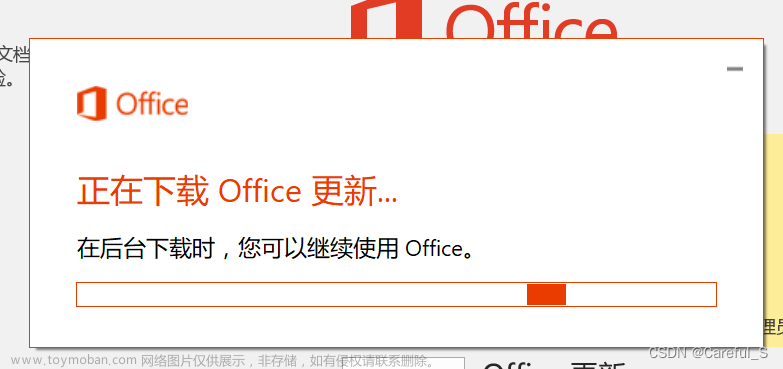Microsoft365开发人员申请(可永久)
1.免费注册E5账户
首先打开下面网址,使用微软账户进行账户登陆,没有的话注册一个:
https://developer.microsoft.com/office/profile
登陆成功后,进行进行简单的注册:公司随便填,后下一步
这里选择“供我公司内部使用的应用程序“,下一步
选择“可配置沙盒”,下一步。
“用户名”和“域“,随意编一个,设置好“密码”,继续。由于密码比较复杂,建议用记事本记录一下,后面会用到。继续
使用电话号码验证一下。
至此一个E5的免费账户就注册完了,使用管理员账户和密码即可激活Microsoft 365,免费使用三个月。
注册好的账户,默认只有1TB的空间,实际上最大赠送5TB。我们改一下设置即可。打开网址:
https://admin.onedrive.com/?v=StorageSettings
点击“设置”,将下面的存储限制默认选项,设置为5120GB,点击“保存”。至此,刚刚获取的E5管理员账户就有5TB免费的空间了。
2安装Microsoft365
进入网址:https://www.office.com,使用刚才注册的管理员账户和密码登录。
点击右上角,下载并安装Microsoft 365。
3设置E5账户的子账户(扩展25个子账户)
进入网址:https://www.office.com,使用刚才注册的管理员账户和密码登录。点击左侧的“管理”。
点击“新增用户”。
随意设置一下子账户的基本信息。
选择“向用户分配产品许可证”,下一步。
至此,子账户设置完成。同理,可设置25个子账户。
4禁用安全默认值
禁用了该值,续期时才不会失败,务必注意。如果你只想用90天,这一步也不用看。参考下面的地址:
https://docs.microsoft.com/zh-cn/azure/active-directory/fundamentals/concept-fundamentals-security-defaults#disabling-security-defaults
点击Azure门户(右上角),来到下面的界面。找到“Azure Active Directory”,点击“查看”。点击“属性”。
点击“管理安全默认值”。把右侧的开关置于“否”,然后点击“保存”。
5获取PAT密钥
打开:https://github.com/settings/tokens/new
输入GitHub的登录密码来到下面的页面,Note设置为E5;Expiration设置为No expiration,注意务必勾选workflow。点击“Generate token”。
然后就得到了PAT密钥,注意复制到记事本中备用,如果这里不记下来,再进此页面就看不到了。如果真的看不到了,可以删除再新建一个。
6新建一个空仓库
点击右上角“+”,选择“New repository”,名称随便起,也可就叫“E5”。然后勾选“Private”,表示这是私人的,别人看不到。按下图设置后,点击“Generate repository”。
我们可以看到,下图中仓库E5是空的。点击branch,点击画笔,将名称main修改为master。因为源码中用的是master这个路径,如果不改,后面执行会失败。
将本地源码导入到仓库中
打开Github上的一个开源项目,地址:
https://github.com/vcheckzen/KeepAliveE5
这个项目的原理是:Github中的Actions是一个虚拟环境,写一段脚本在里面自动运行(调用API),微软以为你在搞开发,从而实现自动续期。下载下来
也可从此下:https://wwi.lanzoup.com/b00pu95uf 密码:3k0h
切换到“<>Code”选项下,点击Add files→Upload files导入文件,但是会发现文件夹导不进来。
由于GitHub只能导入文件,不能直接导入文件夹。Create newfile我们在下图空格处输入“/”,就相当于新建文件夹了,例如:.github/。最后的空格中随便输入一个名称,比如下图中的“0”,这样才能继续下一步。.github文件夹下还有一个文件夹workflows
新建完文件夹,再把文件夹下的所有文件导入。最后点击“Commit Changes”提交。其他文件导入方法同理,注意核实一下register文件夹下的文件是否也都导入进来了。
总之,要确保把源码文件,按照原项目的目录层次全部导入。最后核实一遍文件的个数,尤其是文件夹里面的,是否有缺少。
注意:为什么要新建仓库,然后从本地导入。直接用Fork或者“导入仓库”功能更方便,一键就把原项目导进来了。使用“导入仓库”功能后,后面手动触发时没反应。Fork也不建议用,原作者说有漏洞,容易受到攻击。
8、设置密码
切换到“Settings”选项下,找到Secrets→Actions,点击New repository sectret。新建三条内容如下:PAT的值为上文申请的密钥;USER的值为申请的E5管理员账号;PASSWD的值为E5管理员账户密码。
9、测试
接下来切换到“Actions”选项中操作。手动触发,看看代码是否执行成功。
有的人可能找不到Actions选项,可以按下图开启。Settings→Actions→General→Allow all actions and reusable workflows→Save。
切换到Actions选项下,选择Register APP,然后点击Run workflow。
大约等待2分钟执行完毕。如果是绿色✅,没有报错,表示执行成功。文章来源:https://www.toymoban.com/news/detail-453951.html
同样的方法,再执行一下Invoke APP。
测试成功后,后面不用管它,自动就执行了。如果报错,点击Register API以及Invoke API,进去看看执行的代码,报错的提示是什么
来源:https://mp.weixin.qq.com/s/5mVDMojiskuVmAuRiQso6Q文章来源地址https://www.toymoban.com/news/detail-453951.html
到了这里,关于Microsoft365开发人员申请的文章就介绍完了。如果您还想了解更多内容,请在右上角搜索TOY模板网以前的文章或继续浏览下面的相关文章,希望大家以后多多支持TOY模板网!