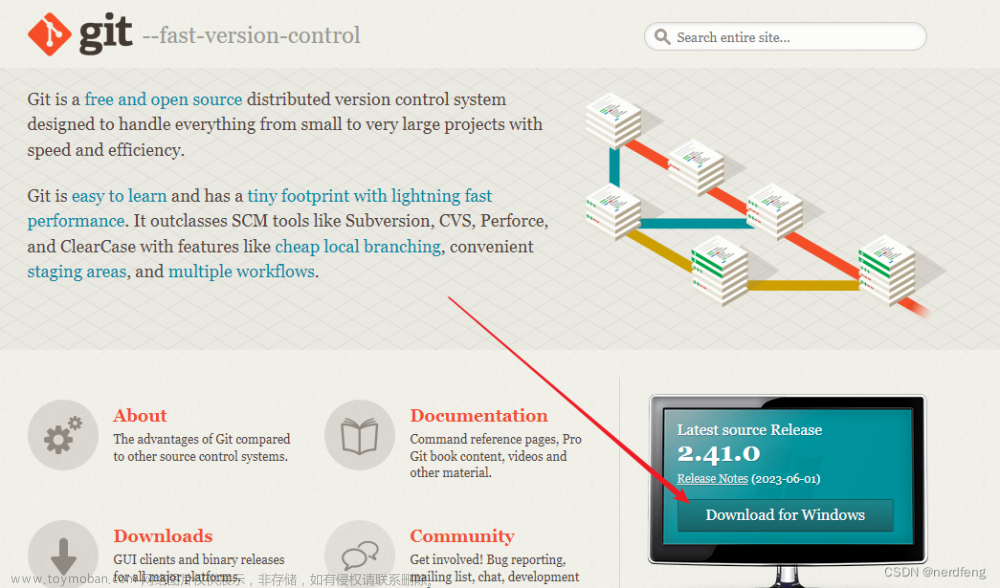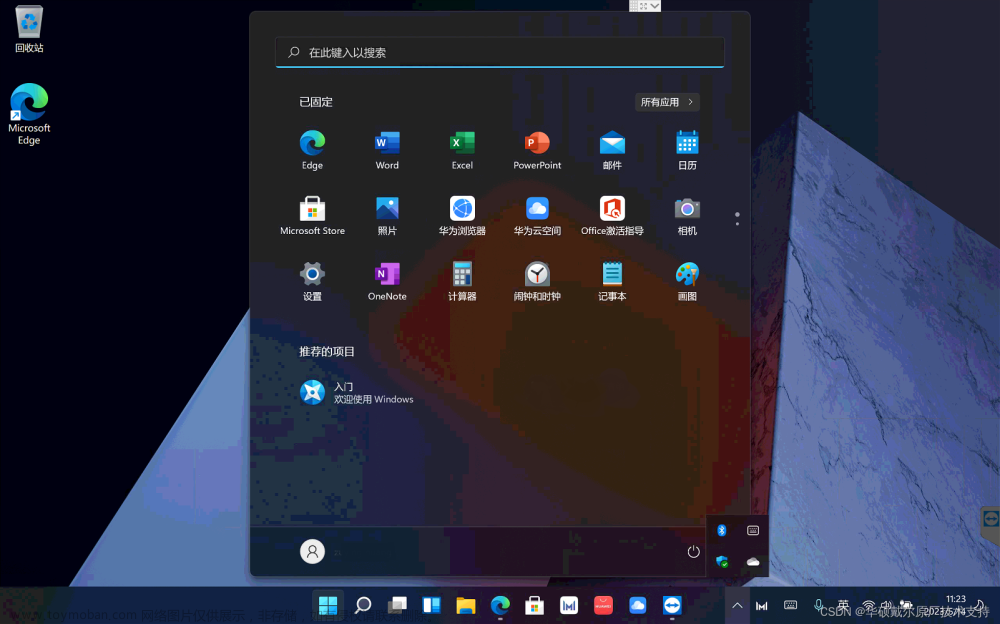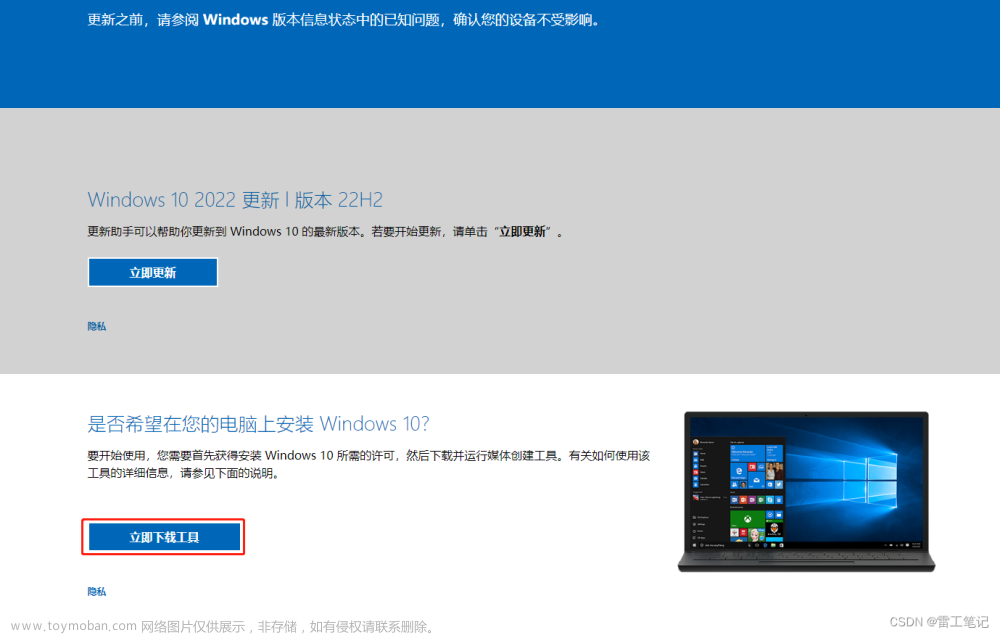注意:我的电脑是在win10系统后安装的deepin系统。安装系统有风险,请备份好win10系统数据后安装。
分区可以使用DG分区助手,将deepin单独安装在一个盘,大小自己设置,我的是50G.
1.打开deepin官网https://www.deepin.org/zh/mirrors/releases/,下载deepin系统镜像。
2.使用深度启动盘工具https://cdimage.deepin.com/applications/deepin-boot-maker/windows/deepin-boot-maker.exe刻录u盘,会清除u盘数据,建议8g以上。



文章来源地址https://www.toymoban.com/news/detail-454021.html
3.制作完成后,查看电脑bios启动方式是UEFI还是Legacy模式。
官方视频讲解https://www.bilibili.com/video/av414788186?zw&vd_source=5a4e85ecf87411659751ad13df98fcbf&t=39.1
Legacy模式硬盘分区格式为MBR
UEFI模式硬盘分区格式为GPT

查看分区格式方法,win+r打开运行,输入msinfo32,回车查看BIOS模式,在视频中有其它方法,同样可以查看。

4.电脑关机,注意win10快速启动关闭,否则可能直接进入硬盘系统,无法设置开机启动项。

然后插入u盘,开机,bios进入方式电脑不同,方式不同,自行百度。
uefi模式选择uefi启动,legacy选择usb启动。

把boot1改为u盘,f10保存退出,然后电脑自动重启
5.设置启动项成功后,开机进入deepin界面,默认第一个,回车,然后设置用户,密码等等。

文章来源:https://www.toymoban.com/news/detail-454021.html
6.在分区时有手动分区和自动分区,我第一次安装所以使用的简单安装,分区选择上面分的单独的一个盘,手动分区有一定难度,小白不推荐,我也没试过。

7.安装完成后,电脑重启会弹出开机系统选择说明安装正常,默认deepin,5s自动开机进入deepin,方向键控制系统。

8.双系统安装完成。
到了这里,关于deepin,windows10双系统安装教程的文章就介绍完了。如果您还想了解更多内容,请在右上角搜索TOY模板网以前的文章或继续浏览下面的相关文章,希望大家以后多多支持TOY模板网!