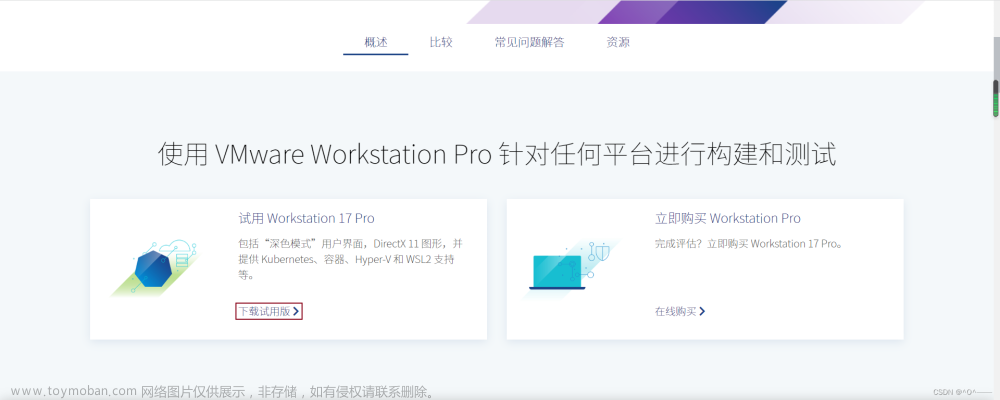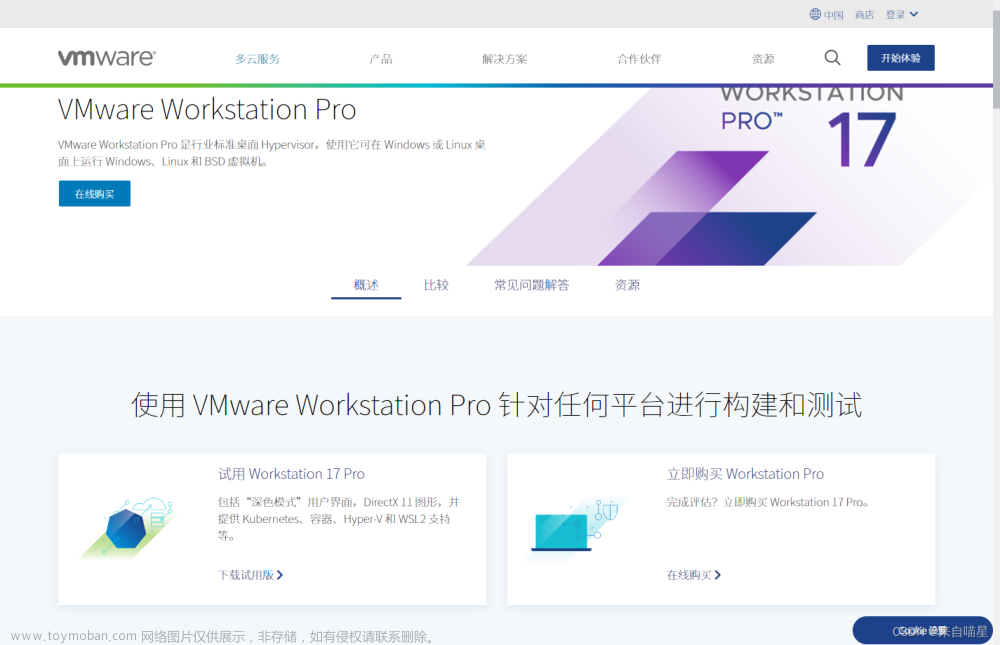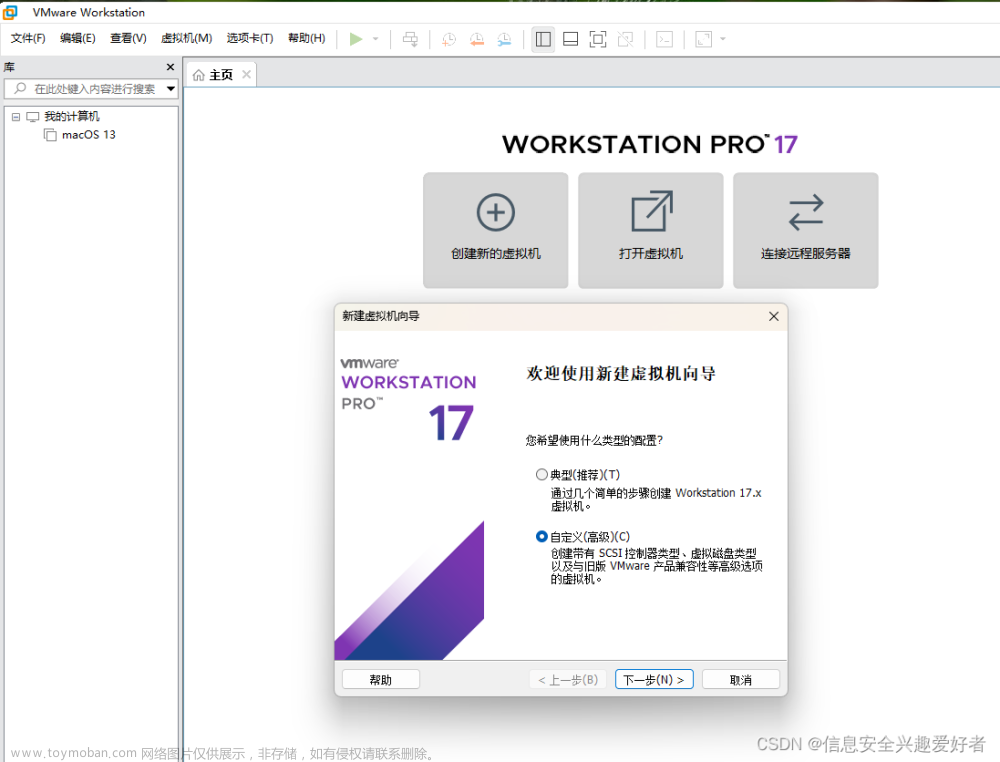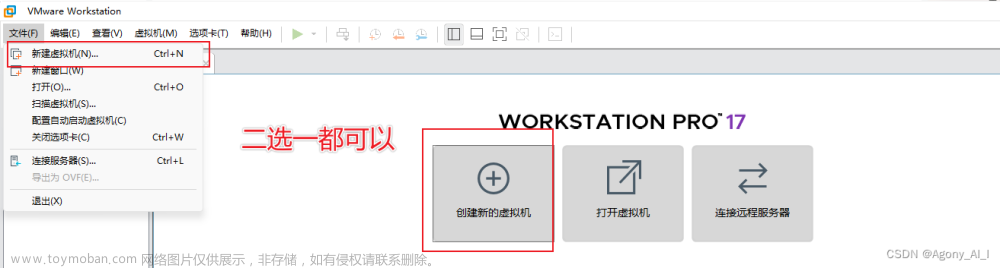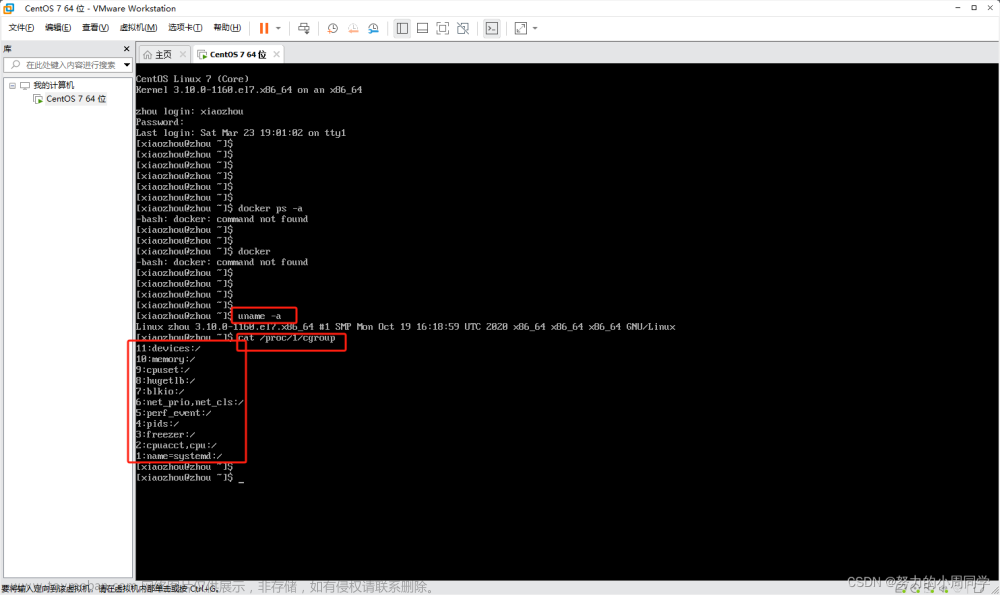【2023最新】VMware Workstation17 Pro + CentOS7 + FinalShell安装配置教程一文到底
1 VWware Workstation
1.1 下载VMware Workstation17 Pro
VMware中国站:https://www.vmware.com/cn.html



往下看


往下滑



等待下载完成。

OK,就是它了。下载完成。
1.2 安装VMware Workstation17 Pro

直接双击运行安装程序



下一步

我接受,下一步

根据需要修改安装路径后下一步

这俩取消了吧,其实随便都行,下一步

下一步

安装!

等待完成

完成安装。
2 CentOS7
接下来就是安装操作系统了,这次还是选用了CentOS7这个好用的版本。
2.1 CentOS7下载
CentOS镜像地址:https://wiki.centos.org/Download



今天是2023年3月1日,CentOS7 最新版本是7.9

随便挑一个都行,笔者点了“清华大学”,梦校!!!!
https://mirrors.tuna.tsinghua.edu.cn/centos/7.9.2009/isos/x86_64/

下载这里DVD的就行,DVD 是标准安装版,Everything 是完整版,它太大了,集成了所有软件,Minimal是精简版,NetInstall 从网络安装
https://mirrors.tuna.tsinghua.edu.cn/centos/7.9.2009/isos/x86_64/CentOS-7-x86_64-DVD-2009.iso

保存下来

等待下载完成

小推荐一手迅雷吧,有时候真挺有用的

等待下载完成。

OK, 下载完成
简单挪个没有中文的路径吧

2.2 CentOS7安装
镜像到手后,下面就是要在我们热乎的VMware station中安装它了
打开VMware station

创建新的虚拟机

自定义下一步

保持默认,下一步

这里选择我们下好的镜像,下一步

根据需要填好信息,下一步

根据实际需要修改好名称和安装位置后下一步

这里根据自己机器的实际情况来吧,一般来说,保持默认也行,下一步

这个内存也差不多就行了,反正尽量别超过自身电脑的一半吧,下一步

这里选NAT,别选其他

保持默认,下一步

保持默认,下一步

保持默认,下一步

这里合适着填就行了,存储成单个或者多个都行,反正别勾那个立即分配所有空间,用到多少划多少,下一步

下一步

简单检查一下,完成

等待它安装就好了。


OK,其实到这里就安装完成了
2.3 虚拟机配置固定IP
关于为什么要配置这样一个东西,这是因为当前我们虚拟机的Linux操作系统,其IP地址是通过DHCP服务获取的。
DHCP:动态获取IP地址,即每次重启设备后都会获取一次,可能导致IP地址频繁变更
这样每次都变的话,会不舒服,所以,我们需要把IP地址固定下来。
其实配置固定IP 的步骤很固定:
- 在VMware Workstation(或Fusion)中配置IP地址网关和网段(IP地址的范围)
- 在Linux系统中手动修改配置文件,固定IP
一步一步来吧

打开这个虚拟网络编辑器

选VMnet8 这个网卡,点击更改设置


根据自己的喜好,修改一下子网IP,笔者这里就66了,
然后点击NAT 设置


把这个网关IP 和我们的子网IP 对应起来。笔者这里就是66.2,确定

最后确定就行了
这一步完事儿之后,就要进入到我们的Linux 系统了

输入密码进入系统

打开命令行,ifconfig 命令看看当前的IP

现在是128,如果我们重启一下机器,它可能就会发生变化,下面将其固定下来
先切换到root 用户,su - root

我们安装时,选的是root 与 普通用户密码相同
vim /etc/sysconfig/network-scripts/ifcfg-ens33

回车

可以看到,当前配置文件中就是一个动态获取IP地址的模式
修改一下

静态,IPADDR:IP地址,NETMASK:子网掩码,GATEWAY:网关和我们在虚拟网络编辑器中设置的保持一致,DNS1域名解析和网关一样即可。
TYPE="Ethernet"
PROXY_METHOD="none"
BROWSER_ONLY="no"
BOOTPROTO="static"
DEFROUTE="yes"
IPV4_FAILURE_FATAL="no"
IPV6INIT="yes"
IPV6_AUTOCONF="yes"
IPV6_DEFROUTE="yes"
IPV6_FAILURE_FATAL="no"
IPV6_ADDR_GEN_MODE="stable-privacy"
NAME="ens33"
UUID="d81994d0-caa1-4431-a507-1f94ab515343"
DEVICE="ens33"
ONBOOT="yes"
IPADDR="192.168.66.123"
NETMASK="255.255.255.0"
GATEWAY="192.168.66.2"
DNS1="192.168.66.2"
保存。
systemctl restart network
重启网卡

OK,配置完成。尝试ping 一下 www.baidu.com

没问题
3 FinalShell
其实市面上Linux SSH连接工具有很多,笔者用过的有Xshell、Putty、FinalShell、MobaXterm等。这里还是把FinalShell 这款软件安莉给大家吧,支持国产、开源免费。
3.1 FinalShell下载
官网地址:http://www.hostbuf.com/c/131.html




等待下载完成

下载完成
3.2 FinalShell安装

直接双击运行安装程序

我接受

下一步

根据实际需要修改安装路径后,安装!!

确定

next

我同意

就别开机启动了,install!

finish

等待这边完成

关闭

这样就安装完成了
3.3 FinalShell简单使用
去连接一下我们上面准备好的那台虚拟机吧



确定

双击连接

接受并保存

OK,连接成功,简单换个字体和背景吧


这些东西其实就看大家的喜好了



OK,就这样
最后提一个吧

有时候可能会觉得用vim 不太方便,这里我们可以直接用我们自己PC 上的文本编辑器来直接打开


这里稍微改一下这个temp



这里笔者用的是sublime,其实默认是记事本
最后贴一下笔者的现状


修改后重启一下finalshell
双击文件就可以直接打开了

在我们自己的文本编辑器中修改完成后,直接保存,finalshell 会自动相当于回传回去
 文章来源:https://www.toymoban.com/news/detail-454293.html
文章来源:https://www.toymoban.com/news/detail-454293.html
没问题,就这样吧。文章来源地址https://www.toymoban.com/news/detail-454293.html
到了这里,关于【2023最新】VMware Workstation17 Pro + CentOS7 + FinalShell安装配置教程一文到底的文章就介绍完了。如果您还想了解更多内容,请在右上角搜索TOY模板网以前的文章或继续浏览下面的相关文章,希望大家以后多多支持TOY模板网!