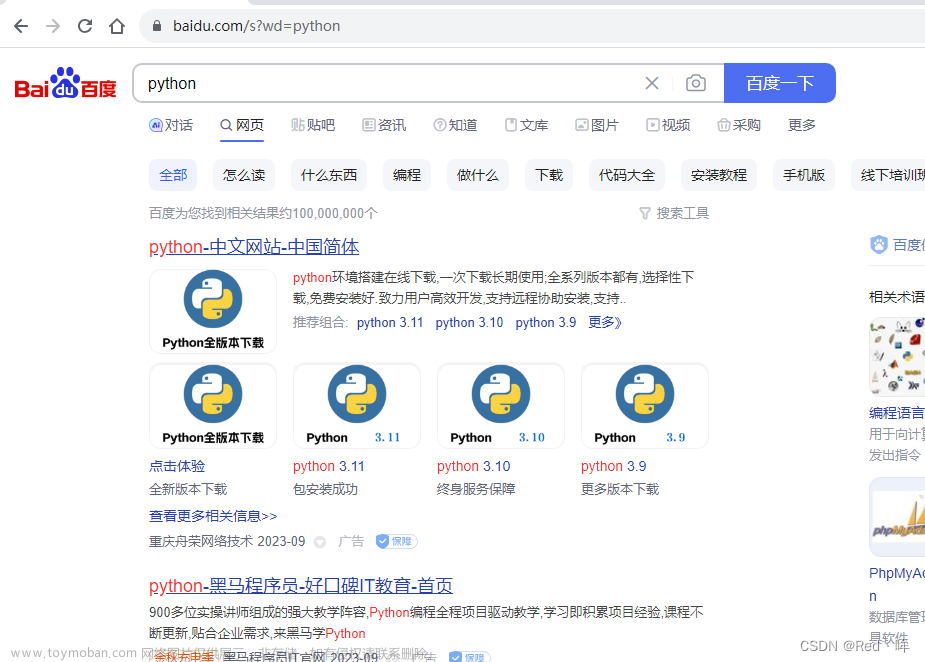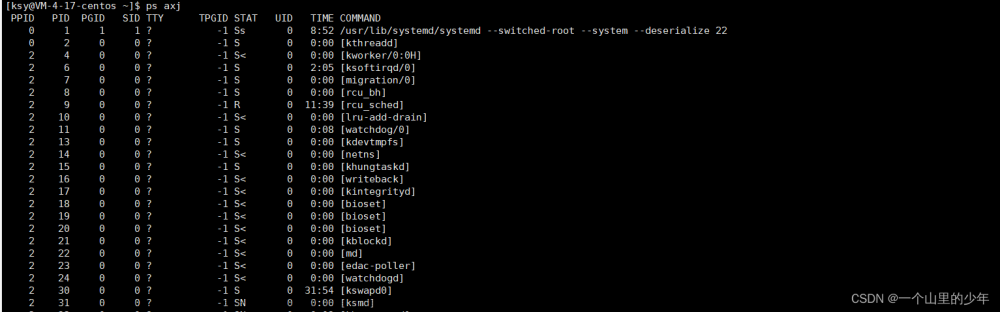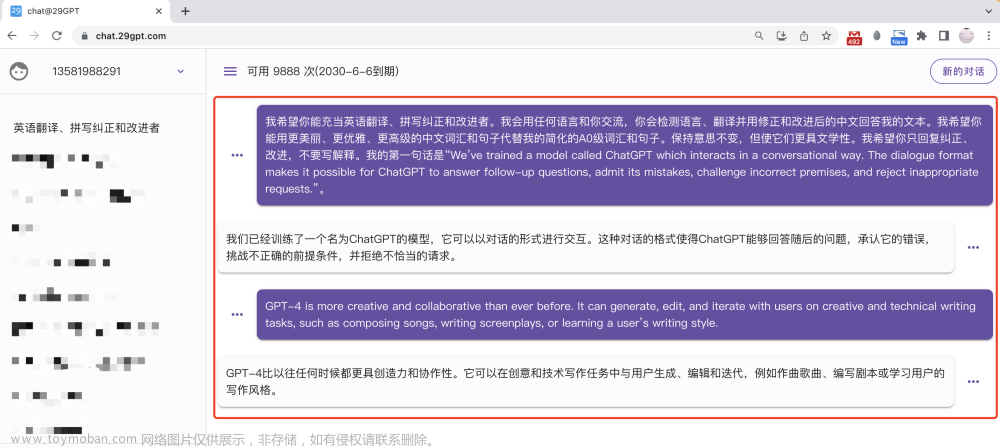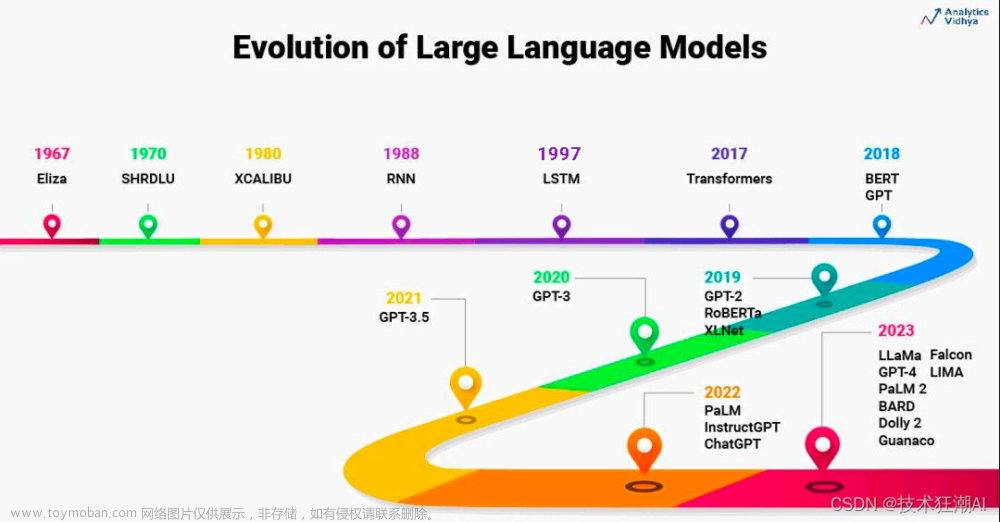目录
VsualStudio2022各版本说明
社区版本具体说明
VisualStudio2022下载选项
VisualStudio2022启动样式
VisualStudio2022图标样式
VisualStudio2022初始内存消耗
创建项目ASP.NET Core项目
具体项目创建
编辑项目名称与项目位置
创建配置
创建API控制器
修改路由配置
配置跨域
准备创建接口
创建【RESTful风格】的API接口
完整接口代码(复制就能用)
启动前设置
启动效果
Eolink测试测试:
添加本地访问环境
设置环境
访问测试:
总结:
VsualStudio2022各版本说明
VsualStudio2022企业版和社区版区别是收费和不收费。社区版是免费的。
主页链接:【Visual Studio 2022 IDE - 适用于软件开发人员的编程工具】
主要面向学生、开源软件开发者等个人,我们大学生肯定是免费使用的。
专业版与企业版则是收费的,更多面向高级开发者或企业用户。
VisualStudio2022软件一共有Community(社区版)、Professional(专业版)与 Enterprise(企业版)三个版本。我们使用社区版本就够用了。
社区版本具体说明
社区版本在测试过程中
- 社区版不支持TFS。但你可以另外搭建TFS服务,只是个人开发不需要这个东西。
- 社区版有单元测试。没有性能测试,没有负载测试,没有性能分析。
- 社区版创建虚拟环境的能力不行。
VisualStudio2022下载选项

VisualStudio2022启动样式

VisualStudio2022图标样式

VisualStudio2022初始内存消耗

创建项目ASP.NET Core项目

具体项目创建
这里可以在筛选中依次选择【C#】=>【Windows】=>【Web】,在列表中选择【ASP.NET Core Web API】来快速创建接口

编辑项目名称与项目位置

创建配置
这里默认是【.Net6.0】是一个长期稳定版本,使用3.1也是一个稳定版本。
取消【HTTPS】,这样省的麻烦。我们又没有单独去购买HTTPS所以不需要。
勾选【使用控制器】,为了方便。
一定要勾选上【OpenAPI】这样能自动添加swagger

非常干净的页面创建成功。
创建API控制器
鼠标右键直接添加【控制器】



修改路由配置
[Route("api/[controller]/[action]")]如果没有这个路由的话访问起来会很麻烦。

配置跨域
看好代码放置位置,才能正确配置。
//注册跨域请求CORS服务
builder.Services.AddCors(options =>
{
options.AddPolicy("AllowCors", builder =>
{
builder.AllowAnyOrigin().AllowAnyMethod();
});
});
//启动跨域
app.UseCors("AllowCors");
准备创建接口
创建Model
就准备一个做数据的类就够了。我们创建一个【Product】类。
public string? ProductId { get; set; }
public string? ProductName { get; set; }
public string? ProductType { get; set; }
public decimal Price { get; set; }
public string? note { get; set; }

创建一个【SUCCESS】类用于返回正确结果
public SUCCESS(string msg,Object result) {
state = true;
this.msg = msg;
this.result = result;
}
public bool state { get; set; }
public string? msg { get; set; }
public Object? result { get; set; }

创建一个【ERROR】类用于返回异常结果
这里的【result】返回为null,别用字符串啥的,免得被移动端的开发乱bb
public ERROR(string msg)
{
state = false;
this.msg = msg;
this.result = null;
}
public bool state { get; set; }
public string? msg { get; set; }
public Object? result { get; set; }

创建【RESTful风格】的API接口
接口测试业务逻辑梳理:
1、初始化数据[HttpGet]
2、基础列表分页访问测试[HttpGet]
3、精准id查询测试[HttpGet]
4、模糊查询测试[HttpGet]
5、分组查询测试[HttpGet]
6、倒序正序查询测试[HttpGet]
7、添加测试[HttpPost]
8、修改测试[HttpPut]
9、删除测试[HttpDelete]
完整接口代码(复制就能用)
/// <summary>
/// 全局数据
/// </summary>
static List<Product> list = new List<Product>();
/// <summary>
/// 初始化函数
/// </summary>
/// <returns></returns>
[HttpGet]
public object Init()
{
if (list.Count < 1)
{
return new ERROR("初始化完毕");
}
list.Add(new Product()
{
ProductId = Guid.NewGuid().ToString("N"),
ProductType = "中药",
ProductName = "枸杞",
Price = decimal.Parse("3.99"),
note = "养生必备"
});
list.Add(new Product()
{
ProductId = Guid.NewGuid().ToString("N"),
ProductType = "中药",
ProductName = "党参",
Price = decimal.Parse("2.05"),
note = "健脾益肺"
});
list.Add(new Product()
{
ProductId = Guid.NewGuid().ToString("N"),
ProductType = "蔷薇目",
ProductName = "葎草",
Price = decimal.Parse("5.72"),
note = "性寒,走肺经与肾经,易导致过敏性呼吸道疾病。"
});
list.Add(new Product()
{
ProductId = Guid.NewGuid().ToString("N"),
ProductType = "蔷薇目",
ProductName = "单倍体草莓",
Price = decimal.Parse("92.99"),
note = "单倍体无籽草莓,"
});
list.Add(new Product()
{
ProductId = Guid.NewGuid().ToString("N"),
ProductType = "蔷薇目",
ProductName = "草莓",
Price = decimal.Parse("109.25"),
note = "八倍体的凤梨草莓"
});
list.Add(new Product()
{
ProductId = Guid.NewGuid().ToString("N"),
ProductType = "杂草",
ProductName = "香附子(有毒)",
Price = decimal.Parse("6.92"),
note = "生、醋炒、酒炒、碳炒,主解表通络。"
});
return list;
}
/// <summary>
/// 综合查询
/// </summary>
/// <param name="pageNow"></param>
/// <param name="pageSize"></param>
/// <param name="ProductId"></param>
/// <param name="ProductName"></param>
/// <param name="isDesc"></param>
/// <returns></returns>
[HttpGet]
public object GetInfo(int pageNow, int pageSize, string? ProductId, string? ProductName, bool isDesc)
{
try
{
if (pageSize == 0)
{
pageSize = 5;
}
var newList = list;
if (!string.IsNullOrEmpty(ProductId))
{
newList = list.Where(o => o.ProductId == ProductId).ToList();
}
if (!string.IsNullOrEmpty(ProductName))
{
newList = list.Where(o => o.ProductName.Contains(ProductName)).ToList();
}
if (isDesc)
{
newList = newList.OrderByDescending(by => by.Price).ToList();
}
newList = newList.Skip((pageNow - 1) * pageSize).Take(pageSize).ToList();
return new SUCCESS("查询成功", newList);
}
catch (Exception)
{
return new ERROR("查询失败");
}
}
/// <summary>
/// 分组查询
/// </summary>
/// <returns></returns>
[HttpGet]
public object GetGroupByType()
{
try
{
var newList = list.GroupBy(o => o.ProductType).ToList();
return new SUCCESS("查询成功", newList);
}
catch (Exception)
{
return new ERROR("查询失败");
}
}
/// <summary>
/// 添加数据
/// </summary>
/// <param name="product"></param>
/// <returns></returns>
[HttpPost]
public object InsertProduct(Product product)
{
product.ProductId = Guid.NewGuid().ToString("N");
if (
string.IsNullOrEmpty(product.ProductName) ||
string.IsNullOrEmpty(product.ProductType) ||
product.Price == decimal.Zero ||
string.IsNullOrEmpty(product.note)
)
{
return new ERROR("参数不允许有空值");
}
list.Add(product);
return new SUCCESS("添加成功", product);
}
/// <summary>
/// 修改操作
/// </summary>
/// <param name="product"></param>
/// <returns></returns>
[HttpPut]
public object UpdateById(Product product)
{
try
{
if (product == null)
{
return new ERROR("参数不允许有空值");
}
for (int i = 0; i < list.Count; i++)
{
if (list[i].ProductId == product.ProductId)
{
list[i] = product; break;
}
}
return new SUCCESS("修改成功", product);
}
catch (Exception)
{
return new ERROR("添加失败");
}
}
[HttpDelete]
public object DeleteById(string ProductId)
{
try
{
if (string.IsNullOrEmpty(ProductId))
{
return new ERROR("参数不允许有空值");
}
for (int i = 0; i < list.Count; i++)
{
if (list[i].ProductId == ProductId)
{
bool isf = list.Remove(list[i]);
return new SUCCESS("删除成功", isf);
}
}
return new ERROR("删除失败");
}
catch (Exception)
{
return new ERROR("删除失败");
}
}启动前设置

点击【调试】=》【开始执行(不调试)】

启动效果

Web端swagger效果:

Eolink测试测试:
由于我不想挨个输入,故而直接使用【Swagger.json】来导入项目
在新的页面打开json文件

保存json文件到任意地方。

打开Eolink的APIkit,引入swagger.json文件


导入需要一点时间

执行完毕后就会看到【导入成功】,正在写入项目,所以任务显示【进行中】。

由于没有异步刷新,故而需要手动切换一下页面重新加载。

接口查看

添加本地访问环境
这里匹配好端口号,跟服务器要相同。

设置环境

环境设置成功效果如下:

访问测试:
根据需求进行测试即可,非常快捷方便。

总结:
非常实用、快捷、高效的API接口创建方法。设置跨域也很方便。
使用Eolink可以直接导入测试,那就是更方便了。文章来源:https://www.toymoban.com/news/detail-454340.html
希望本视频能为大家带来一定的价值,节约大家的开发时间。文章来源地址https://www.toymoban.com/news/detail-454340.html
到了这里,关于初学者不会写接口怎么办?微软Visual Studio 2022无脑式API接口创建——Swagger一键导入APIKit快速测试的文章就介绍完了。如果您还想了解更多内容,请在右上角搜索TOY模板网以前的文章或继续浏览下面的相关文章,希望大家以后多多支持TOY模板网!