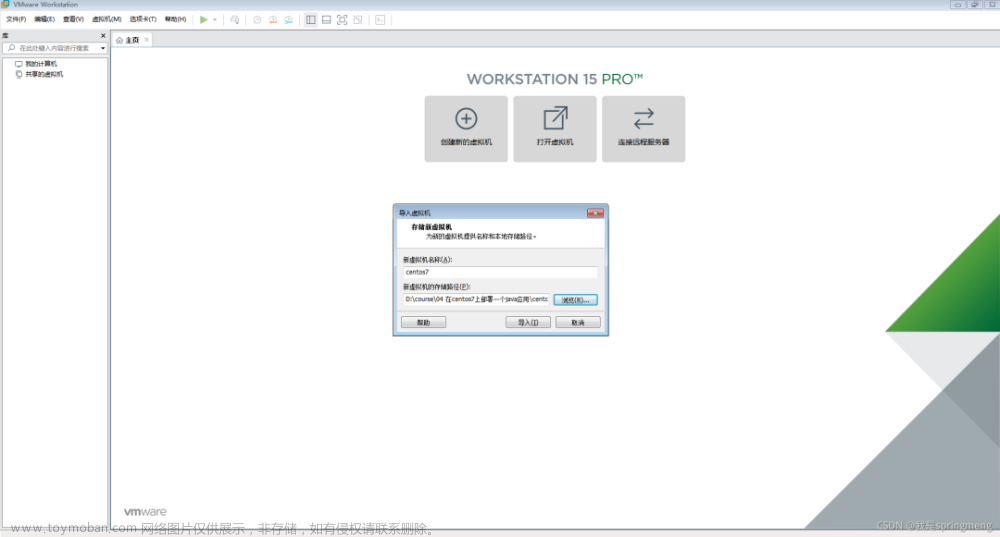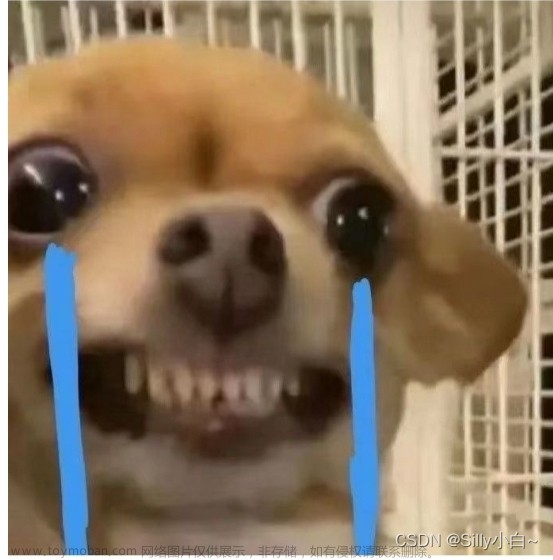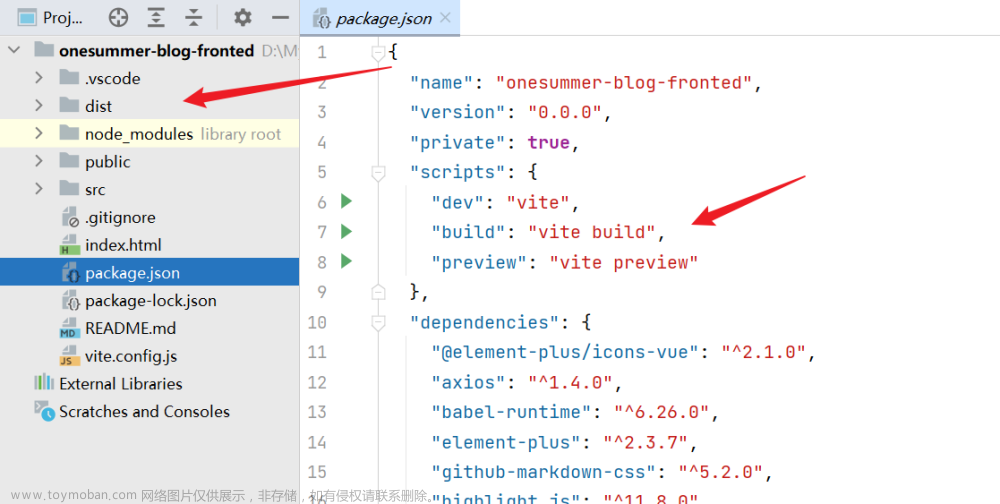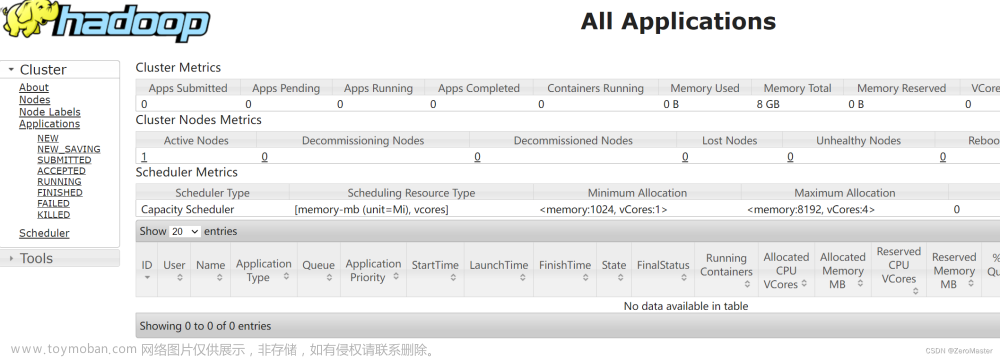一,前言
最近Open-mmlab开源了Playground项目,将最近引起CV界轰动的SAM(Segment Anything Model)模型和Open-mmlab多个视觉框架相结合,可实现多种视觉任务的自动标注,本文将采用Open-mmlab的Playground开源项目,使用SAM和LabelStudio,实现分割任务的半自动标注。
1,Playground官方GitHub地址:
https://github.com/open-mmlab/playground
2,SAM官方GitHub地址:https://github.com/facebookresearch/segment-anything
二,SAM+LabelStudio实现自动标注
经过实测,该项目在Windows10和Linux系统,使用CPU和GPU都可实现部署。
2.1,采用Anaconda创建虚拟环境(python3.9)
创建python3.9版本的基础虚拟环境,虚拟环境名称为rtmdet-sam
conda create -n rtmdet-sam python=3.9 -y
2.2,激活Anaconda虚拟环境
conda activate rtmdet-sam
2.3,下载playground的github库
git clone https://github.com/open-mmlab/playground
注:若因为网络问题git失败,可下载项目解压到本地
2.4,环境配置
2.4.1,安装Pytorch
1,Linux and Windows CUDA 11.3(GPU版本)
pip install torch==1.10.1+cu113 torchvision==0.11.2+cu113 torchaudio==0.10.1 -f https://download.pytorch.org/whl/cu113/torch_stable.html
2,Linux and Windows CPU only(CPU版本)
pip install torch==1.10.1+cpu torchvision==0.11.2+cpu torchaudio==0.10.1 -f https://download.pytorch.org/whl/cpu/torch_stable.html
3,OSX
pip install torch==1.10.1 torchvision==0.11.2 torchaudio==0.10.1
2.4.2,安装工具包
安装opencv-python,pycocotools,matplotlib,onnxruntime,onnx,这里需要注意以下Windows系统安装pycocotools时记得先安装git和visual studio。
pip install opencv-python pycocotools matplotlib onnxruntime onnx
2.4.3,安装SAM
pip install git+https://github.com/facebookresearch/segment-anything.git
注:若因为网络问题git失败,可下载项目解压到本地
2.4.4,下载SAM预训练权重
可下载以下几个预训练权重文件,文件从小到大依次排列,越大的模型分割效果越好,但是分割时间也越长,建议先使用最小的模型试试效果,目前实测最小的模型分割效果也很不错。
1,sam_vit_b_01ec64.pth
2,sam_vit_l_0b3195.pth
3,sam_vit_h_4b8939.pth
wget https://dl.fbaipublicfiles.com/segment_anything/sam_vit_b_01ec64.pth
wget https://dl.fbaipublicfiles.com/segment_anything/sam_vit_l_0b3195.pth
wget https://dl.fbaipublicfiles.com/segment_anything/sam_vit_h_4b8939.pth
2.4.5,安装label-studio
pip install label-studio
2.4.6,安装label-studio-ml-backend
pip install label-studio-ml
2.5,启动SAM后端并加载模型
1,cd到label_anything目录下
cd label_anything
2,启动SAM后端并加载模型
label-studio-ml start sam --port 8003 --with sam_config=vit_b sam_checkpoint_file=.\sam_vit_b_01ec64.pth out_poly=True out_mask=True out_bbox=True device=cpu
注:
1,sam_checkpoint_file=.\sam_vit_b_01ec64.pth,这里为SAM预训练模型路径,指定为你自定义的路径;
2,device=cpu使用CPU,device=cuda:0使用GPU;
3,out_poly=True 表示保存结果的时候会保存分割的polygon标注信息;
4,out_mask=True 表示保存结果的时候会保存分割的Mask信息;
5,out_bbox=True 表示保存结果的时候会保存分割的边界框标注信息;
6,sam_config=vit_b和使用的模型预训练权重相对应

此时,SAM后端推理服务已经启动。接下来,您可以在Label-Studio Web系统中配置http://localhost:8003后端推理服务。上述终端窗口需要保持打开状态。
2.6,启动Label-Studio的Web服务
1,若需要使用vit-h大模型,则需要设置以下环境变量,但是大模型加载时间很长,容易导致与后端连接超时。如果不使用则跳过该步骤,不然会导致与后端连接超时。
Linux requires the following commands
export ML_TIMEOUT_SETUP=40
Windows requires the following commands
set ML_TIMEOUT_SETUP=40
2,启动Web服务
label-studio start

打开浏览器并访问http://localhost:8080/以查看Label-Studio平台界面,一般会自动跳转。
2.7,注册或登录
启动Web服务到Label Studio平台后,如果之前没有注册,需要进行注册再登陆。
2.8,新建一个项目

2.9,导入本地数据

或者下载官方提供的数据:
wget https://download.openmmlab.com/mmyolo/data/cat_dataset.zip

2.10,设置标签
在Settings/Labeling界面中配置Label-Studio关键点、掩码和其他标注信息。在示例图中,KeyPointLabels用于关键点标注,BrushLabels用于掩码标注,PolygonLabels用于边界多边形标注,RectangleLabels用于矩形标注。这个例子使用了两个类别,cat和person,自定义数据集的话只需要将类别改为你自定义的类别即可。
将上面的XML复制并添加到Label-Studio,然后单击Save。
<View>
<Image name="image" value="$image" zoom="true"/>
<KeyPointLabels name="KeyPointLabels" toName="image">
<Label value="cat" smart="true" background="#e51515" showInline="true"/>
<Label value="person" smart="true" background="#412cdd" showInline="true"/>
</KeyPointLabels>
<RectangleLabels name="RectangleLabels" toName="image">
<Label value="cat" background="#FF0000"/>
<Label value="person" background="#0d14d3"/>
</RectangleLabels>
<PolygonLabels name="PolygonLabels" toName="image">
<Label value="cat" background="#FF0000"/>
<Label value="person" background="#0d14d3"/>
</PolygonLabels>
<BrushLabels name="BrushLabels" toName="image">
<Label value="cat" background="#FF0000"/>
<Label value="person" background="#0d14d3"/>
</BrushLabels>
</View>
2.11,添加OpenMMLabPlayGround后端推理服务
设置并单击Add Model添加openmmlabgame后端推理服务。为SAM后端推断服务设置URL,启用Use for interactive preannotations,即自动标注开关,并单击Validate和Save。
出现以下界面说明添加后端推理服务成功
注:如果您在此步骤中无法成功执行,可能是因为你使用的模型和你使用的sam_config不匹配造成的,详情可以看一下2.5和2.6中,同时请检查在步骤2.6中有没有配置环境变量,使用vit_b模型,是不需要配置的,如果配置了,请重新启动SAM后端服务,然后跳过配置环境变量,直接启动服务。
2.12,开始半自动标注
回到项目界面,单击Label开始标注
要使用自动标注功能,需要打开Auto- annotation开关,并建议勾选Auto accept annotation建议选项。然后单击右侧工具栏最下面的按钮,可以切换点、框、矩形框等模式,默认为点模式,并从下面的标签选项中选择你想要标注的类别,在本例中选择“猫”。
1,点模式(在目标中画个点即可自动标注)
2,矩形框模式(在目标中画个框即可自动标注)
注:在切换点模式或者框模式的时候,左下角那个选择类别的地方,有两行选择类别的小按钮,是按照点,框模式的顺序排列的,你选择什么模式,你选择下面的类别的时候也要按顺序来,比如选择的点模式,就选择第一行按钮的类别,选择框模式,就选择第二行按钮的类别文章来源:https://www.toymoban.com/news/detail-455179.html
2.13,保存标注结果
标注完所有图片后,点击export,以COCO格式(可选)导出带标注的数据集,生成带标注的压缩文件。
你可以使用VS Code打开解压后的文件夹,看到带标注的数据集,其中包括图像和带标注的JSON文件。
最后,若文章有任何问题,欢迎大家批评指正,可在评论区留言一起讨论!文章来源地址https://www.toymoban.com/news/detail-455179.html
到了这里,关于分割一切?手把手教你部署SAM+LabelStudio实现自动标注的文章就介绍完了。如果您还想了解更多内容,请在右上角搜索TOY模板网以前的文章或继续浏览下面的相关文章,希望大家以后多多支持TOY模板网!