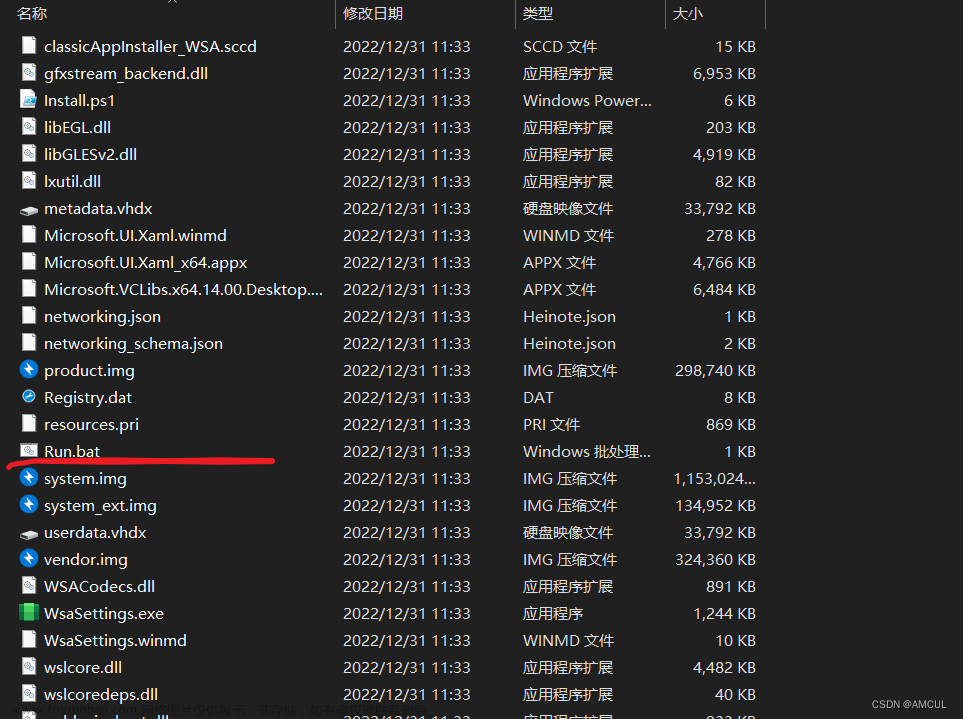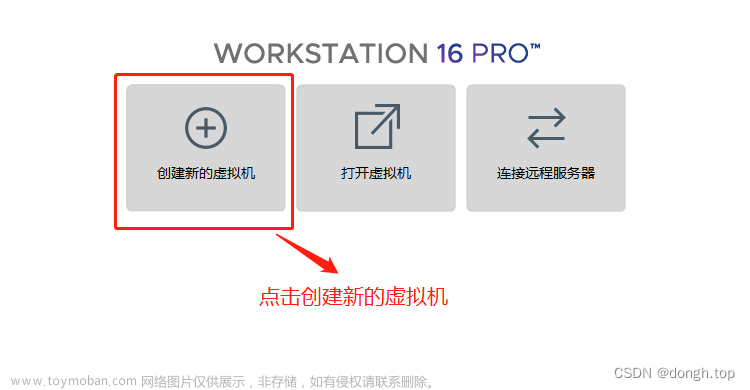win10系统下安装Linux系统
准备工具:一个U盘、UItraISO、Linux系统镜像
下载UItraISO与Linux系统镜像
附上下载链接:
下载Linux系统镜像:
https://mirrors.tuna.tsinghua.edu.cn/
下拉找到最近几年发行的版本:
我这里下载的是Ubuntu 18.04.6
下载UItraISO
https://cn.ultraiso.net/uiso9_cn.exe
开始前的准备工作
1.U盘中的内容最好先拷贝,后期制作Linux系统盘的时候会删除u盘中的所有数据;
2.事先查看自己U盘的格式与电脑磁盘格式是否一致,不一致要将u盘格式化为电脑的磁盘格式
右键u盘,单击属性,查看问文件系统,此处我的格式为:FAT32
查看磁盘格式:
右键单击我的电脑,点击管理,进入磁盘管理,查看磁盘格式:此处我的磁盘格式为 NTFS,接下来要将u盘格式化为NTFS,方法比较简单,自行网上查找。
制作Linux系统盘
打开UItraISO,点击文件,点击打开,打开下载的Linux系统镜像文件
点击:启动->写入硬盘映像(硬盘驱动器,选自己的u盘)->格式化->写入,之后会提示写入成功。
分盘
我这里之前有两个盘,分了大概40G给Linux系统,一共是三个盘。
网上有人说不能超过三个盘,否则后期给Linux分盘时会提示出错,这里我也不太清楚,大家多找几篇看看。
分盘自行网上查找方法
基本输入输出系统BIOS的快捷键
我的电脑是联想的ThinkPad,在开机启动时进入BIOS的快捷键是F1,有些电脑是F2,大家记得百度查看自己电脑的快捷键。
1.设置SecureBoot为Disabled
开机时进入BIOS,通过方向键,往右选择Security,再往下选择Security Boot,回车。设置选中SecureBoot并回车,+/-键更改为Disabled,回车选中。
2.StartUp->Boot,将 USB HDD…u盘名 该项通过 + -键调至第一位(目的是开机首选U盘中的系统)
如果在后续安装过程中出错,可在这里将Windows系统调至第一位(Windows Boot Manager),开机直接进入Windows系统。
安装Linux系统
按照开机提示安装Ubuntu,选择语言、键盘布局、安装类型等。
注意安装类型选择其他选项,也就是自己进行磁盘分区。文章来源:https://www.toymoban.com/news/detail-455191.html
参考链接:
https://yebd1h.smartapps.cn/pages/blog/index?blogId=120213231&_swebfr=1&_swebFromHost=bdlite文章来源地址https://www.toymoban.com/news/detail-455191.html
到了这里,关于win10系统下安装Linux系统的文章就介绍完了。如果您还想了解更多内容,请在右上角搜索TOY模板网以前的文章或继续浏览下面的相关文章,希望大家以后多多支持TOY模板网!