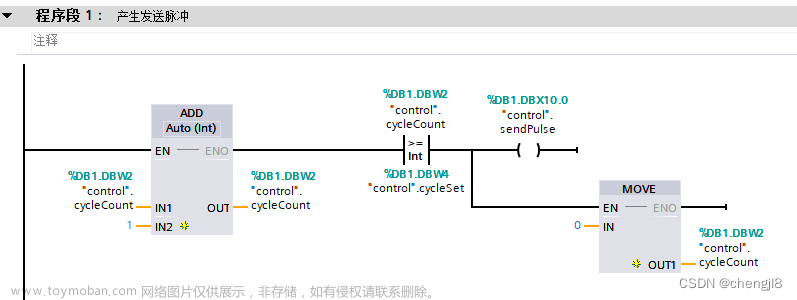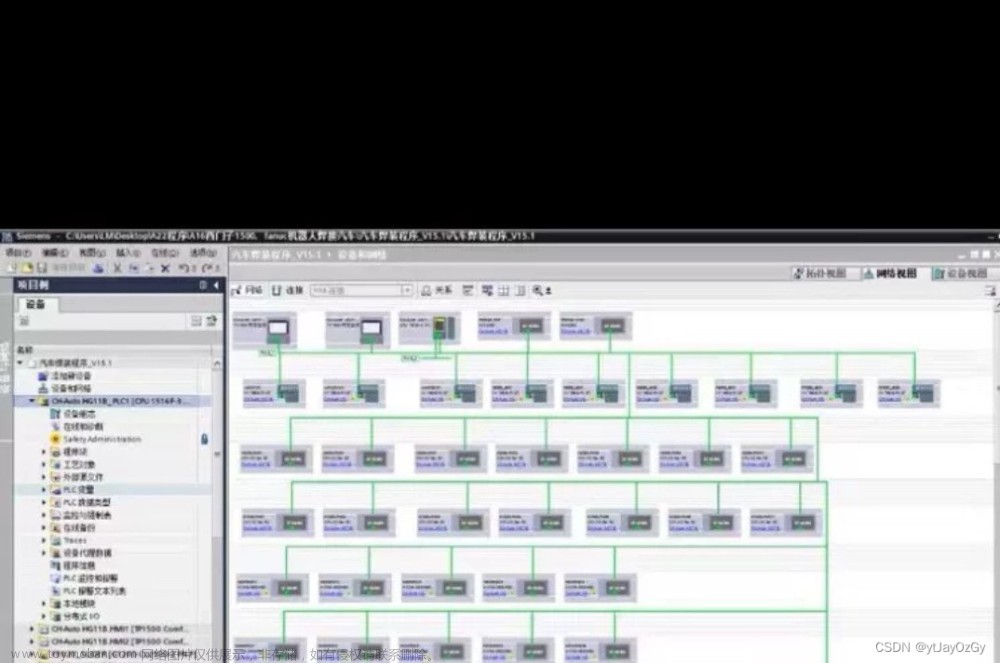西门子_Step7软件仿真方法
现在的PLC厂商提供的开发环境都具备仿真能力。无论是西门子、三菱、罗克韦尔还是ABB
或是其他一些厂商提供的产品都具有仿真功能。
仿真就是在没有硬件的情况下来测试程序功能,同时也为初学者提供了方便,即便没有硬件
我们也能进行试验,可以验证学习的知识是否正确(虽然我一直不认为能使用PLC是知识,我一直
认为工控PLC的学习更多的是一项技能,需要不断的练习实践)。
Simaitc STEP 7软件的仿真软件叫PLC Sim, 这是一个独立的软件包可以单独安装,西门子也
提供了一个打包的软件Step7 Professional 版本,这个版本里面集成了PLC Sim,安装step 7的时候
我们选择安装PLC Sim即可。
先透露一下,下面会提供一个Professional的链接。
一、PLC Sim的界面
在安装了PLC Sim后,它会以图标的方式集成在Simatic Manager的工具栏上。如下图所示。
我们点击上面说的仿真器图标就可以打开仿真器,界面如下所示:
从上图我们我们可以看出PLC Sim是一个标准的Windows应用程序,具有标题栏,菜单栏、工作区
以及状态栏。在打开PLC Sim的时候,默认会建立一个虚拟的PLC。
新建的虚拟PLC,上面只显示一个CPU,其他模块不显示。上面有几个指示灯, 每个指示灯具有和
真实PLC一样的意义。
1、SF 系统故障,一般为硬件或者不可忽略的软件故障。
2、DP 显示DP口的通讯状态,要注意这个地方,真实的PLC是没有DP指示灯的,而有一个BUSF的指
示灯,用来指示通讯的状态。
3、DC 指示电源的状态,要注意这个地方,真实的PLC是没有这个指示灯的。
4、RUN指示灯,指示PLC的运行状态,如果运行就显示为绿色,PLC没有运行就显示为灰色。
5、stop指示灯,指示PLC的停止状态,Stop灯亮的时候,表示CPU不执行用户程序, 但是操作系统程序
依然在运行,这个需要注意。
二、PLC Sim与Step 7软件的链接
前面我们说到了PLC Sim有个状态栏, 我们来看看其显示的内容。
我们可以看到状态栏的右下角会显示如下信息:
Default:MPI=2 DP=2 Local=2 IP=192.168.0.1 IS
这里表示什么意思呢?很明显, MPI表示虚拟PLC的MPI地址为 2, DP地址为 2, Local表示CPU的的插槽号。
192.168.0.1表示虚拟PLC的IP地址。
三、通讯接口
在我们建立好西门子PLC项目后,我们就可以将程序下载到CPU然后执行,就和下载项目到真实PLC一样。我
们知道为了将项目下载到PLC需要设置PG/PC接口,这里也一样只不过我们不需要设置而已。
当我们利用Step 7建立项目并且启动PLC Sim后就默认会设置PG/PC接口为 PLC Sim MPI如下图所示:
图打开 PLC Sim后 PG/PC Interface设置为PLCSIM MPI。
同时我们还可以在PLC Sim上看到虚拟的PLC设置的通讯接口为PLC Sim MPI:
虚拟PLC选择的接口为PLC Sim MPI。这里我们可以改变通讯方式,有多种方式可选,如下图所示:
图 多种通许方式
如果我们在PLC Sim中改变了通讯方式,不需要在PG/PC Interface中去改变,它会自动改变,这个是
与真实PLC不一样的地方。
四、下载程序
和真实PLC的下载一样,我们在Simatic Manager下载程序到PLC Sim。
图 下载程序
如上图黑色圆圈指示的那样选择AS01 PLC,然后点击黑色箭头所指的下载图标,直接下载。
出现下载确认对话框。
图 下载确认对话框
下载确认对话框提示我们这样下会将PLC的所有数据删除,问我们是否确认下载,因为这里
是用仿真因此选择Yes即可,如果在工业环境运行,则需要视情况而定。
下载完毕后,要运行PLC,我们需要在PLC sim中改变虚拟CPU的状态,在PLC Sim的CPU上进行
操作即可。
如上图在黑色的框标志的地方有三个选择框, RUN-P 表示将CPU切换到运行状态,同时还可以在
CPU处于运行状态的情况时下载修改的程序块,注意不是整个项目。 Run表示将CPU切换到运行状态,
这个则不能在运行状态下在程序块, stop表示将CPU切换到停止状态。
如下图我们将CPU切换到Run状态并在线监控程序。
如上图所示我们的PLC已经处于运行状态, 上面的1所示, 2表示我们的程序已经运行, 3 表示我们在线
的PG/PC模式模式。一般显示为Auto。
五、使用M、I和O等
这里我只演示使用M点。
如上图所示,工具栏的这个区域表示模拟输入、输出、M、定时器T、计数器C等。将鼠标移动到每个图标
然后悬停会有提示,这里我们点击 M 图标打开M点的模拟对话框,如下图所示:
如上图MB0,这个地方可以改变要模拟的地址,如改成MB1, MB2, 后面的 Bit 是个下拉对话框表示模
拟的数据格式。 如下图所示:
图 不同的数据格式
这里我们不进行过多的演示,以bit演示,如下图
如上图, 有一排复选款, 0就是M0.0, 1就表示M0.1 , 如果选择则表示M0.x模拟成1,如果不
选中则表示模拟成0. 如图选择 1 ,则表示 M0.1 为 1。 我们返回来看程序监控状态。
图 程序监控状态
如上图,注意两个黑圈圈标注的地方, 我们可以看到M0.1 已经被我们模拟成 1 。我们在模拟M0.2 和 M0.3
这里我们可以看到,因为M0.1 和 M0.2 =1 所以程序执行到了S2。
数据的模拟我们就说到这里。
六、保存项目
PLC Sim可以保存项目,以方便下次再使用,我们直接选择工具栏上的保存按钮 ,或者利用菜单: 文件 —〉 保存PLC即可。 弹出对话框询问保存路径,按照自己需要设置即可。文章来源:https://www.toymoban.com/news/detail-455286.html
好,关于PLC Sim就讲述这么多,不明白时可以自己实践一下,实践出真知。
相关软件下载
西门子S7-200Smart软件仿真及资料 链接: https://pan.baidu.com/s/1PT6OIqJKPPbNkO_b3wjaZg?pwd=c8gq 提取码: c8gq文章来源地址https://www.toymoban.com/news/detail-455286.html
到了这里,关于西门子_Step7软件仿真方法的文章就介绍完了。如果您还想了解更多内容,请在右上角搜索TOY模板网以前的文章或继续浏览下面的相关文章,希望大家以后多多支持TOY模板网!