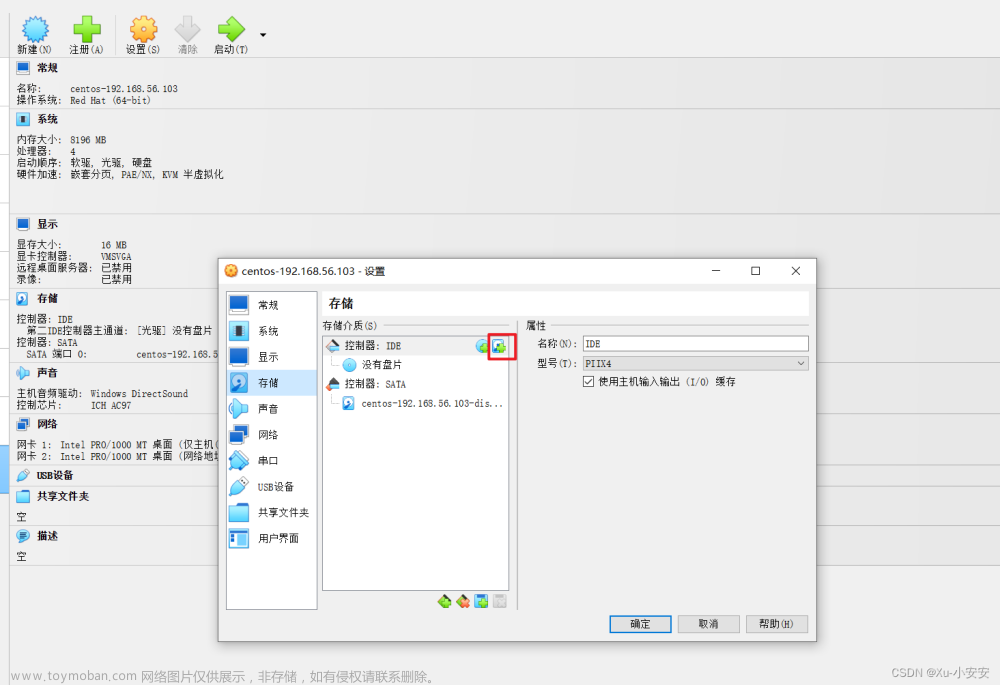一、打开虚拟机分配硬盘空间

这里别选错了,是SATA,要不然就可能把虚拟机送走了




选择新加的磁盘空间

然后就会发现多了一个
二、在linux系统中格式化磁盘
fdisk-l #查看磁盘如果是分配过的磁盘会有黄框内的分区信息,我们需要对/dev/sdb进行磁盘分区

输入命令行,然后按 m 来查看帮助信息
fdisk /dev/sdb
帮助:

按n添加分区,然后按p 添加主分区

输入1-4 选择创建几个分区

然后回提示分区的大小,不用管回车就可以,默认会帮我们分配好

最后输入w保存退出
接着查看分区是否创建成功 还是 fdisk -l,可以但看磁盘下多了一个分区信息

对分区进行格式化
mkfs.ext4 /dev/sdb1
出现 done表示格式化完成,再次查看下 blkid,出现了分区信息。

三、挂载
首先在挂载点mnt下创建一个目录,目录随便取名(先切换到根目录下,不切也可以,但mnt前加 斜杠)
cd /mkdir mnt/mydisk
开始挂载
mount /dev/sdb1 /mnt/mydisk/ 
输入mount查看是否有自己添加的挂载信息
mount
现在挂载就完成了
四、开机自动挂载
当重启linux系统后发现之前的挂载信息都没了

需要配置自动挂载,首先获取分区ID
blkid 复制好后,修改配置文件
复制好后,修改配置文件
vim /etc/fstab
按照规定格式填好
UUID=84b3ecd5-c7bf-4f34-87c6-b9bec86b2f68 /mnt/mydisk ext4 defaults 0 0文章来源:https://www.toymoban.com/news/detail-455312.html
ok结束文章来源地址https://www.toymoban.com/news/detail-455312.html
到了这里,关于在Oracle VM VirtualBox中添加磁盘,并挂载磁盘的文章就介绍完了。如果您还想了解更多内容,请在右上角搜索TOY模板网以前的文章或继续浏览下面的相关文章,希望大家以后多多支持TOY模板网!