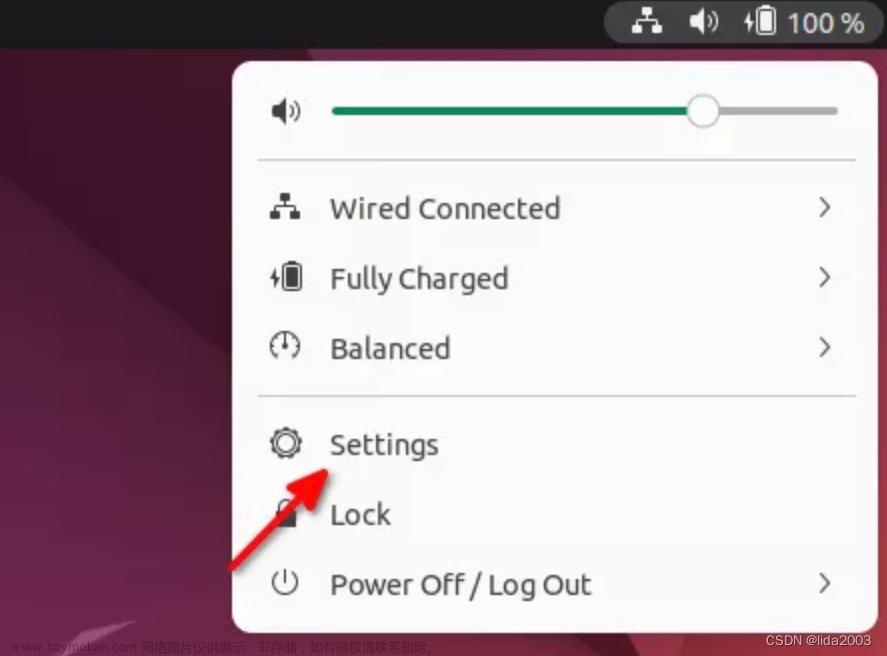Ubuntu 20.04 配置VNC远程桌面访问
1. 安装和配置ssh
sudo apt install openssh-server
sudo apt install openssh-client
配置ssh_config:
sudo vi /etc/ssh/ssh_config
将PasswordAuthentication设置为yes,之后重启ssh:
sudo /etc/init.d/ssh restart
2. 安装tightvncserver
一开始安装的是tigervnc,安装之后一直不能用VNCviewer访问,并且在输入vncserver的时候不会自动建立xstartup文件,卸载重新安装tightvnc之后就可以vnc远程访问且自动建立xstartup文件了。
sudo apt-get install tightvncserver
接着就可以输入vncserver,创建端口:
此时已经可以创建端口了,但是还需要安装桌面并且完成配置,才能在远程访问桌面。因此先把刚建的测试端口关闭
vncserver -kill :1
3. 安装gnome桌面
一开始安装的是xfce4,桌面打开是灰的,没有图标和terminal,卸载重新安装gnome之后,修改xstartup文件,可正常访问了。
sudo apt-get install gnome-panel
接着重新输入vncserver创建端口
打开并编辑xstartup文件,将如下代码复制到xstartup文件中,替换原代码:
#!/bin/sh
unset SESSION_MANAGER
unset DBUS_SESSION_BUS_ADDRESS
export XKL_XMODMAP_DISABLE=1
export XDG_CURRENT_DESKTOP="GNOME-Flashback:GNOME"
export XDG_MENU_PREFIX="gnome-flashback-"
[ -x /etc/vnc/xstartup ] && exec /etc/vnc/xstartup
[ -r $HOME/.Xresources ] && xrdb $HOME/.Xresources
xsetroot -solid grey
vncconfig -iconic &
#gnome-terminal &
#nautilus &
gnome-session --session=gnome-flashback-metacity --disable-acceleration-check &
保存文件并退出,在远程用VNCviewer输入【 IP地址:端口号 】登陆桌面,大功告成文章来源:https://www.toymoban.com/news/detail-455406.html
 文章来源地址https://www.toymoban.com/news/detail-455406.html
文章来源地址https://www.toymoban.com/news/detail-455406.html
到了这里,关于Ubuntu 20.04 配置VNC远程桌面访问的文章就介绍完了。如果您还想了解更多内容,请在右上角搜索TOY模板网以前的文章或继续浏览下面的相关文章,希望大家以后多多支持TOY模板网!