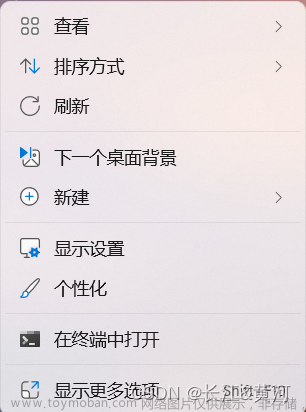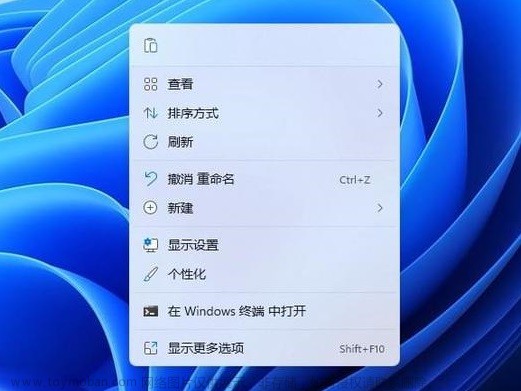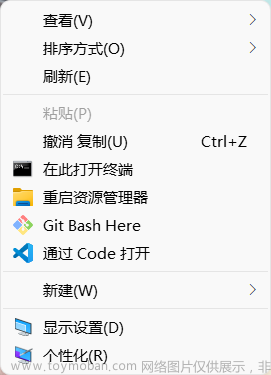在 Windows 11 中,微软针对右键菜单进行了精简,只显示了一些常用操作,而将一些不常用的选项隐藏了起来,这使得有些用户可能会感到不方便。新的右键快捷菜单,就不少朋友表示接受不了。
想象一下一个有十个人工作的工作场所,每个电脑用户每天点击桌面100次,每次点击浪费额外的1秒钟。
10 x 100 = 1000秒(16.67分钟)每天浪费
30 x 1000 = 30000秒(500分钟=8.33小时)每月浪费即使只有10名员工的工作场所,每月也会损失8.33小时。更何况在一个有100名员工工作的工作场所,时间浪费更加可观。

图片来自网络
虽然Windows 11的新右键菜单相比之前的旧款式颜值上的确有提升,不仅使用了Fluent Design设计语言,而且优化了文字排版,使得行间距更宽,更便于阅读和触控。然而,Win11的右键菜单隐藏了很多选项,如果要找到一些常用的功能,需要点击“显示更多选项”才能展开,这操作起来有些麻烦。
图片来自网络
那么,如果你想要恢复Win11完整的右键菜单,有以下几种方法:
方法一:使用注册表编辑器
- 使用快捷键Win+X,然后点击“Windows终端(管理员)”以打开管理员权限的命令提示符。
- 在命令提示符中输入以下命令,并按回车键:
reg add "HKCU\Software\Classes\CLSID\{86ca1aa0-34aa-4e8b-a509-50c905bae2a2}\InprocServer32" /f /ve
感谢小伙伴的纠正,之前CLSID后面少了一个\
如果操作成功,命令提示符会显示“操作成功完成”消息。

- 接着,在命令提示符中输入以下命令,并按下回车键:
taskkill /f /im explorer.exe
这个命令用于强制关闭资源管理器进程。
- 然后,输入以下命令并按下回车键:
start explorer.exe
这个命令用于启动一个新的资源管理器进程。
- 至此,Windows 11的右击菜单恢复到了以前的习惯。
反之如果需要恢复Windows 11默认右击菜单,重复以上的步骤,并将步骤二中的命令改为以下命令
reg delete "HKCU\Software\Classes\CLSID\{86ca1aa0-34aa-4e8b-a509-50c905bae2a2}\InprocServer32" /va /f
方法二:使用第三方软件
注册表的操作比较复杂,没有经验的朋友容易出错,藉此我们也可以利用一些软件进行修改。例如这款“Windows 11 Classic Context Menu”。
Windows 11 Classic Context Menu:
https://www.sordum.org/14479/windows-11-classic-context-menu-v1-0/
Windows 11 Classic Context Menu的原理是和上文修改注册表的方法一样的,只不过它将这些步骤封装成为了一个绿色小软件,点击一下就可以修改注册表,实现同样的功效。
- 如果要启用Windows的经典右击菜单,请使用第一个按钮“Enable Win11 Classic Context Menu Style”,然后在弹出的警告框中选择确认来重新启动Windows资源管理器来使得修改生效。

图片来自网络
- 如果要禁用Windows的经典右击菜单,请使用第二个按钮“Enable Win11 Default Context Menu Style”,然后在弹出的警告框中选择确认来重新启动Windows资源管理器来使得修改生效。

图片来自网络
恢复完整的右键菜单,可以让你更方便快捷地访问你平时用到的功能。你可以选择需要显示的选项,或者根据你的习惯重新排列这些选项。这样,你就不再需要经常点击“显示更多选项”,从而提高了工作效率。文章来源:https://www.toymoban.com/news/detail-455409.html
总结
总之,恢复Win11的完整右键菜单是一个非常简单的过程,只需要根据自己的需求选择一个适合自己的方法即可。除了右键菜单之外,Win11的开始菜单和任务栏等也引起了一些争议,有很多用户表示难以适应。不过,针对这些问题也总有解决的办法来帮助用户更轻松地切换回原先的经典设计,给用户更多的选择和自由。文章来源地址https://www.toymoban.com/news/detail-455409.html
到了这里,关于【Windows】Win11右键恢复完整右键菜单的文章就介绍完了。如果您还想了解更多内容,请在右上角搜索TOY模板网以前的文章或继续浏览下面的相关文章,希望大家以后多多支持TOY模板网!