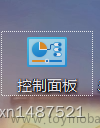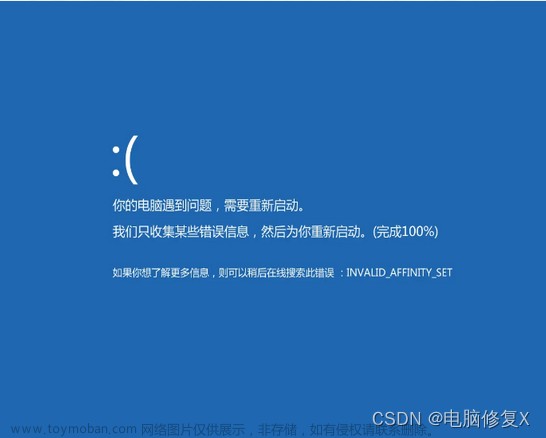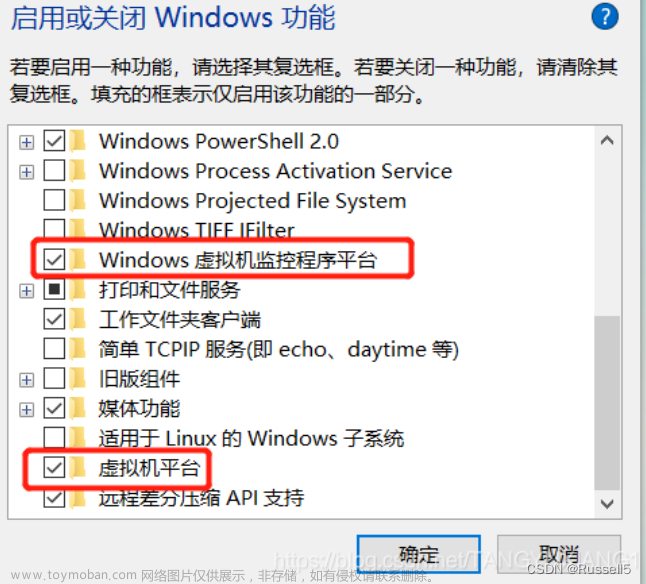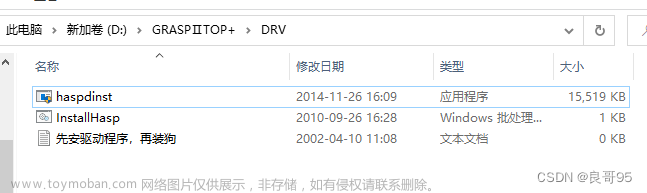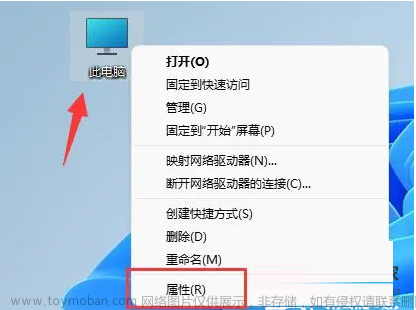前言
上次,为了在电脑中安装一个Linux系统,于是在BIOS中关闭了Intel RST。结果,Windows 11无法引导了!我在手机上各种搜索,电脑上各种操作,总算是修好了Windows。就让我分享一下经验吧!
Intel RST
RST 是什么?
RST 的全名叫作“Rapid Storage Technology”。大部分电脑在默认情况下都是开启的,它可以加快电脑的运行速度。但是,除了Windows以外的大部分系统都不支持RST,所以必须将其关闭才可以安装Linux。
关闭 RST
1. 开启安全模式
在关闭RST前,一定要记得提前将Windows的引导设置为“安全模式”!否则关闭RST后再引导Windows,你将会收获“INACCESIBLE_BOOT_DEVICE”蓝屏。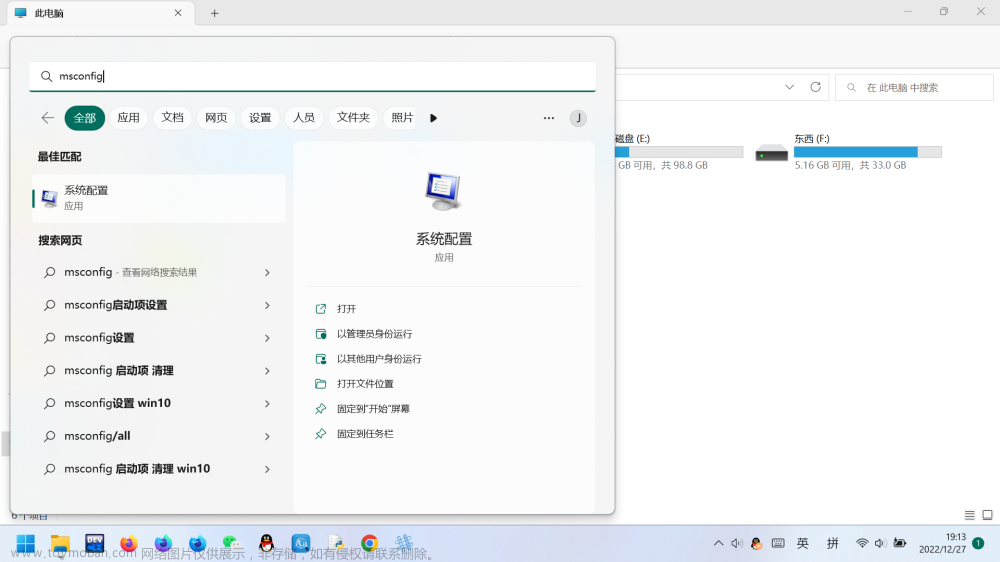
首先,打开msconfig。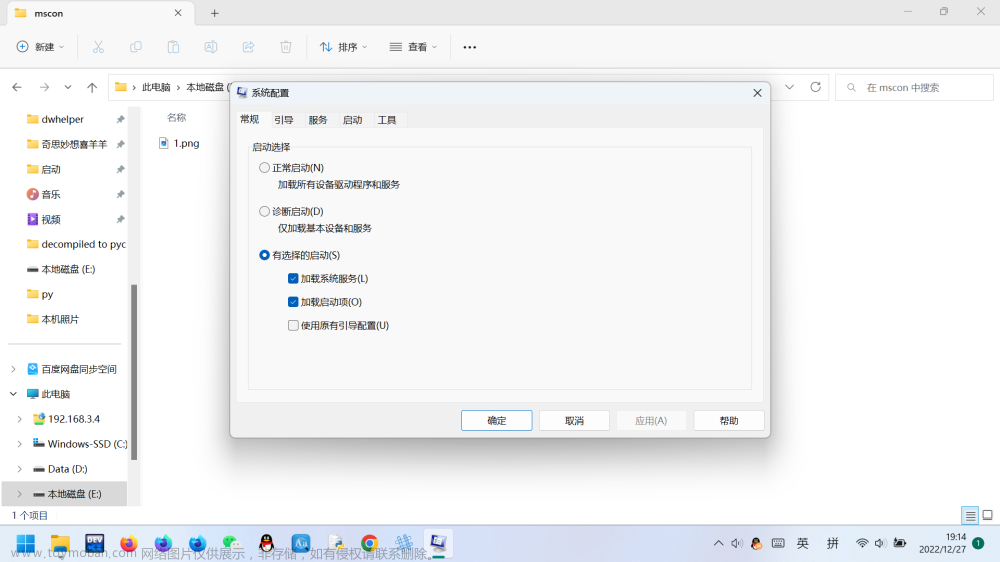
打开后,切换到“引导”选项卡。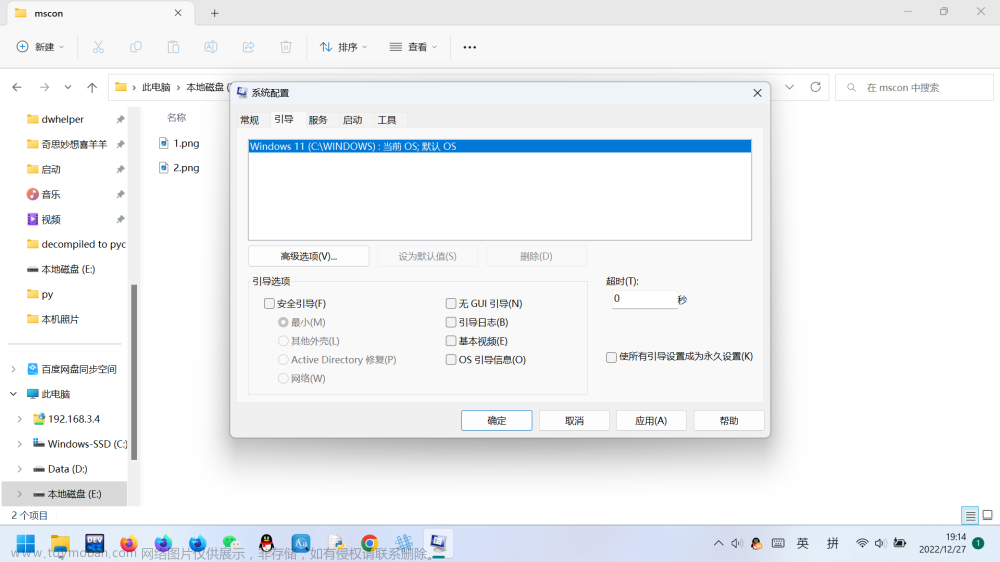
选中“安全引导”后,确定。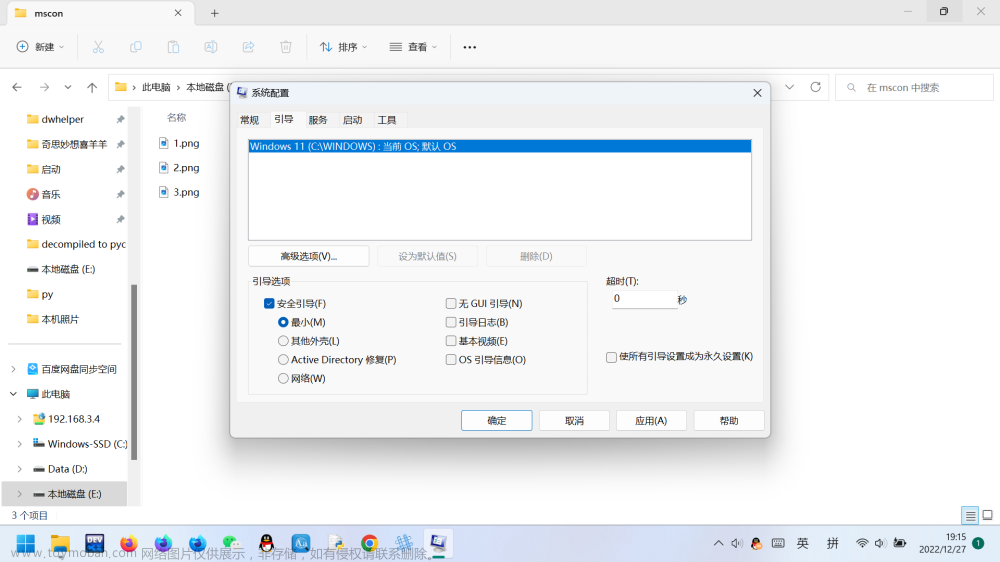
2. 进入BIOS
每台电脑进入BIOS的方式不太一样。不过,有一种通用的方法:以管理员权限运行CMD,输入shutdown /r /fw /t 0,然后电脑就会自动重启进入BIOS。每个型号的电脑BIOS略有差异,我的电脑是Lenovo小新14-2019,下面的步骤仅作参考。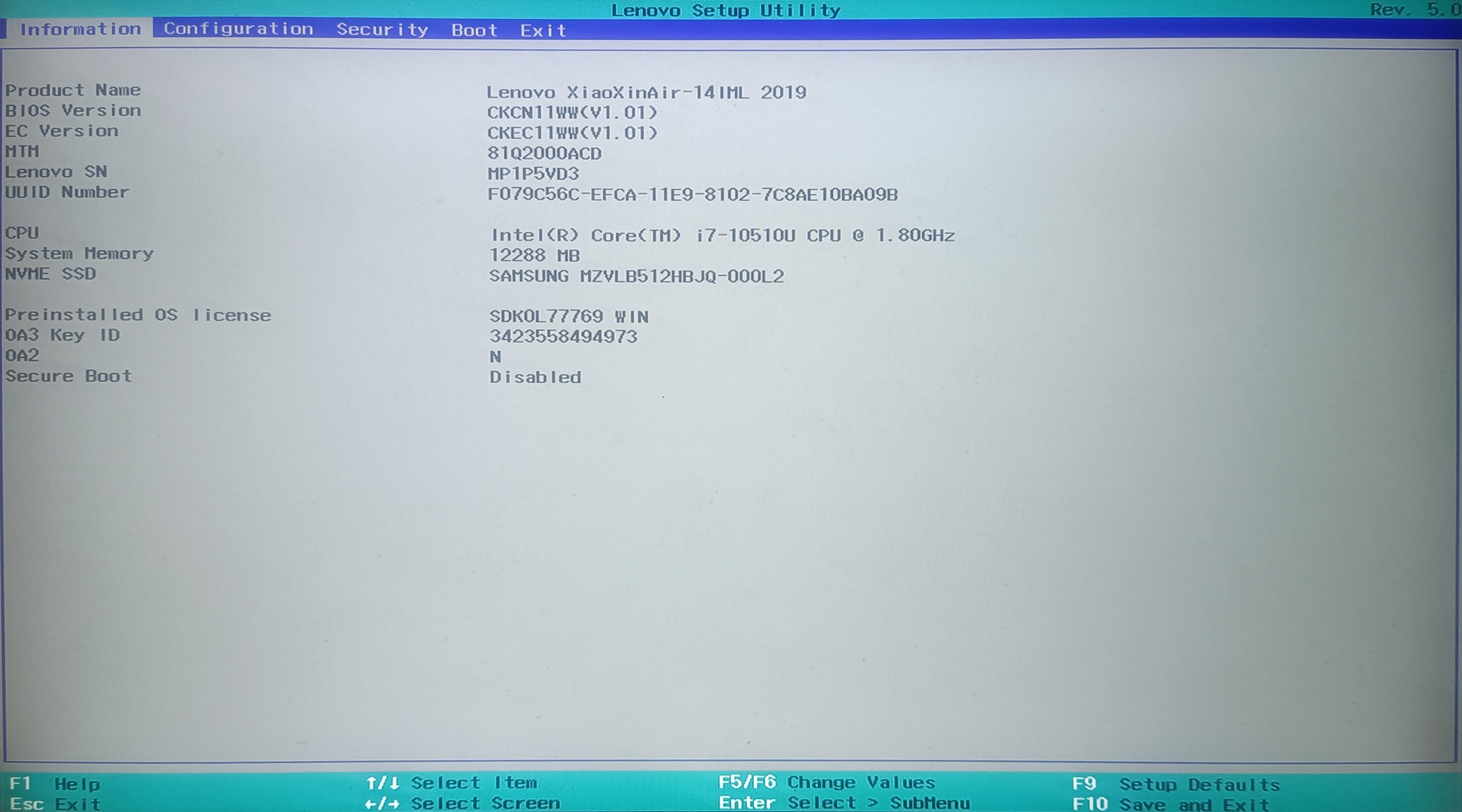
3. 关闭RST
左右键切换选项卡为“Configuration”,然后选中“Storage”,进入。
选中“Controller Mode”,跳出的弹窗中选择“AHCI mode”,回车。这时候,有可能会跳出一个红色的警告弹窗,提示“所有信息将被删除”。其实都是吓人的,直接“Yes”就可以了。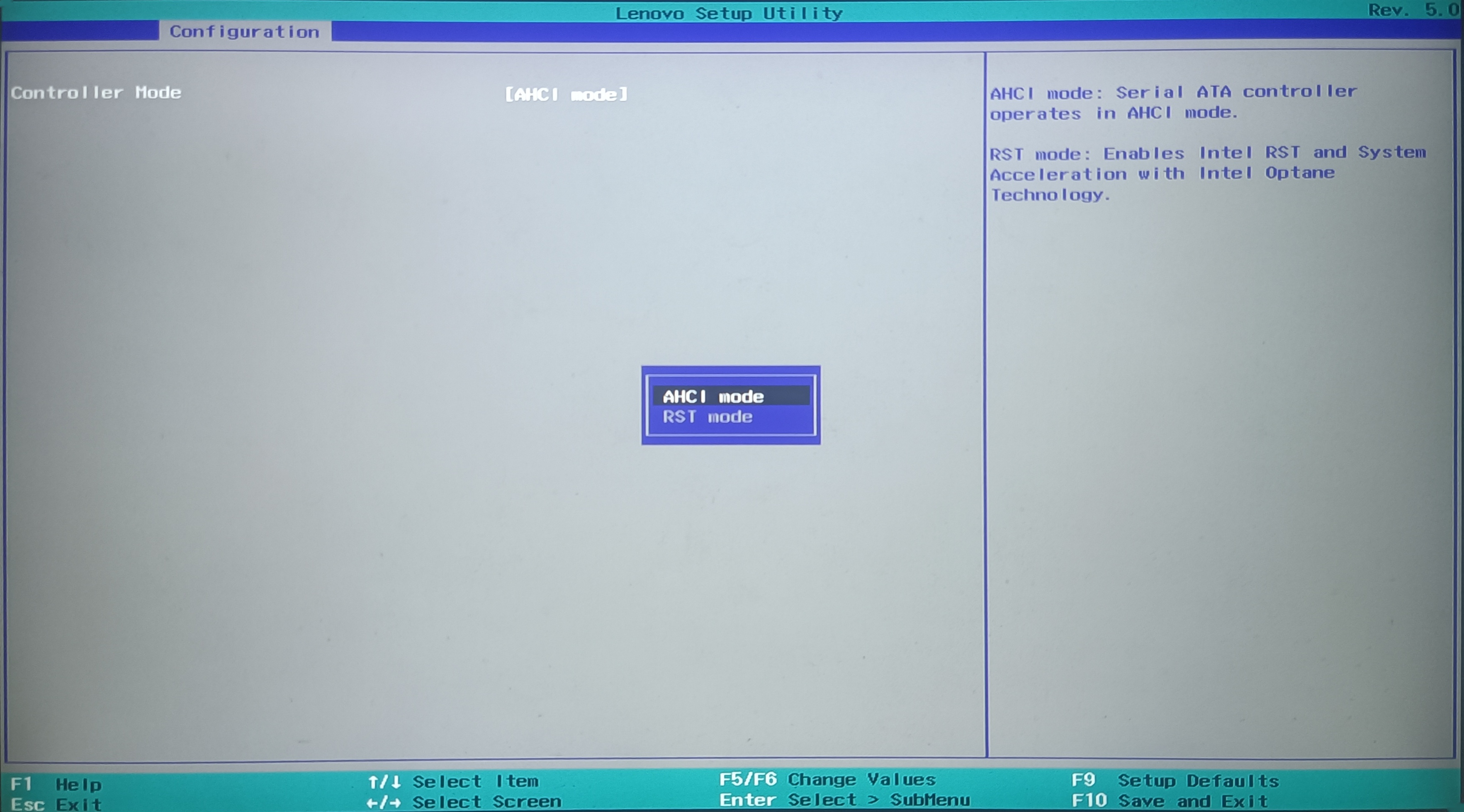
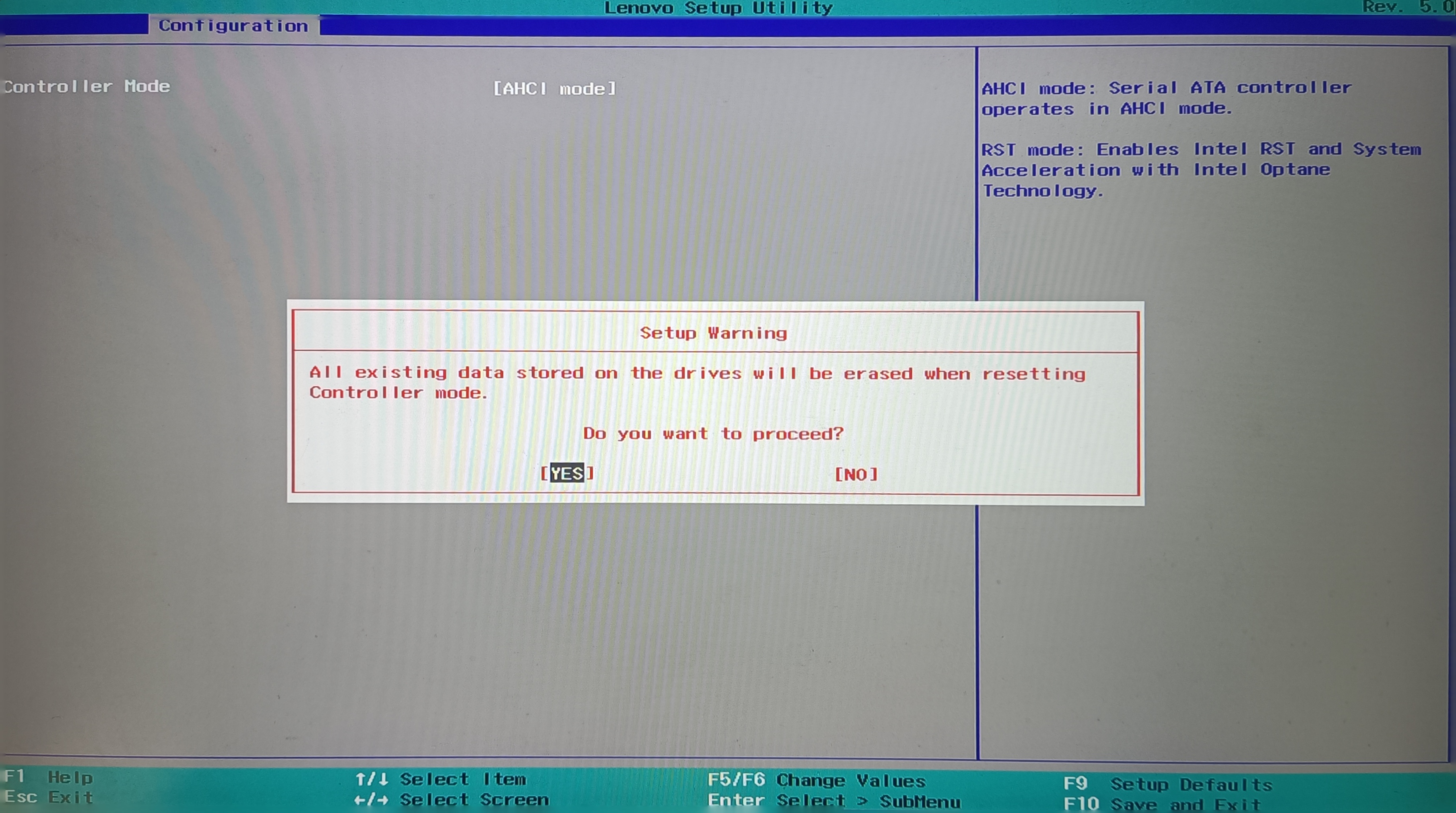
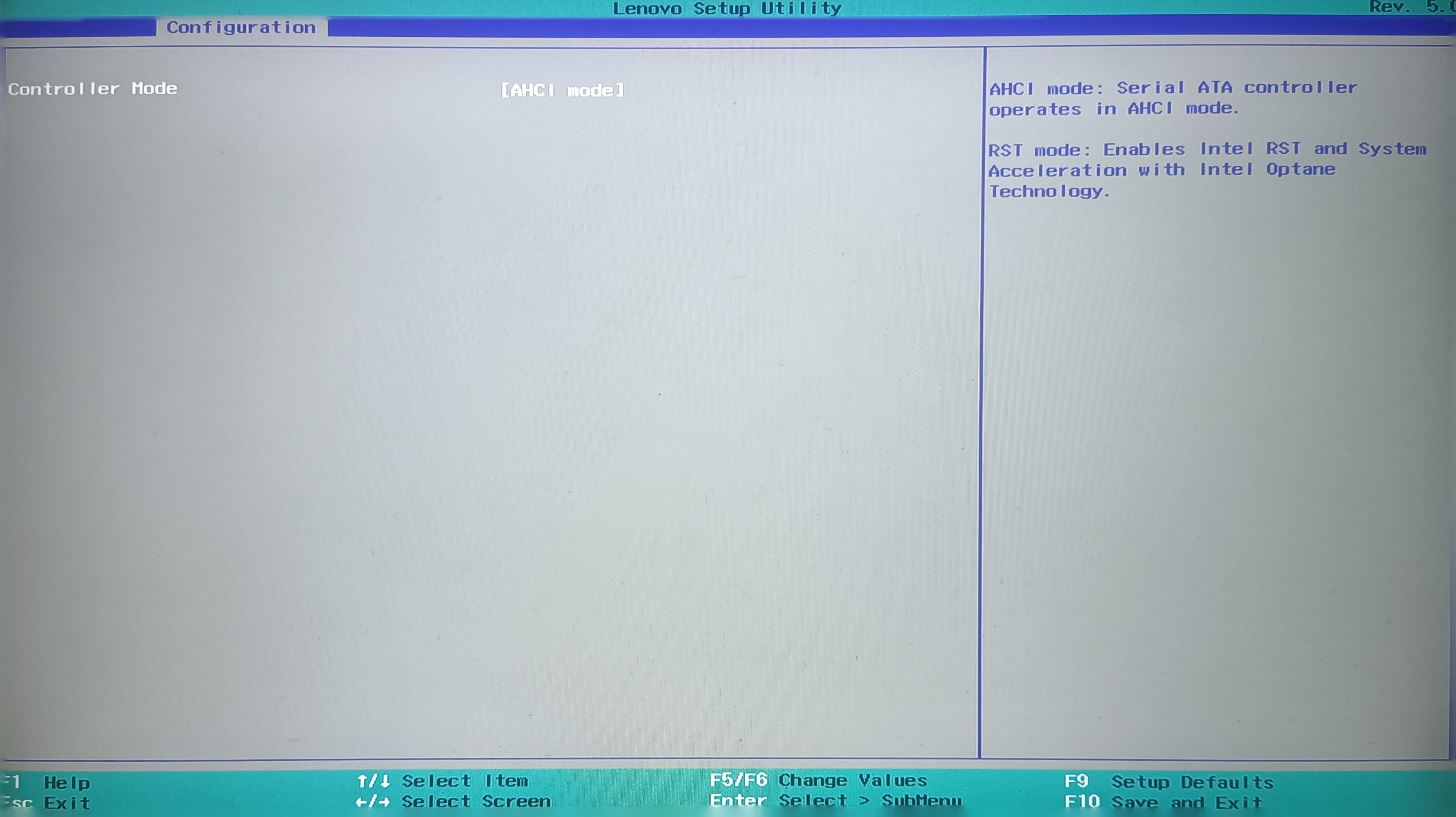
操作完后,回到最初的面板,左右键切换到“Exit”选项卡,选中“Exit Save Changes”,然后“Yes”即可保存设置并退出BIOS。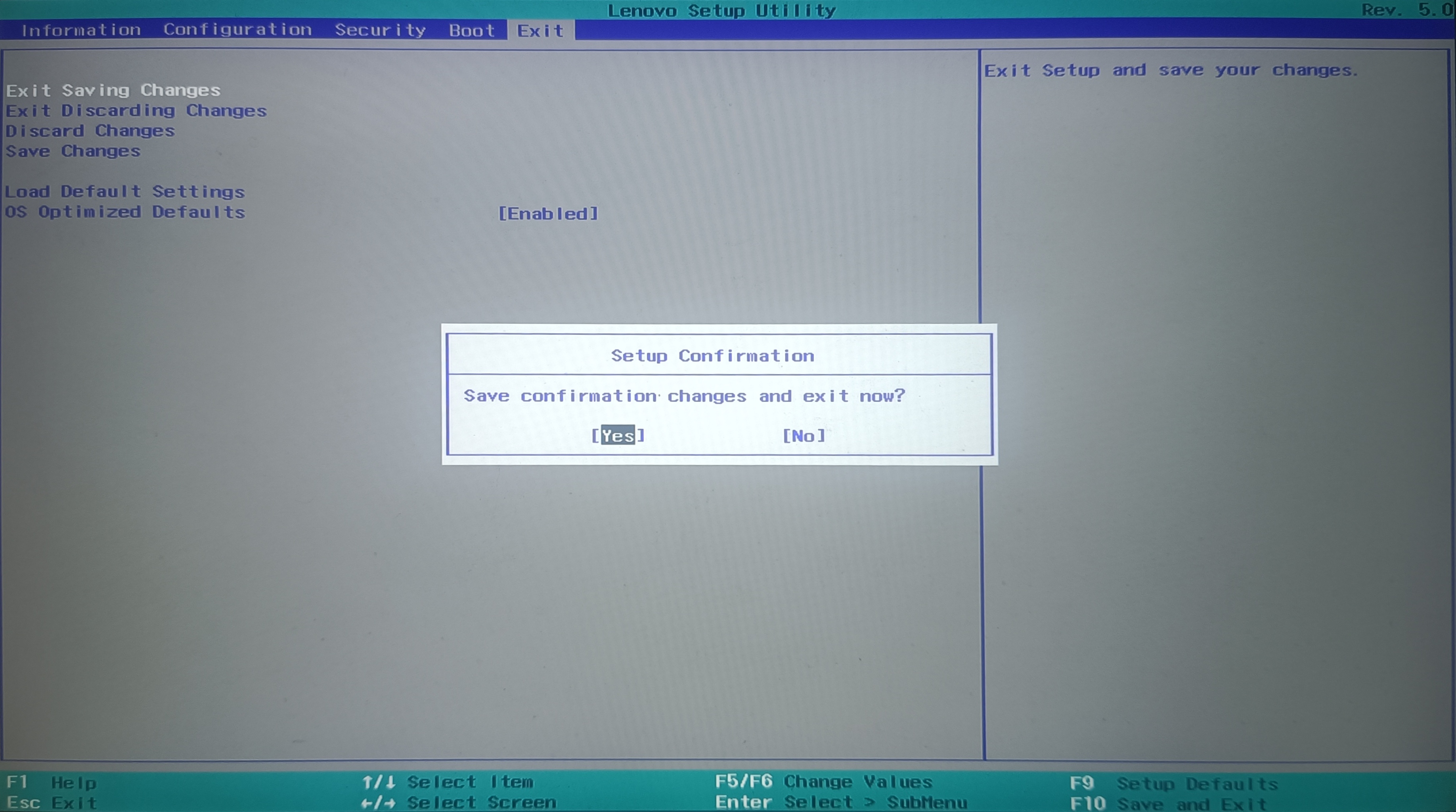
4. 关闭安全模式
这时候,重启进入Windows。若你提前打开了安全模式,那么电脑可以正常引导,进入后再将安全模式关掉就可以了,方法和先前的打开安全模式类似,打开msconfig后将安全引导取消勾选,重启后就恢复正常了,这里不再赘述。但是,你如果像我一样没有提前打开,那么就准备收获蓝屏吧!
操作不当后蓝屏了怎么办
若你的电脑一开机就蓝屏,那就是因为在关闭RST前没有提前按照上面的步骤开启安全模式。这时候,你就需要按照下面的步骤来修复了。
1. 进入Windows RE
进入Windows RE后,点击“疑难解答”。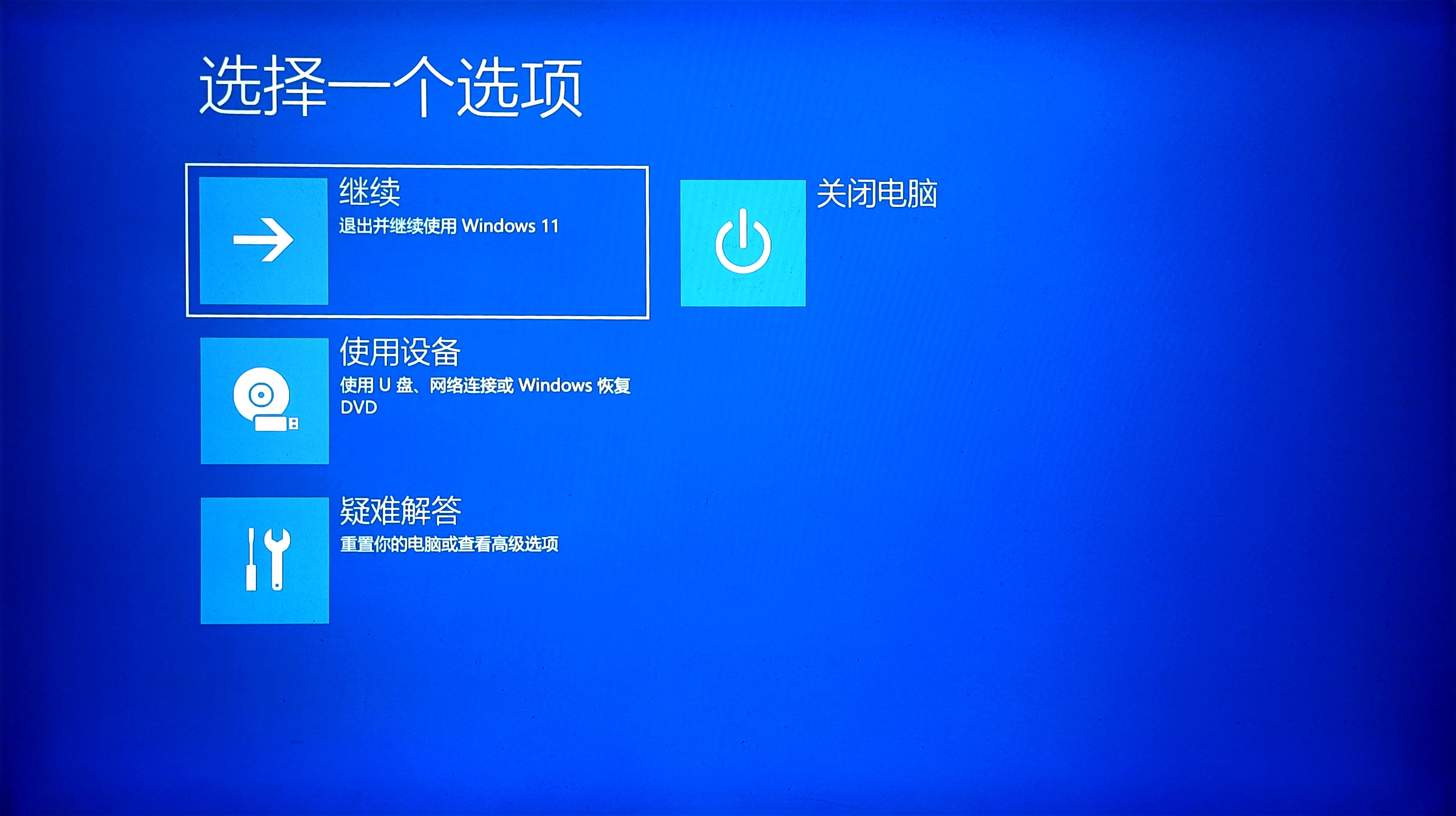
然后选择“高级选项”。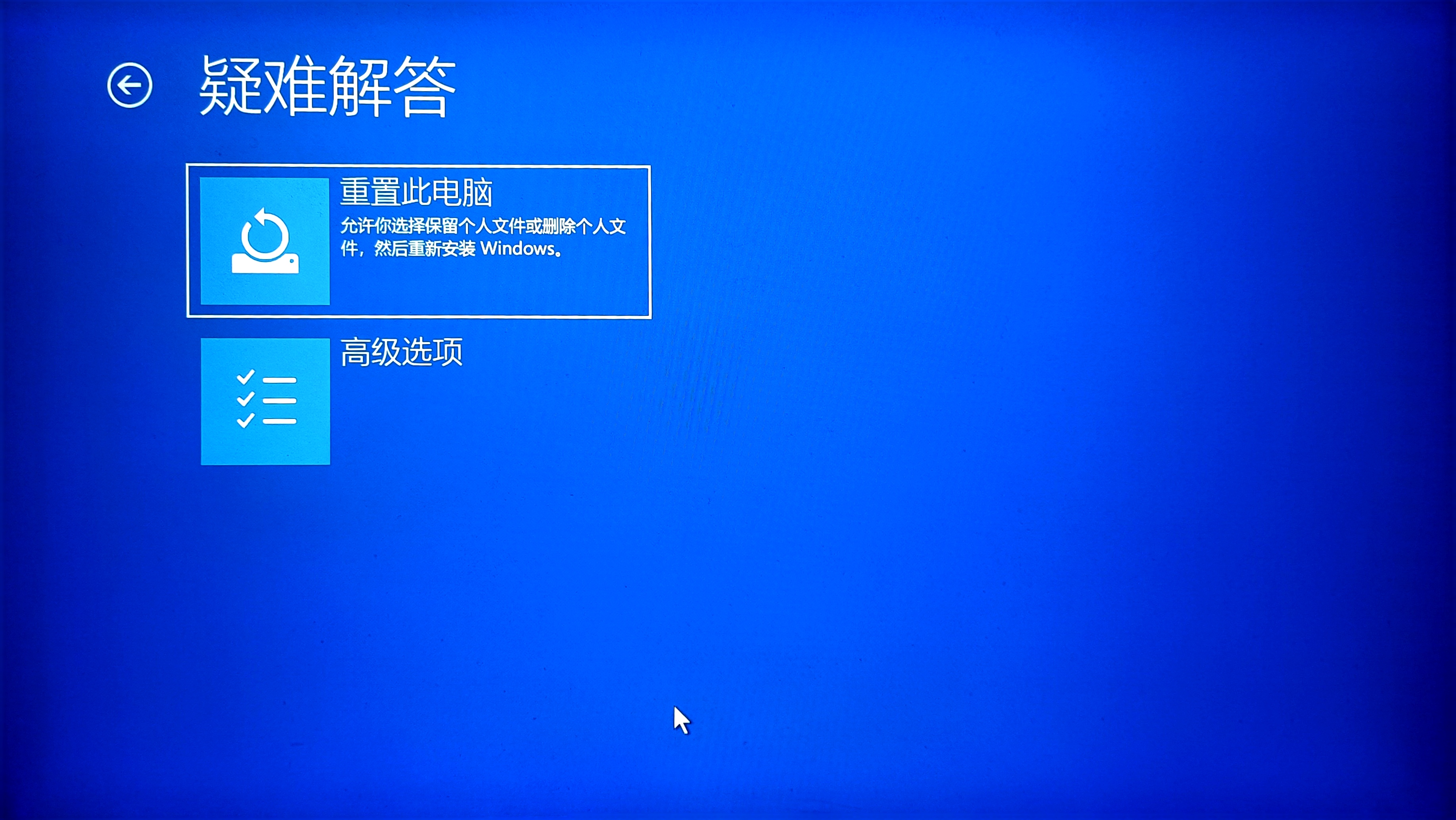
点击“启动设置”。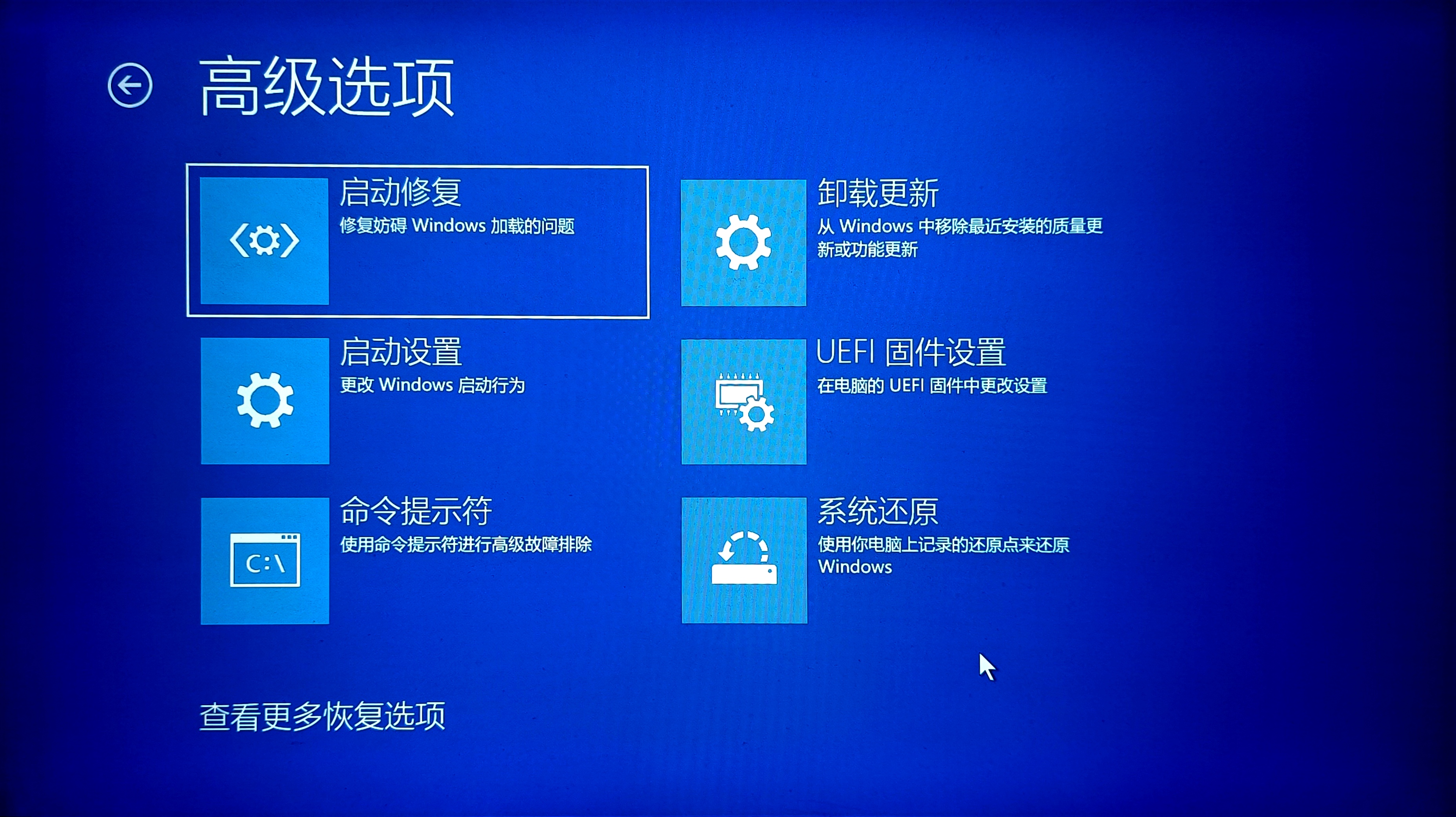
2. 手动进入安全模式
点击重启。
重启后,电脑将会显示该界面。按下键盘上的数字“4”,等待Windows进入安全模式。在安全模式下,Windows会自动修复引导。然后Windows就可以正常开机啦!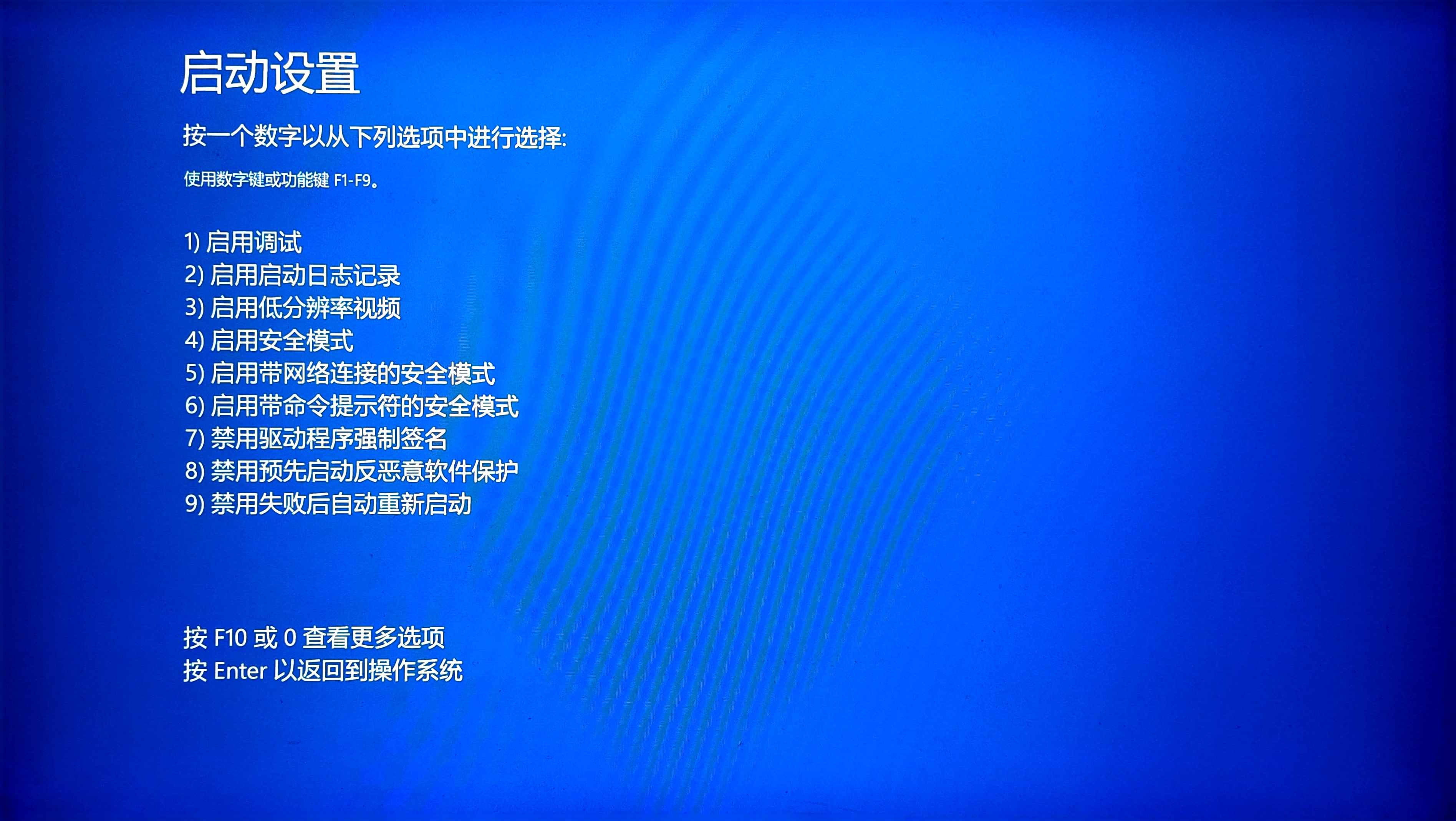 文章来源:https://www.toymoban.com/news/detail-455811.html
文章来源:https://www.toymoban.com/news/detail-455811.html
结尾
上面就是关闭Intel RST和修复蓝屏的全过程啦。
给个赞好不好~\(^o^)/~文章来源地址https://www.toymoban.com/news/detail-455811.html
到了这里,关于关闭 Intel RST 以及导致的蓝屏修复方法的文章就介绍完了。如果您还想了解更多内容,请在右上角搜索TOY模板网以前的文章或继续浏览下面的相关文章,希望大家以后多多支持TOY模板网!