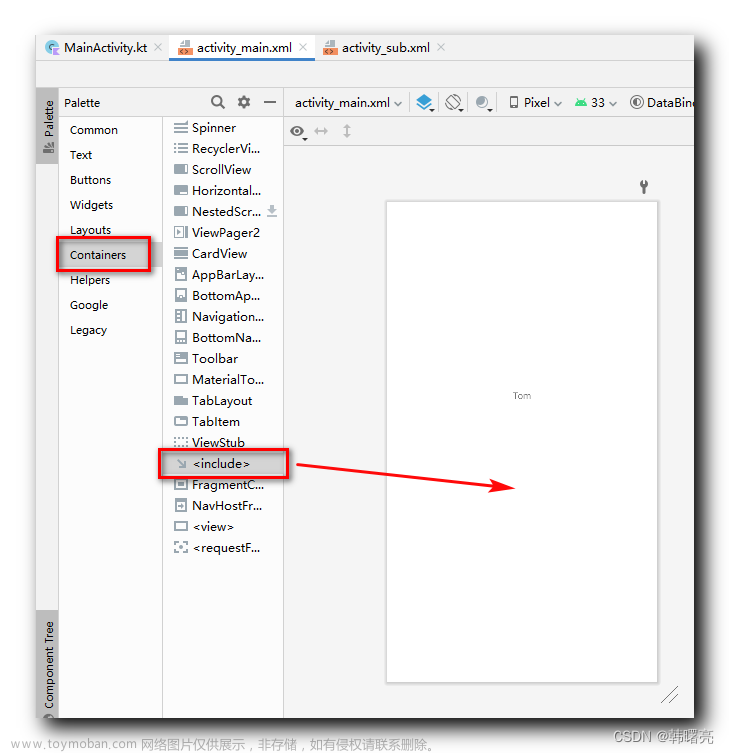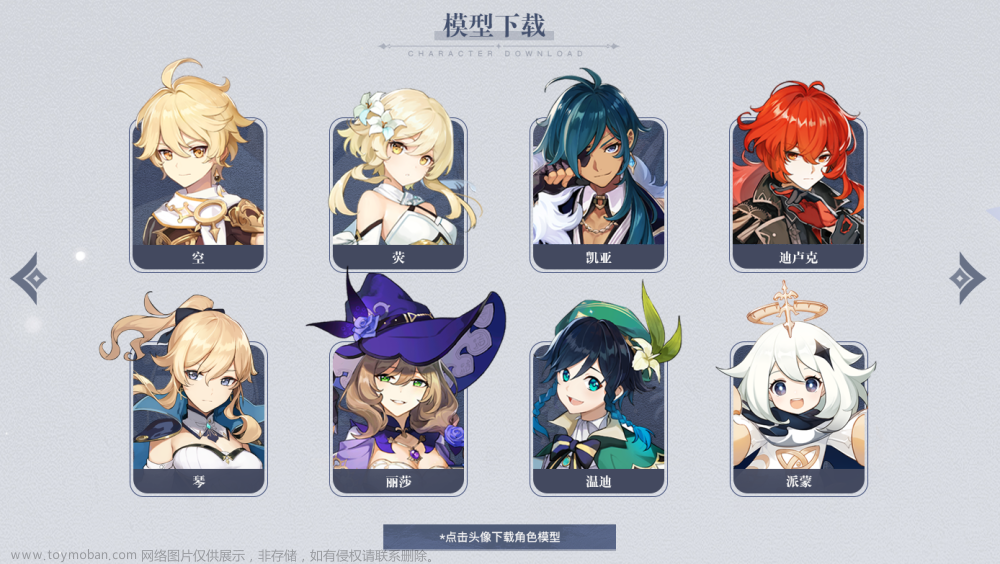unity界面介绍
-
排版
一般刚打开unity默认是如下界面,可以自己拖拽为自己喜欢的布局,也可以使用右上角的Layout中来选择布局。目前显示出来的只是最常用的界面,还有很多可以在window中调出来

①菜单栏
依次有File(文件)、Edit(编辑)、Assets(资源)、GameObject(游戏对象)、Component(组件)、Window(窗口)、Help(帮助)
②Hierarchy 窗口
会列出当前场景中的所有对象,默认排列顺序是按照对象生成的顺序,也可以拖拽使其有“父子”关系。可以直接在Hierarchy 窗口中点鼠标左键创建新的对象
Main Camera和Directional Light两个基本组件是创建好场景就有的,下面简单介绍一下
Main Camera:主摄像机,game视图就是它的视角,也可以进行拖拽和旋转,自带Camera组件,可以调整参数来改变摄相机,可以后期建立多个Camera
选中Main Camera,点击GameObject–>Align With View可以将当前Sence的视角直接变为Game的视角,Main Camera会准确定位于自己应该在的位置
Directional Light:总灯光,带有Light组件,可以修改灯光参数
③Scene和Game视图
Sence视图
用于设置场景,是构造3D场景的地方
- 快捷工具栏(从上到下)

拖拽工具:可拖拽Sence视图,通常使用鼠标右键+wasd在视图中移动
位移工具:改变对象的位置(position属性)
旋转工具:改变对象的角度(rotation属性)
放缩工具:改变对象的大小(Scale属性),可以通过按住中间灰色方块实现同比例放缩
二合一工具:同时拥有位移,放缩两种功能
三合一工具:同时拥有位移,旋转,放缩三种功能,比较乱,不太推荐
- 场景视图辅助图标

场景视图辅助图标 (Scene Gizmo) 位于 Scene 视图的右上角。用于显示 Scene 视图摄像机的当前方向,并允许快速修改视角和投影模式
Game视图
点击Scene和Game视图上面的播放按钮,可以直接跳转到Game视图
注:在项目运行时候修改任何参数在项目结束后是不保存的,但可以实时看到修改参数后的效果,但还是要随手结束项目的运行
Display:若场景中有多个摄像机,可以选择game视图显示哪个摄像机,默认分配给Display 1
Aspect:可选择不同值来测试游戏在具有不同宽高比的显示器上的显示效果。默认情况下为Free Aspect
Scale:可放大缩小视图区域来查看细节
Play:默认Play Focused,在如图区域播放。可以选择Play Maximized,为全屏播放
④Project和Console窗口
Project窗口
可以访问和管理属于此项目的资源,脚本,模型,预制体等等都是在这个窗口中
左侧的小窗口为层级列表,可点击小三角折叠或展开,方便管理
上面的Favorites分为三大类,保存此项目中对应的对象,便于寻找
也可以通过上方搜索框来寻找想要的资源,在一些不熟悉大型的项目中很方便
Console窗口
控制台,可以看到运行时的各种状态,脚本报错也会在此显示
⑤Inspector 窗口
unity中的项目是由很多个对象组成的,每个对象都会拥有自己的属性,Inspector 窗口就是存放这些属性的窗口,可以显示当前对象的所有详细信息,也可以做修改
点击Add Component,添加属性,添加脚本(脚本中的变量也可以实时显示,便于修改)
接下来介绍该窗口顶端的俩个常用组件
Tag:标签,可以给对象设置不同的标签,在脚本中可以通过标签将对象添加到脚本中,不需手动拖拽,节约时间。默认都是Untagged,所以要手动添加(Add Tag… ,之后点加号,再设置新的标签)并手动选中(一定要回头选中)。
Layer:图层,主要有两种用途:在摄像机中只能看到某一图层;使光源仅照亮场景的某些部分。但是,层也可以供射线投射用于选择性地忽略碰撞体或创建碰撞。默认是Default,手动添加(Add Layer…)并手动选中(注意也要回头保证选中)
- 每个游戏对象都只有一个标签和一个图层
Transform:变换组件,其中有Position(位置),Rotation(角度),Scale(大小),可以利用Scence视图中的工具改变,也可以改变该组件中的这些来改变对象的属性文章来源:https://www.toymoban.com/news/detail-455894.html
导入模型
- 从资源商店(会跳转到网页)中添加资源到自己的unity账户中。 window–>Asset Store–>Search online
- 在unity打开自己的资源包并下载导入资源 window–>Package Manager–>Dewnload–>Import–>Import
- 有时会找不到刚下载的资源,可以点击下面的刷新按钮刷新一下


资源商店许可协议,放心点接受


导入之后就可以在Project窗口中找到啦文章来源地址https://www.toymoban.com/news/detail-455894.html
到了这里,关于unity界面介绍及导入模型的文章就介绍完了。如果您还想了解更多内容,请在右上角搜索TOY模板网以前的文章或继续浏览下面的相关文章,希望大家以后多多支持TOY模板网!