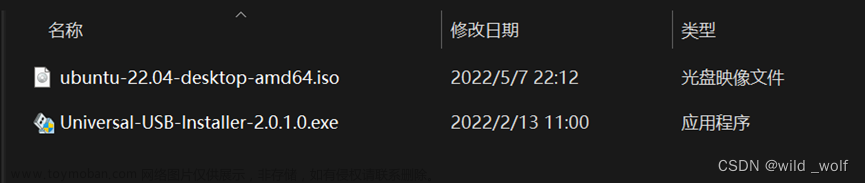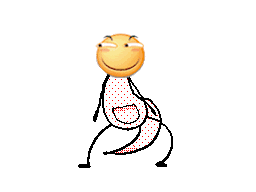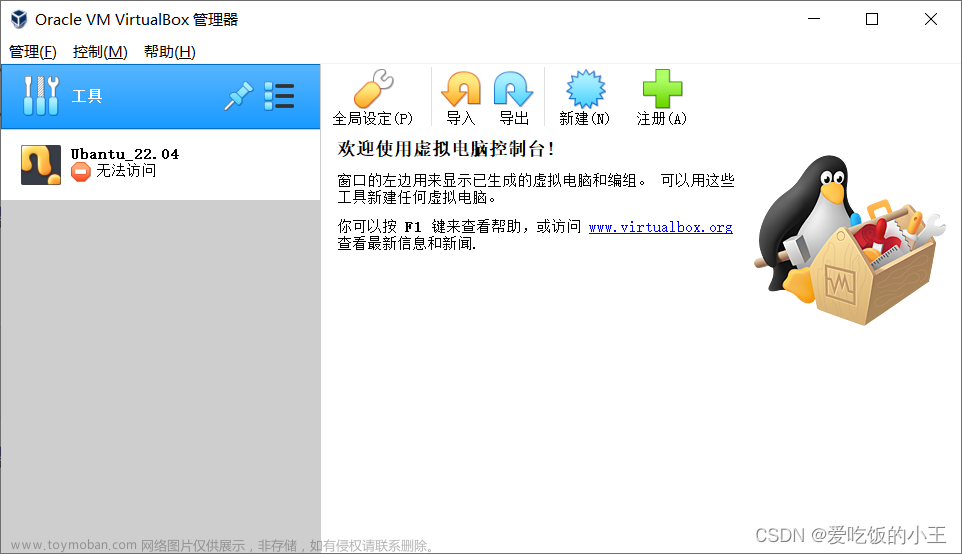第一步:在电脑桌面鼠标右键我的电脑点击管理选择磁盘管理;找到ubuntu安装的盘符(建议与C盘分开,我选的是D盘),右键,压缩卷,压缩出合适的容量(我设置的为120G)来安装ubuntu,压缩后如图所示,出现黑色未分配字样即可;

第二步:找一个容量不低于8G的U盘(能用就行),格式化,文件系统选择NTFS;

第三步:下载要安装的ubuntu版本镜像文件
下载地址:https://releases.ubuntu.com/
第四步:下载启动盘制作工具UlralSO,并安装在电脑上。
下载链接:https://pan.baidu.com/s/1inLHZSaTgCx-hvOY_mVIcA?pwd=1nte 提取码:1nte
第五步:制作U盘启动盘,将U盘插入电脑,打开UlralSO软件【要以管理员身份运行!!!】,打开下载的ubuntu镜像文件

然后在启动工具栏中选择写入硬盘映像;

点击写入,等待完成;

第六步:安装ubuntu系统
(1)将制作好的U盘启动盘插入电脑,开机时按下F2(需根据自己电脑品牌查询进入BIOS的热键,我的是Y7000)进入BIOS;将启动顺序调整为U盘启动为最高优先级,然后按F10保存;

(2)按ESC,然后Enter保存;

(3)进入如下界面,方向键选择 Install ubuntu,按Enter确认;

(4) 等待;
(5)稍等片刻进入如下页面,按Tab键选择继续,Enter确认;

(6)选择最下面的 其他选项,然后继续;

(7)重点来了!!!选择要将ubuntu安装到那个地方的分区,就是前面在磁盘管理中压缩出的未分配的空间,并合理创建分区;
如图,点击下方的安装启动引导器的设备会出现电脑的储存设备以及各自的分区,我的电脑有两个固态硬盘,如图一个为512G的,前面/dev/nvme0n1指的就是这个硬盘,下面/dev/nvme0n1指的是容量为1T的另一个硬盘,其中 p1、p2、p3、这种指的就是硬盘在ubuntu系统下的分区,了解完进入下一步;
(8)所以我们要先找到我们在windows中压缩出未分配的那部分空间,我们在windows磁盘管理中压缩的未分配空间为120G ,图中有个128G的空闲分区,这两个指向的是同一个硬盘的同一个空间,只不过在不同系统中的表现形式不同。

(9)所以选中这个我们要装ubuntu系统的空闲分区,点击下面的 +;会出现如下图所示的 创建分区 的窗口;

(10)下面就是利用空闲容量来创建分区,由于我在分区时看了许多教程发现每个教程的分区方法都不一样,那对于新手来说,到底怎么分区最合适呢?我觉得就是创建必要的分区,那些可有可无的分区等我等菜鸟能把握的住的,所以本教程的建议是只创建三个分区;(2022.9.1更新分区,有问题!!! 分区方案更新在文章最后!!!按文章最后的来创建分区!!!)
分区一:swap分区(虚拟内存),分区类型为逻辑分区、分区位置为空间起始位置、用于的地方选择交换空间、大小根据自己物理内存来设置(RAM=4G,设置为8G;4<RAM<8G,设置分区大小等于RAM;RAM>8G,设置分区大小为8G)
分区二:boot分区(系统启动分区),分区类型为逻辑分区、分区位置为空间起始位置、用于ext4日志文件系统、大小推荐为200MB,挂载点为boot;
分区三:根分区,分区类型为主分区、空间起始位置、用于ext4日志文件系统、大小为空闲容量分了以上两个分区后剩下的大小,挂载点为/;如下图为创建完分区后,我这里创建了home分区,其实没必要,因为自己装的时候被那么多教程搞的也不知道哪些分区是必要的。然后在下面安装启动引导器的设备中选择刚刚创建好的boot分区对应的设备。我的是/dev/nvme1n1p6然后Tab键选择 现在安装,Enter确定;

(11)继续;

(12)继续;

(13)选择汉语;
(14)设置用户名和密码;
(15)等待;
(16)现在重启;

(17)输入密码;
(18)芜湖~进入系统,大功告成!

写在后面:
至此,安装完成;但由于(我)电脑处于EFUI模式下,easyBCD软件不能将ubuntu的引导添加,所以每次选择系统都需要在BIOS中设置优先级才能进入相应的系统,这个问题等有了解决办法再更新。

2022.9.1日更新------
更新内容:这样分区会导致的问题是,双系统安装完成后,无法使用easyBCD创建开机的系统引导,但是使用ubuntu自带的引导时,选择windows boot manager根本无法进入windows系统!!!
所以更新分区的方案是:
分区一:EFI分区 逻辑分区 大小1024MB
分区二:BIOS启动分区 逻辑分区 大小1024MB
分区三:swap分区(虚拟内存),分区类型为逻辑分区、分区位置为空间起始位置、用于的地方选择交换空间、大小根据自己物理内存来设置(RAM=4G,设置为8G;4<RAM<8G,设置分区大小等于RAM;RAM>8G,设置分区大小为8G)
分区四:boot分区(系统启动分区),分区类型为逻辑分区、分区位置为空间起始位置、用于ext4日志文件系统、大小推荐为200MB,挂载点为boot;
分区五:根分区,分区类型为主分区、空间起始位置、用于ext4日志文件系统、大小为空闲容量分了以上两个分区后剩下的大小,挂载点为/;
更新后的分区如下,然后安装启动器设备选择刚刚的biosgrub分区对应设备!!!文章来源:https://www.toymoban.com/news/detail-455982.html
 文章来源地址https://www.toymoban.com/news/detail-455982.html
文章来源地址https://www.toymoban.com/news/detail-455982.html
到了这里,关于windows、ubuntu双系统安装教程的文章就介绍完了。如果您还想了解更多内容,请在右上角搜索TOY模板网以前的文章或继续浏览下面的相关文章,希望大家以后多多支持TOY模板网!