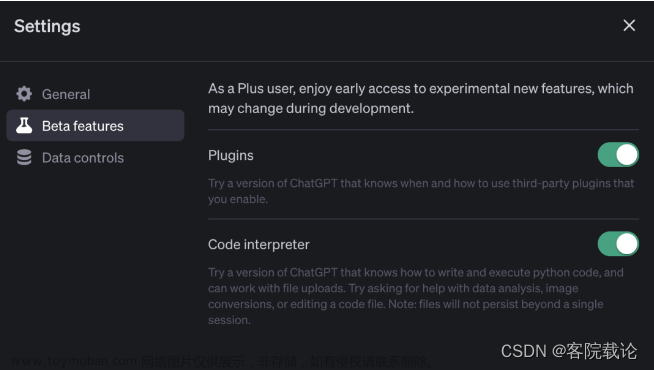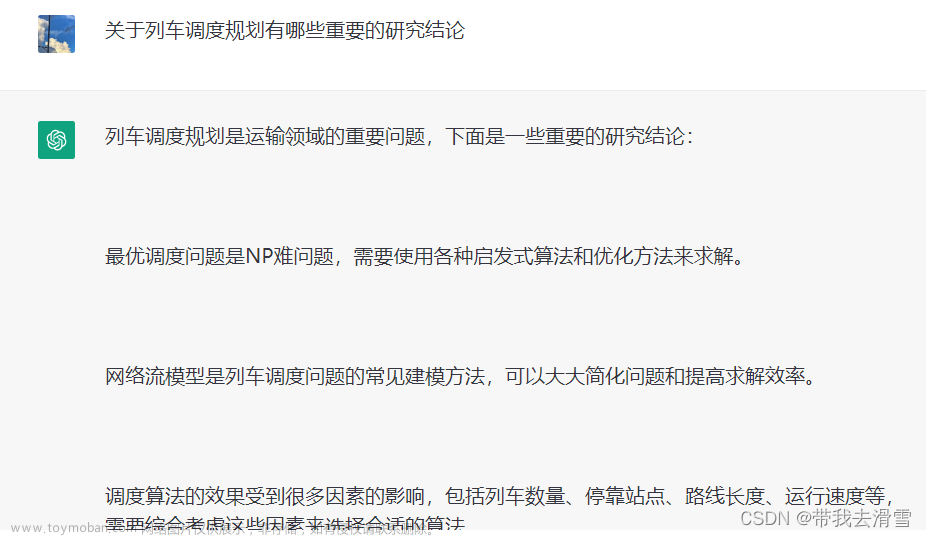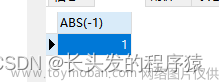0.引言
因科研等多场景需要进行绘图处理,笔者对PS进行了学习,本文通过《Photoshop2021入门教程》及其配套素材结合网上相关资料进行学习笔记总结,本文对蒙版使用进行阐述。
1.给单调的天空添加蓝天白云
最终结果图

(1)准备素材
①素材01

②素材02

(2)将素材导入PS

(3)执行“编辑>变化>缩放”命令,将“素材02”调整至合适大小

(4)执行“图层>图层蒙版>显示全部“命令,给”素材02“图层添加白色图层蒙版

(5)选择“渐变工具”,设置一个由黑到白的渐变条,然后在图像窗口中按住鼠标左键向上拖拽

2.清除头发边缘的杂色
最终结果图

(1)准备素材

(2)将素材导入PS

(3)新建一个空白图层,将该图层重命名为“清除杂色”,按快捷键Alt+Ctrl+G为该图层添加剪贴蒙版

(4)选择“吸管工具”,在头发颜色正常的区域单击取色,选择“画笔工具”,设置画笔大小为70像素,样式为“柔角30”,“不透明度”为45%

(5)使用画笔在人像头发有杂色的边缘处涂抹

3.制作景深效果
最终结果图

(1)准备素材

(2)将素材导入PS

(3)执行“选择>在快速蒙版模式下编辑”命令,给“素材04”图层添加快速蒙版

(4)选择“画笔工具”,设置画笔大小为1400像素,样式为“柔角30”,“不透明度”为45%,使用画笔在素材中间部分涂抹

(5)执行“选择>在快速蒙版模式下编辑”命令,退出快速蒙版

(6)执行“滤镜>模糊>高斯模糊”命令,设置“半径”为15像素,按快捷键Ctrl+D取消选区

4.制作枯荣共存的树
最终结果图

(1)准备素材
①素材05

②素材06

(2)将素材导入PS

(3)将彩色素材移动到黑白素材上方,并调整大小,给彩色素材添加一个白色的图层蒙版

(4)设置一个由黑到白的渐变条,并对细节进行修饰

5.制作双重曝光肖像
最终结果图

(1)准备素材
①素材07

②素材08

③素材09

(2)将素材导入PS

(3)将风景素材移动到人像素材之上,并调整大小

(4)为风景图层创建剪贴蒙版,并盖印一层(选中两个图层,快捷键Ctrl+Alt+Shift+E,新建盖印图层)

(5)将盖印得到的图层拖拽到相框素材中,调整图像的大小和位置
 文章来源:https://www.toymoban.com/news/detail-456000.html
文章来源:https://www.toymoban.com/news/detail-456000.html
参考资料:
[1] 简简单单. photoshop两种方法给灰暗外景照片换天空教程分享; 2016-11-21 [accessed 2023-05-01].
[2] 塔塔的塔普. PS怎么去头发边缘杂发; 2019-06-22 [accessed 2023-05-01].
[3] 张姆斯. 如何用PS制作图片的景深效果; 2020-03-06 [accessed 2023-05-01].
[4] X-魔鬼. (原创教程)利用PS滤镜生成逼真的树; 2020-07-26 [accessed 2023-05-01].
[5] UI设计传. 双重曝光,用PS创作人像双重曝光文艺清新照; [accessed 2023-05-01].文章来源地址https://www.toymoban.com/news/detail-456000.html
到了这里,关于Photoshop如何使用蒙版之实例演示?的文章就介绍完了。如果您还想了解更多内容,请在右上角搜索TOY模板网以前的文章或继续浏览下面的相关文章,希望大家以后多多支持TOY模板网!