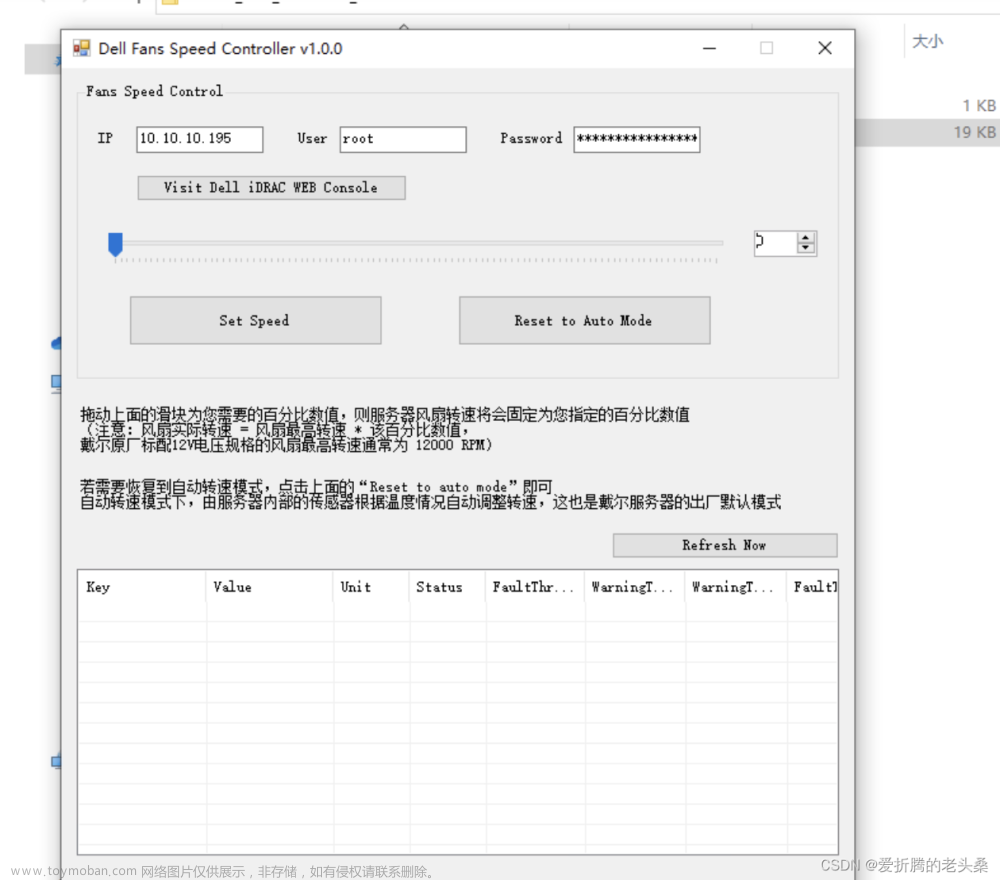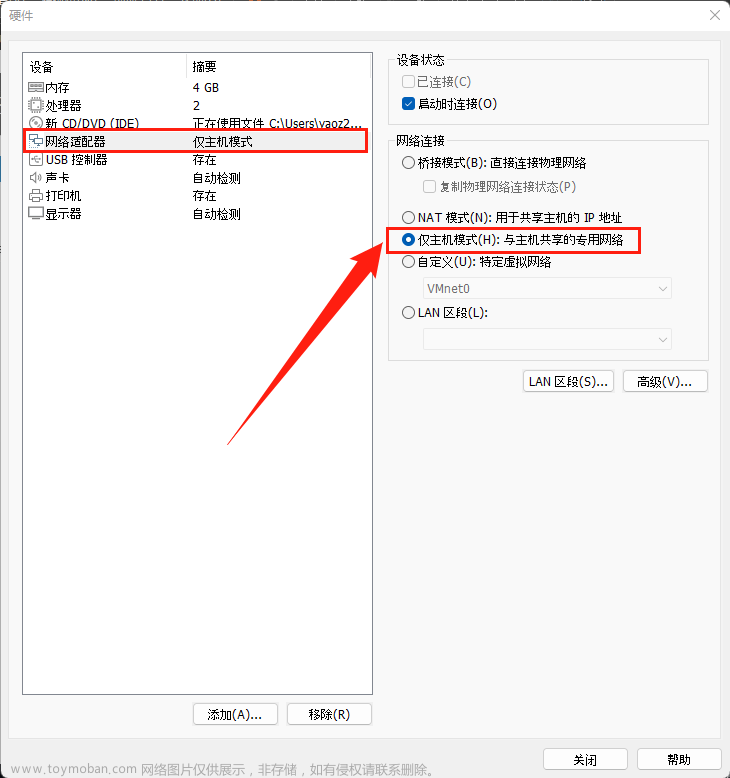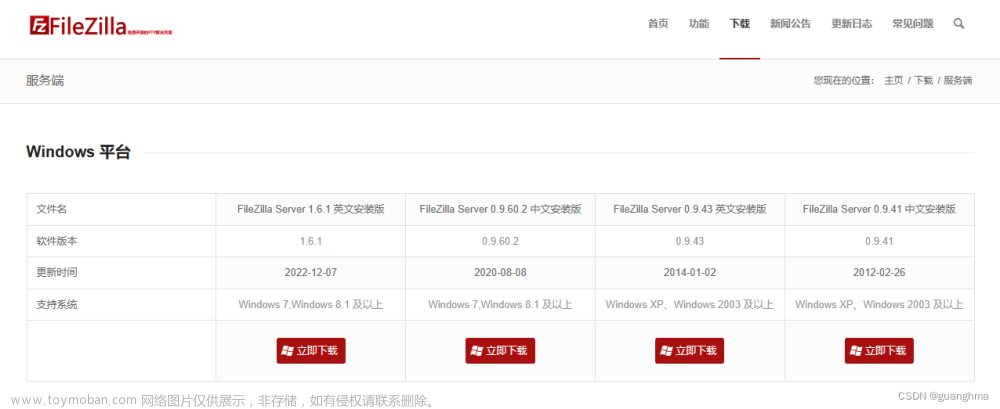说明:
在此文章中:
使用的镜像是windows server2016.
使用的服务器是DELLEMC R740.
原有的系统是Centos。
制作启动盘
1.下载Rufus盘刻录工具
下载地址如下
https://rufus.ie/downloads/
百度网盘下载地址:
链接:https://pan.baidu.com/s/1K9o65F8hK05xxsDQZ0k0mw?pwd=nexs
提取码:nexs
2.准备Windows server镜像
官网下载地址如下:
Windows Server 2022 | Microsoft Evaluation Center
3.开始制作启动盘
首先把U盘插入电脑
然后根据下图的步骤进行

接下来会出现下面的情况 点击确定就好

然后出现此界面
等待就好

到下面这样启动盘就制作好了

开始安装系统
1.开机
说明一下开机键在DELL服务器的右上角

2.检查硬盘有没有插好。如果是插好的,应该会有一个绿色的灯亮。(一定一定要检查一下)

接下来出现开机界面,在此浅浅等待一下。

出现下面的界面。

3.开启BIOS模式(这步若不进行下面的Ctrl+R将无反应)
按F11进入Boot Manager




按ESC保存返回并自动重启
4.配置RAID
重启后 ,按Ctrl+R进入虚拟硬盘配置界面

( 由于这里只有一个硬盘所以只显示了一行)
移到No Configuration Present !那行。按F2显示如下。

回车进入Create New Up

Tap键左右移动
空格键全选
最后选择 OK
返回到下面的界面

定位到ID:0,278.875GB, 按F2



按Esc确认退出
按照要求重启

重启后
按F11进入Boot Manager

选择One-shot UEFI Boot Menu,进入后如下界面

选择USB,回车,等待后出现如下界面

5.正式安装windows server

 下一步 (提示:Tap可以移动光标)
下一步 (提示:Tap可以移动光标)

现在安装

下面的密钥界面可以跳过(如有需要自行上网搜索)

下面注意选择桌面体验版(否则你将没有图形化界面)






这样你的服务器将重启无数次,不要尝试在此期间去更改它的配置。

自定义设置密码需要包含
字母的大小写+数字+符号
 完成后
完成后

到此安装完成
恢复启动盘为正常的U盘
在资源管理器中。在左栏右击插入的启动盘。
 文章来源:https://www.toymoban.com/news/detail-456347.html
文章来源:https://www.toymoban.com/news/detail-456347.html
 文章来源地址https://www.toymoban.com/news/detail-456347.html
文章来源地址https://www.toymoban.com/news/detail-456347.html
到了这里,关于DELL服务器安装Windows server系统(原服务器已有系统)的文章就介绍完了。如果您还想了解更多内容,请在右上角搜索TOY模板网以前的文章或继续浏览下面的相关文章,希望大家以后多多支持TOY模板网!


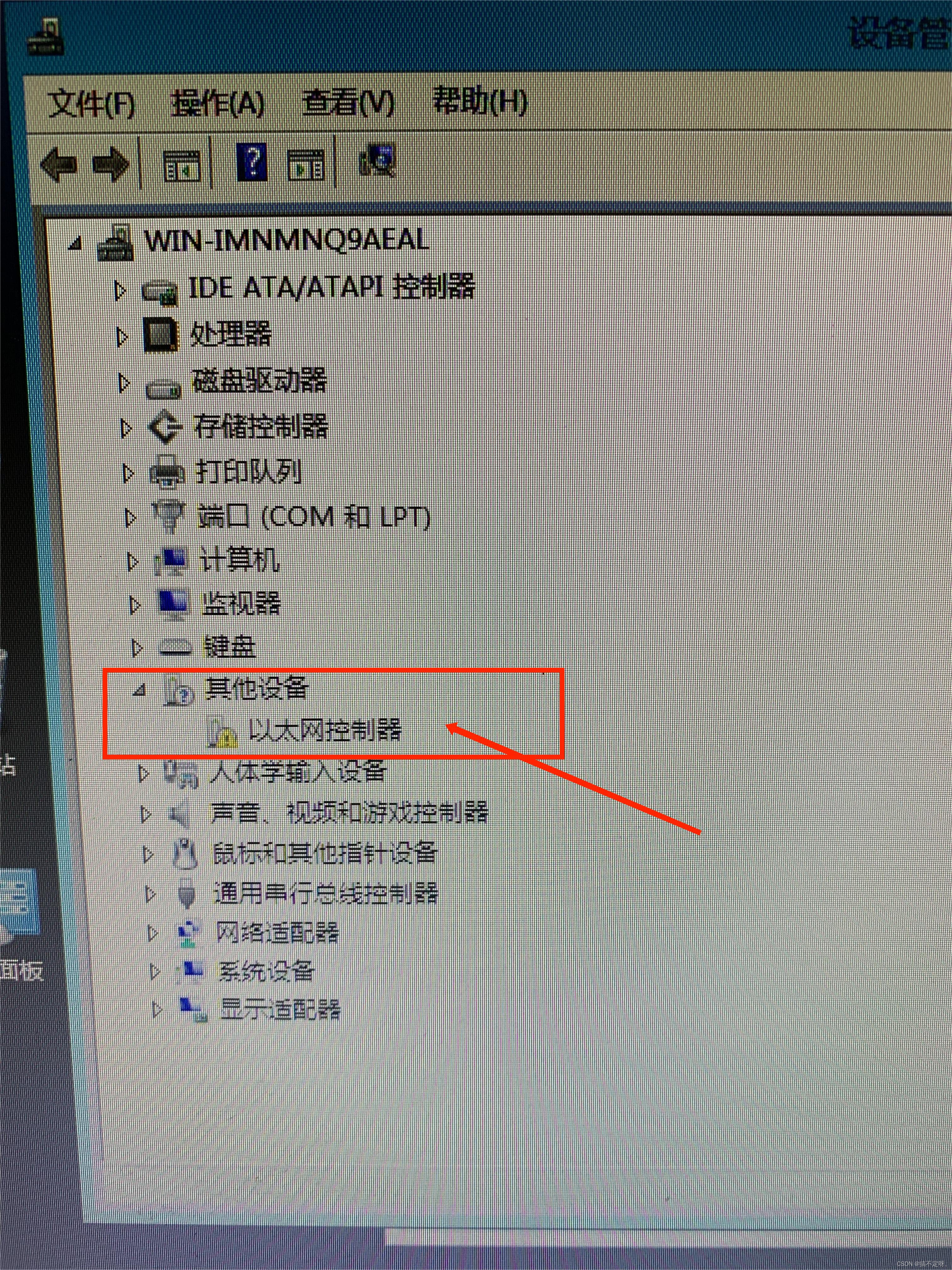
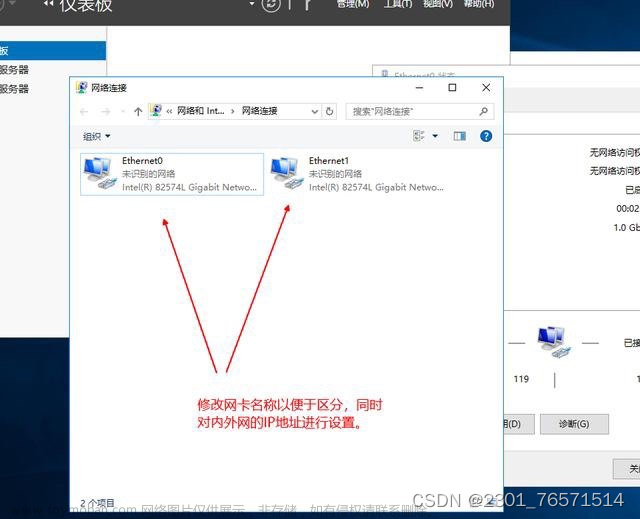
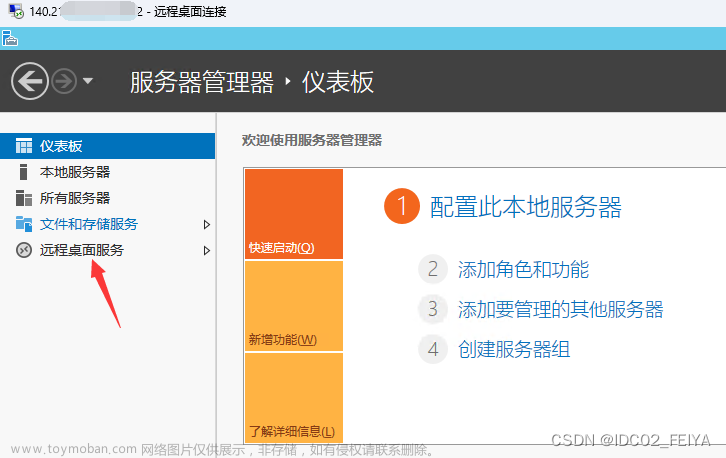
![[服务器][搭建][教程]Windows Server 2022新系统配置](https://imgs.yssmx.com/Uploads/2024/01/409546-1.jpg)