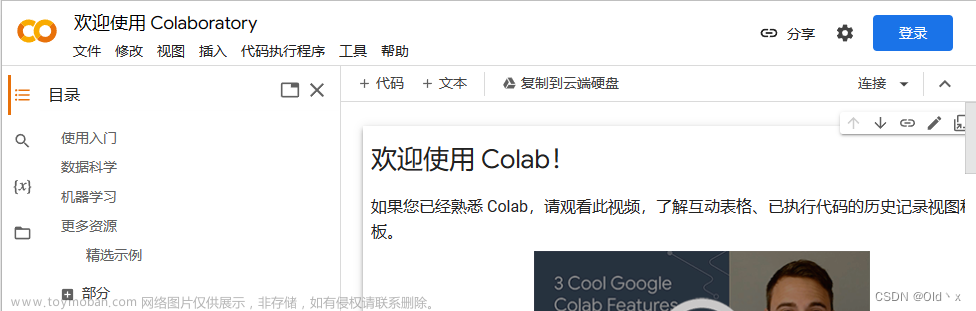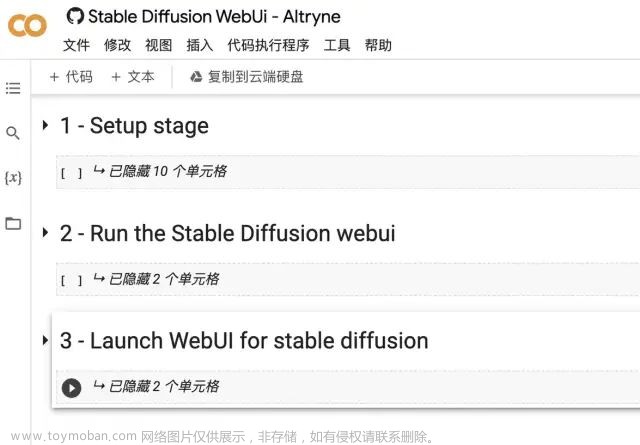写在前面
如果你是一名艺术家或设计师,你可能已经知道了如何使用AI进行创作。不过,对于那些刚刚开始接触AI创作的人来说,可能会对所需要的高性能计算机和昂贵的GPU感到困惑。
使用stable diffusion进行AI绘画创作需要占用大量的内存和计算资源,如果你没有 GPU 硬件支持,你的计算机根本无法运行这些模型。即使你的电脑中有GPU,也可能因为显存过小导致出图需要等待很长时间,或者一运算多张图片就会报错。
幸运的是,你只需要在 Google Colab 上安装 Stable Diffusion,就可以在云端运行程序,并且免费获得 16G 的显存。这不仅可以帮你提高计算速度,还可以节省大量的时间和几千元购买GPU的费用。
在本文中,我们将介绍如何在Google Colab上安装Stable Diffusion,以及如何使用它进行AI创作。无论你是刚刚开始接触AI创作还是已经是一名经验丰富的艺术家,希望这篇文章都能为你提供帮助。
安装步骤
步骤一:打开github仓库
打开github地址,并将分支切换到drive分支这个github仓库就是stable diffusion在Colab上面的安装源码,
GitHub - camenduru/stable-diffusion-webui-colab: stable diffusion webui colab

我们可以看到这里有三个链接
-
第一个是one time install and update,是安装到Colab的脚本
-
第二个链接是run,是在Colab上运行的脚本
-
第三个链接是add model,是在stable diffusion中添加新的model
在本教程中我们只会用到前两个,add model会使用其他更好的方法。

步骤二:安装
我们要打开这里的第一个脚本,方法是按住control加上open in Collab,之后会在colab中打开install.ipynb。
首先点击“复制到云端硬盘”,此时会提示我们登录google账号,登录自己的google账户就好。

登录完成后,install.ipynb会被复制到自己的Google drive云盘中,并被重新命名为“install.ipynb”的副本。我们需要把多余的字符删除,重新将脚本命名为“install.ipynb”。

此时可以看到我们的文件名已经修改成功。下一步,就可以点击"运行"按钮了。点击之后,右侧会显示google colab给我们分配资源,分配完成后可以看到,此时只有内存和磁盘,并没有GPU。

我们需要更改设置,使得google给我们分配GPU资源。在左上角“修改”中,点击“笔记本设置”

硬件加速器改为“GPU”后,点击“保存”

此时可以看到google已经给我们分配了GPU资源。然后我们点击左侧的“运行”按钮,此时它又提醒我们是否允许访问google云盘,我们允许即可。

运行起来后,当log打印出“installed”时,说明我们的安装过程已经成功了。

步骤三:运行
和步骤二基本一样,首先按住control加上open in Collab,之后会在colab中打开run.ipynb。打开后“复制到云端硬盘”,复制完成后修改文件名,去掉多余的字符。此时点击下图左侧的“run”之后,Colab会提示我们会话太多,这是因为Colab一次只能分配给我们一次资源,但是我们之前的install窗口已经正在使用着给我们分配的资源,所以只需要根据提示将install.ipynb的资源关掉即可。

运行之后,需要稍微等一段时间。当打印出来这个webUI Colab URL的时候,我们就说明它已经打开成功了。
这里面有四个链接,基本上每个都是可以的,比如我们点击第一个链接,

这时候它就会弹出stable diffusion界面,此时说明我们已经安装成功啦!

步骤四:下载model
此时stable diffusion已经安装成功,那如何安装自己需要的model呢?我们可以使用CivitAi插件。以在https://civitai.com/中看到国风3模型的下载为例

首先我们选择CivitAi插件,然后勾选“Checkpoint”和“Search by term”,之后在“Search term”中输入“guofeng”,接下来单击“Get List”。

此时在"Model"中选择"国风3 GuoFeng3",并在"Version"中选择"v3.3-国风2 GuoFeng3",此时当"Download Url"出现是,就可以单击"4th-Download Model"下载该模型了。

我们回到google colab 界面,当log打印出successfully downloaded时,说明模型已经下载成功了。

此时stable diffusion界面中,就可以看到我们下载的模型了。

步骤五:开始创作
让让AI帮我们生成一幅画吧。
正向提示词:
best quality, masterpiece, highres, 1girl,blush,(seductive smile:0.8),star-shaped pupils,china hanfu,hair ornament,necklace, jewelry,Beautiful face,upon_body, tyndall effect,photorealistic, dark studio, rim lighting, two tone lighting,(high detailed skin:1.2), 8k uhd, dslr, soft lighting, high quality, volumetric lighting, candid, Photograph, high resolution, 4k, 8k, Bokeh
反向提示词:
(((simple background))),monochrome ,lowres, bad anatomy, bad hands, text, error, missing fingers, extra digit, fewer digits, cropped, worst quality, low quality, normal quality, jpeg artifacts, signature, watermark, username, blurry, lowres, bad anatomy, bad hands, text, error, extra digit, fewer digits, cropped, worst quality, low quality, normal quality, jpeg artifacts, signature, watermark, username, blurry, ugly,pregnant,vore,duplicate,morbid,mut ilated,tran nsexual, hermaphrodite,long neck,mutated hands,poorly drawn hands,poorly drawn face,mutation,deformed,blurry,bad anatomy,bad proportions,malformed limbs,extra limbs,cloned face,disfigured,gross proportions, (((missing arms))),(((missing legs))), (((extra arms))),(((extra legs))),pubic hair, plump,bad legs,error legs,username,blurry,bad feet
其他设置:CFG scale:9 ; Steps:30 ; Sampler : Euler a ; Seed : 3556647833
点击生成后,即可得到AI绘制的图片了。
 文章来源:https://www.toymoban.com/news/detail-456372.html
文章来源:https://www.toymoban.com/news/detail-456372.html
结语
好了,从现在开始,尽情发挥你的创意创作吧!文章来源地址https://www.toymoban.com/news/detail-456372.html
到了这里,关于立省千元!Google Colab上的Stable Diffusion安装教程的文章就介绍完了。如果您还想了解更多内容,请在右上角搜索TOY模板网以前的文章或继续浏览下面的相关文章,希望大家以后多多支持TOY模板网!