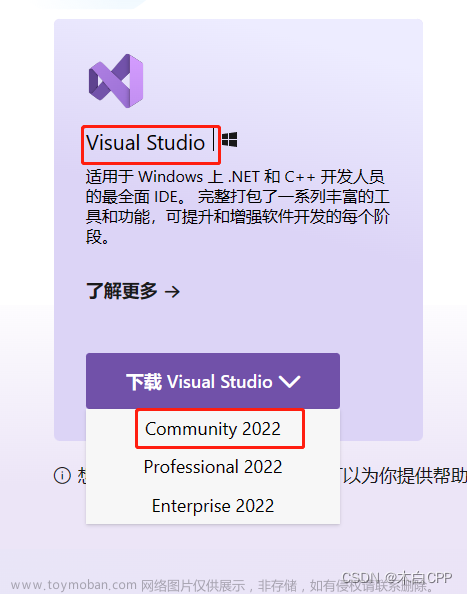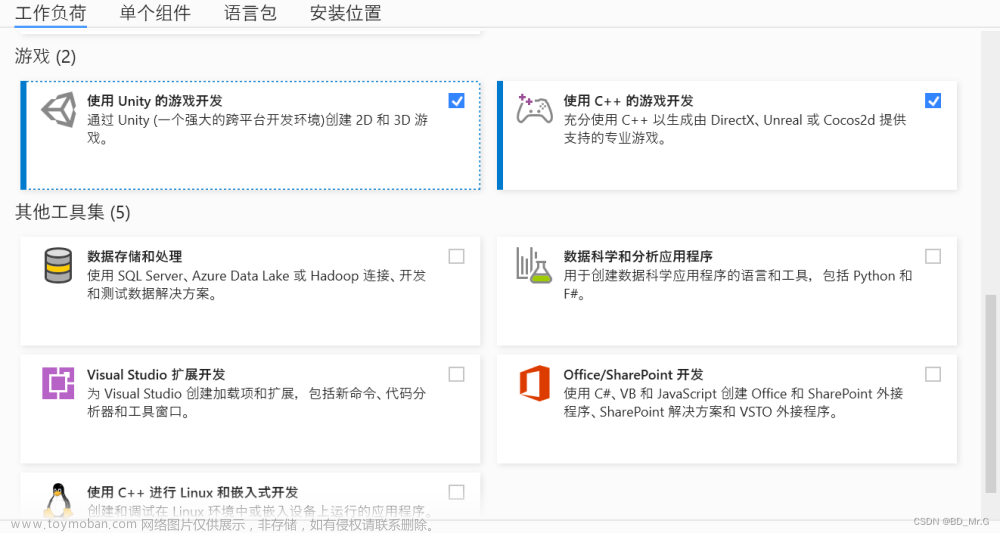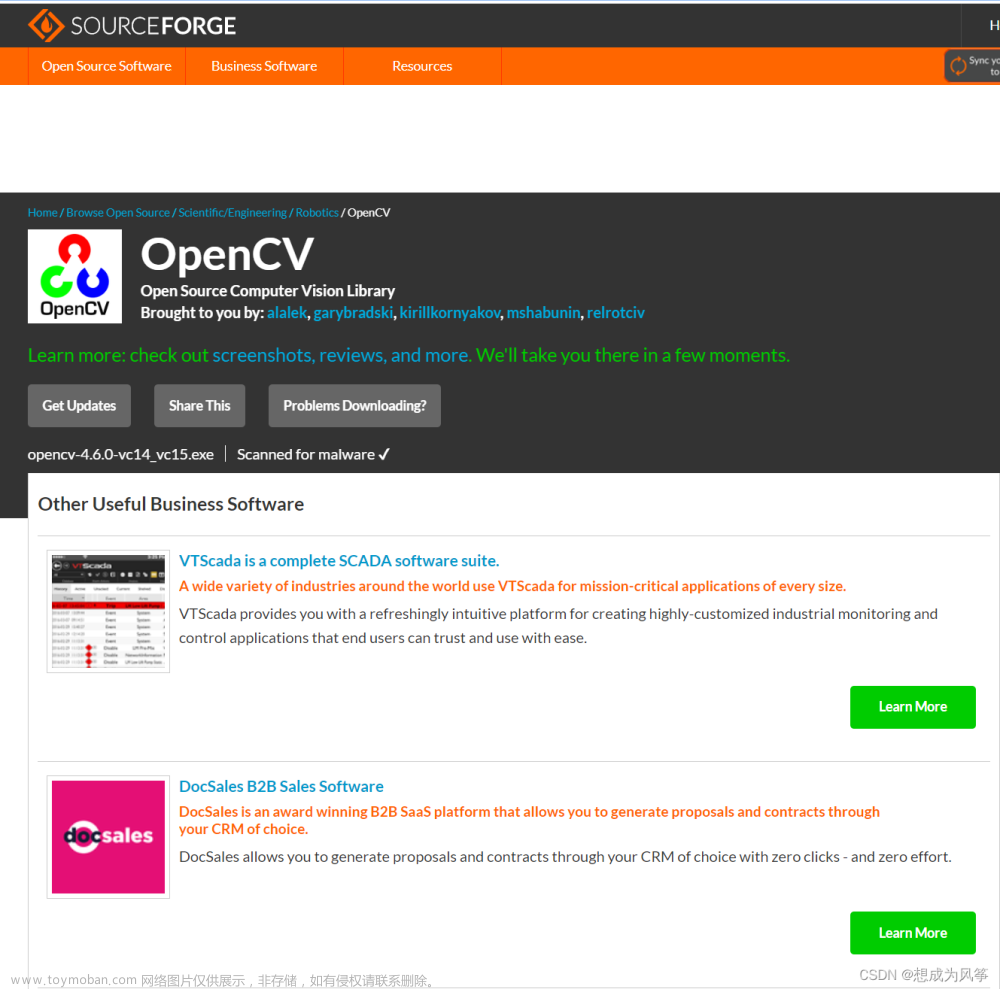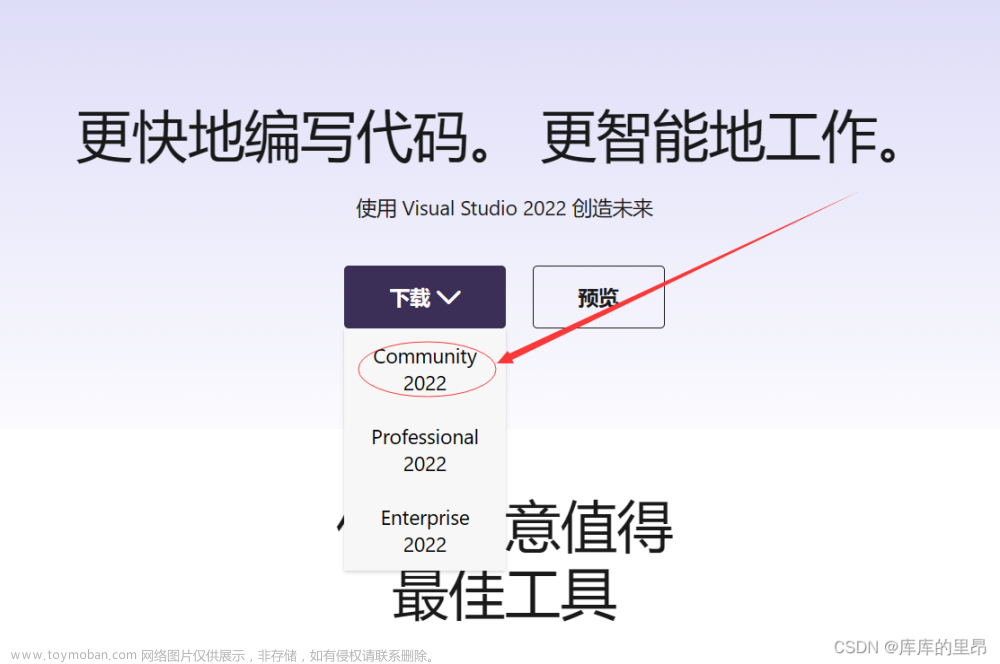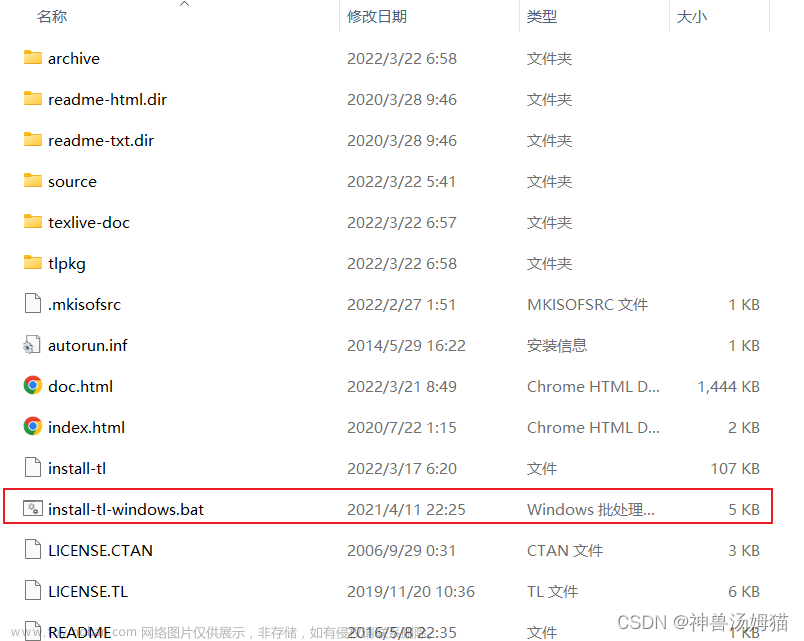我是电脑已经有VS2019,现在加装一个VS2022。
下载安装包
首先下载安装包,进入官网进行下载,VS官网下载地址。
进入之后,会显示如下界面,选择Professional或Enterprise版本,记得别选Community。 文章来源:https://www.toymoban.com/news/detail-456379.html
文章来源:https://www.toymoban.com/news/detail-456379.html
安装
直接运行安装包,有可能会弹出如下窗口,等待一会即可。
不知道是不是我原来有2019的,会弹出下面这个窗口,点击继续即可。
会下载一些配置,等待运行完成。
之后会弹出安装选项,选择需要安装的组件,这里自行选择,默认是安装到C盘的,在下图中,菜单栏选择安装位置然后修改安装位置。我这里只选择了安装C#相关的工具。
除了位置其他配置不要去修改,点击安装即可,记得存储空间一定要够。
下面是安装过程,这里根据网速需要等的时间不同。
这里下载安装完成之后,会出现一个安装完全,要重启的弹窗,重启即可。
重启完成之后,桌面没有快捷键,可以在菜单栏,或者搜索中搜索Visual Studio 2022,第一次打开需要进行一些配置,比如登录账号等,这里我不选择登录,暂时跳过此项。
选择主题颜色,这里看大家自己的喜欢了。
进入之后,如果已经有VS2019的,会看到VS2019的一些项目。
创建或打开已有项目,然后需要购买许可,或者关注作者公众号,发送【VS2022】获取! 文章来源地址https://www.toymoban.com/news/detail-456379.html
文章来源地址https://www.toymoban.com/news/detail-456379.html
到了这里,关于Visual Studio 2022 Professional、Enterprise安装教程的文章就介绍完了。如果您还想了解更多内容,请在右上角搜索TOY模板网以前的文章或继续浏览下面的相关文章,希望大家以后多多支持TOY模板网!