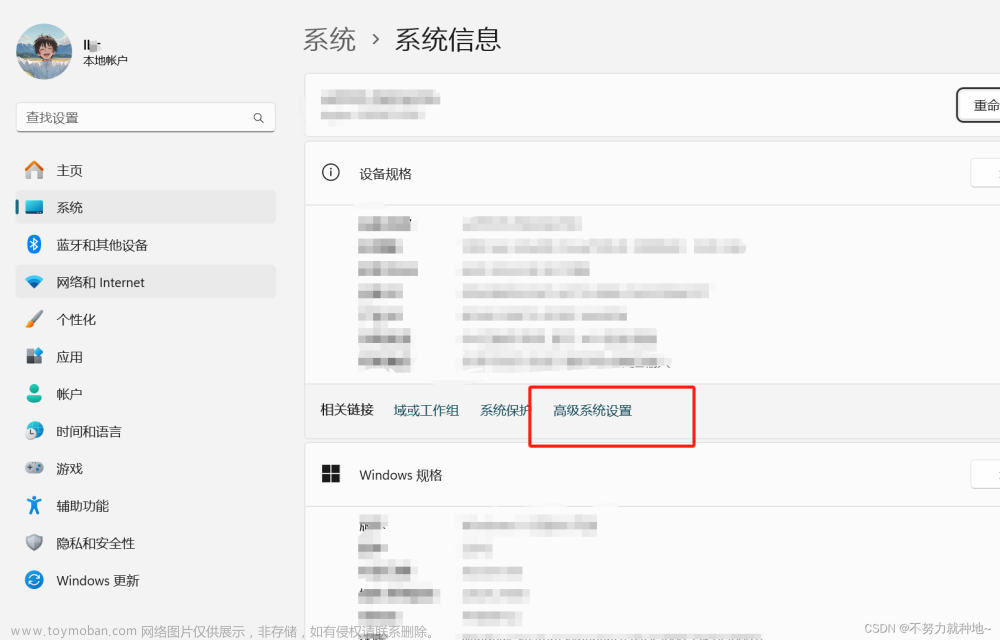今天我们来讲一讲Windows11开发环境的快速搭建,主要是通过Virtualbox虚拟机安装微软官方预先配置好的Windows11环境包,配置简单,开箱即用。
获取虚拟机打包镜像
微软官方提供了多个系统平台的Windows11虚拟机镜打包镜像,只需要导入后开箱使用。
官方下载地址:
https://developer.microsoft.com/zh-cn/windows/downloads/virtual-machines/
VMWare | Hyper-V (Gen2) | VirtualBox | Parallels |
文件大小:20 GB
到期日期:2023 年 4 月 12 日
镜像内容
微软提供的虚机镜像中包含了以下内容
Windows 11 企业版 (评估)
Visual Studio 2022 Community Edition,其中启用了 UWP、.NET Desktop、Azure 和适用于 C# 工作负载的Windows 应用 SDK
适用于 Linux 的 Windows 子系统 2 已启用并安装了 Ubuntu
已安装Windows 终端
已启用开发人员模式
导入镜像(Virtualbox)
以下为 VirtualBox 7 导入过程:
文件下载完后我们得到一个压缩包文件 WinDev2301Eval.VirtualBox.zip,将其解压后得到的文件为 WinDev2301Eval.ova

打开VirtualBox应用程序,点击工具栏中的 导入 功能按钮,或使用组合键 Ctrl + I 进入导入页面。

选取需要导入的系统镜像文件后我们点击 Next 进入虚拟电脑导入设置页面
设置界面中我们可以双击各项参数来调整虚拟机的配置,调整后我们点击 Finish 按钮开始导入

稍等片刻,等待导入完成后我们在列表中选则刚刚导入的系统并点击 启动 按钮开机。

等待系统完成配置后正式进入系统界面。

配置网络
此时由于未配置网络,系统无法联网使用
我们点击菜单栏中的 设备 - 网络 将连接方式改为 桥接网卡模式。
注意: 名称中的设备请选择已经连接到网络中的那个网卡。

安装中文语言包
使用组合键 Win + I 打开设置选项
列表中选择 Time & language 进入时间和语言页面,再点击 Language & region

点击 add a language 添加语言选项

语言搜索框中输入 chinese 并在结果中点击 中文(中华人民共和国) 点击 Next 安装中文语言包。

下载安装完成后 在 Language 中 点击下拉菜单,选择 中文(中华人民共和国) 后点击 sign out 注销重新登录
重新登录后,系统语言已切换为中文。
至此,环境基本配置完成,我们可以在虚拟机中尝试最新版的Windows11特性、并且进行Windows程序开发工作了。文章来源:https://www.toymoban.com/news/detail-456710.html
 文章来源地址https://www.toymoban.com/news/detail-456710.html
文章来源地址https://www.toymoban.com/news/detail-456710.html
到了这里,关于获取Windows11开发环境及VirtualBox配置指南的文章就介绍完了。如果您还想了解更多内容,请在右上角搜索TOY模板网以前的文章或继续浏览下面的相关文章,希望大家以后多多支持TOY模板网!