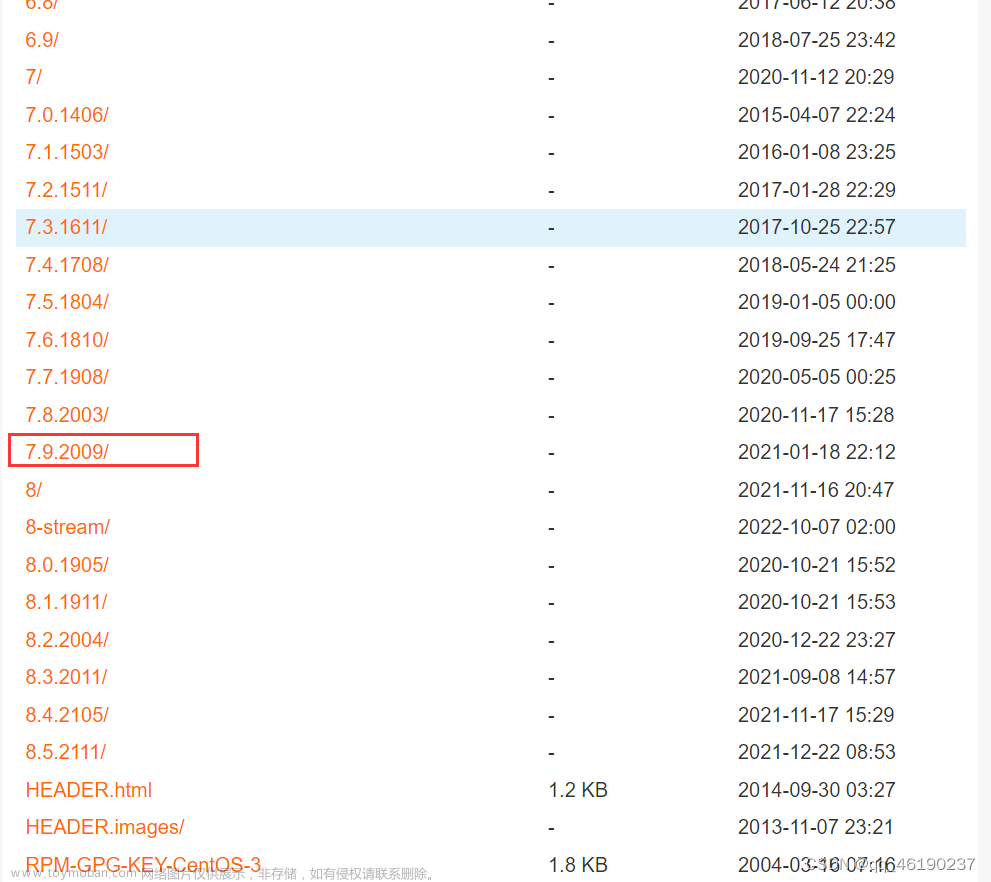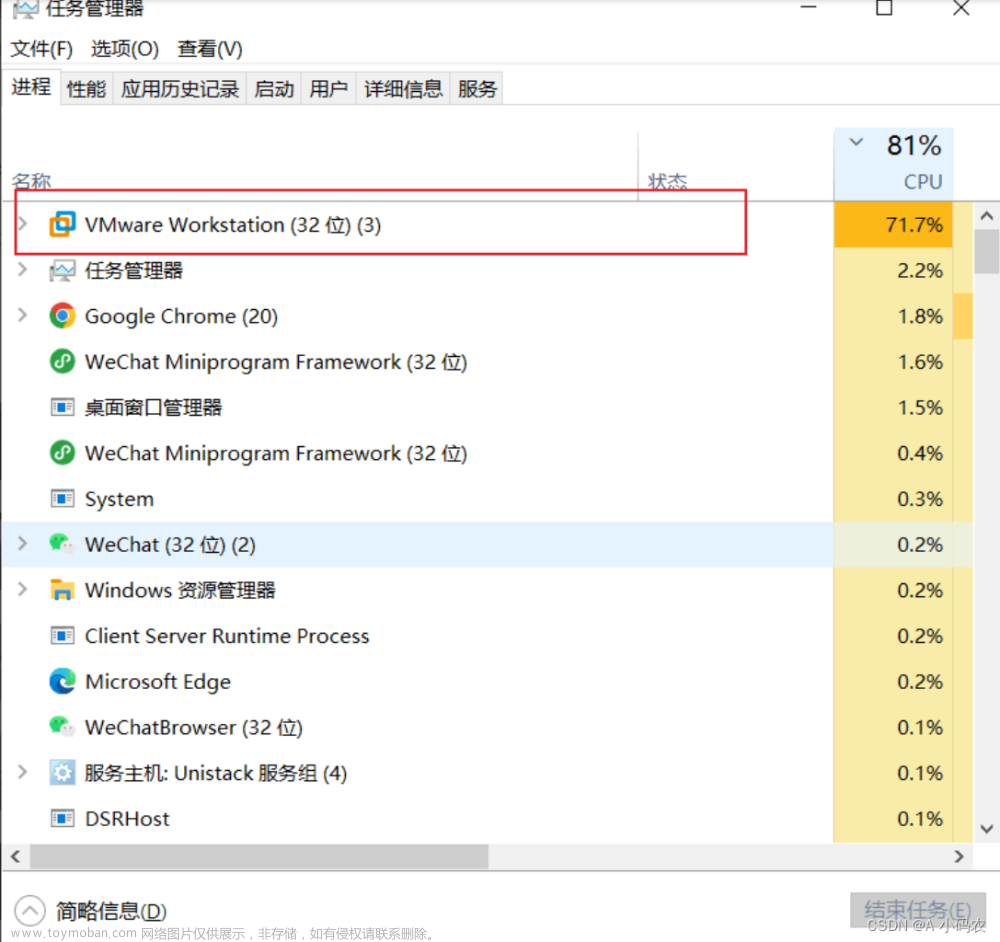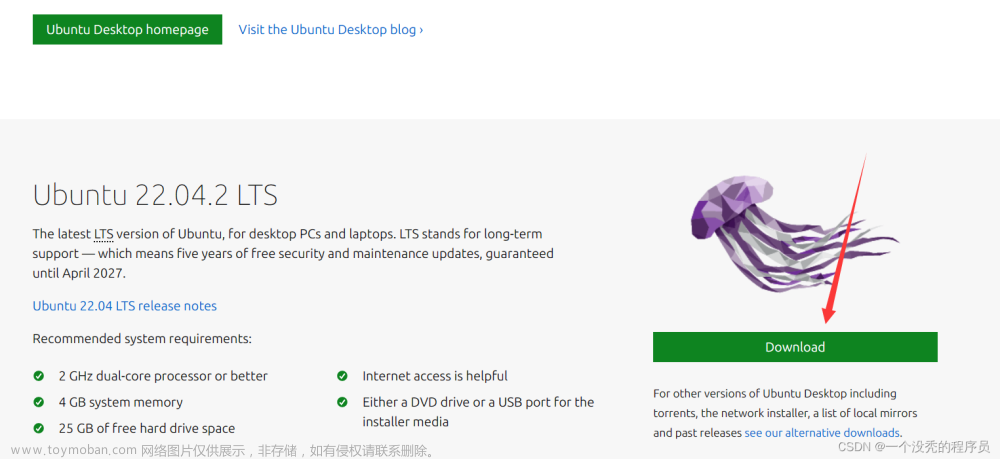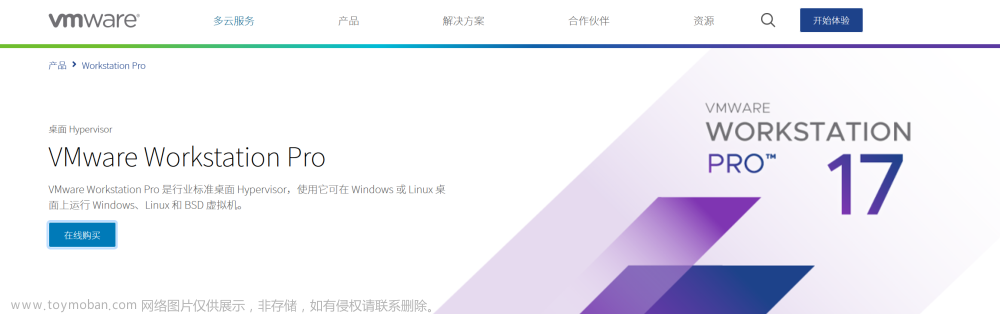1、VMware下载
1)点击VMware官网进入官网。

2)点击 "产品" --> “查看全部”。

3)鼠标向下滑,点击“使用 VMware Workstation Pro 针对任何平台进行构建和测试” 栏下的 “下载试用版”。

4)鼠标向下滑,点击“VMware Workstation 17 Pro” 栏下的 “DOWNLOAD NOW”之后开始下载VMware。

5)从自己的电脑里找到刚下载的文件并双击它。

2、安装VMware
1)点击 ”下一步“。

2)首先勾选协议前面的复选框,再点 ”击下一步“。

3)首先更改安装路径,再点击 ”下一步“(安装路径可以不用修改,为了节省c盘空间安装路径更改成别的盘)。

4)点击 ”下一步“。

5)点击 ”下一步“。

6)点击 “安装 ”。

7)点击 ”完成“。

8)完成以上几个步骤之后VMware安装成功,从桌面中双击打开它。

9)首先在 "我有VMware Workstation 17 的许可证密码(H)" 下单方框里面填写 ”JU090-6039P-08409-8J0QH-2YR7F“ ,再点击 ”继续“ 。

10)点击 ”完成“。

完成以上步骤之后可以开始使用 VMware。
 文章来源:https://www.toymoban.com/news/detail-456853.html
文章来源:https://www.toymoban.com/news/detail-456853.html
文章来源地址https://www.toymoban.com/news/detail-456853.html
到了这里,关于VMware下载安装教程(超详细)的文章就介绍完了。如果您还想了解更多内容,请在右上角搜索TOY模板网以前的文章或继续浏览下面的相关文章,希望大家以后多多支持TOY模板网!