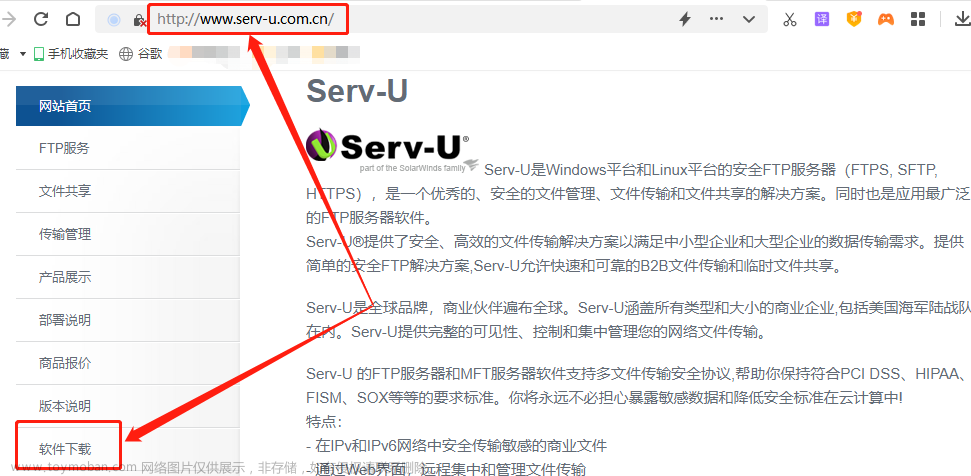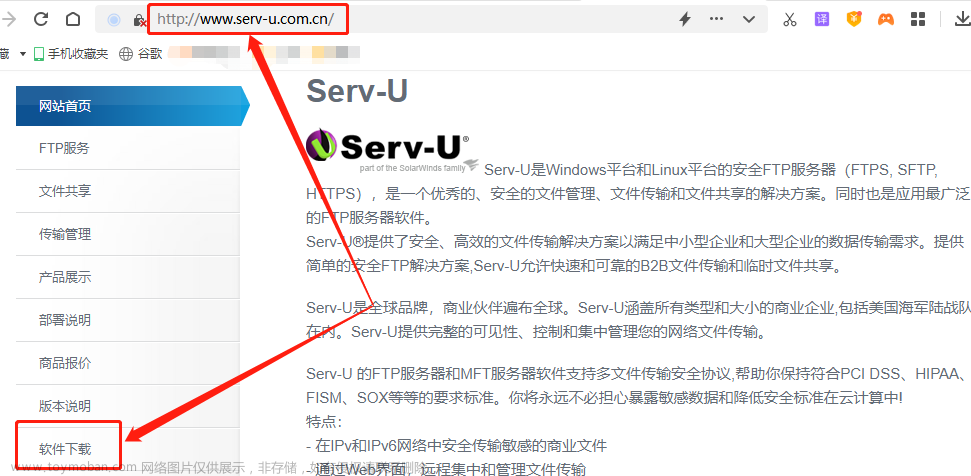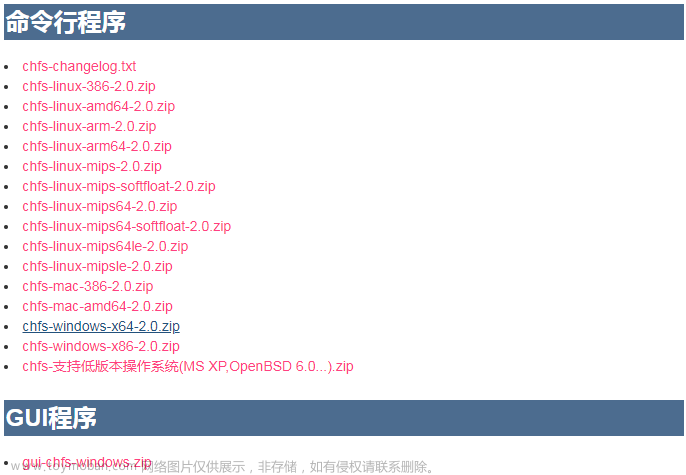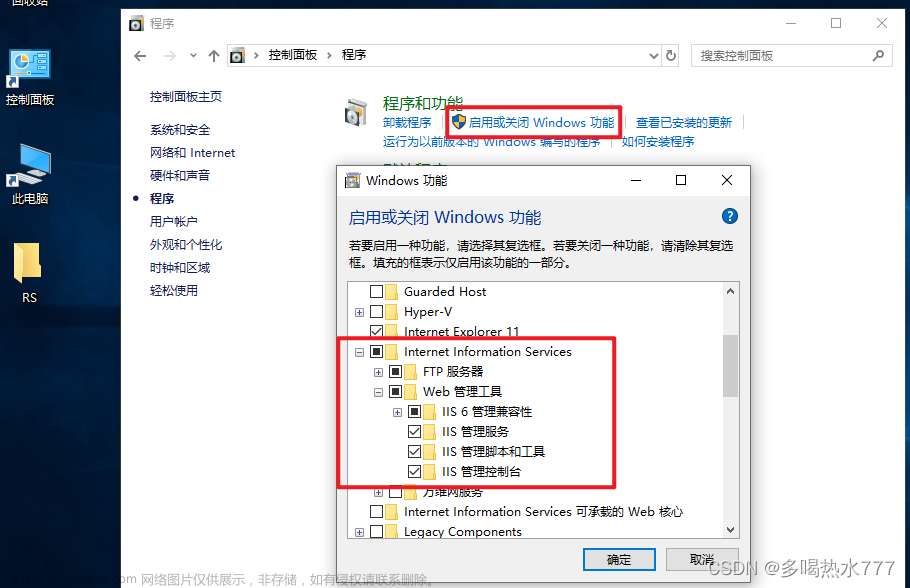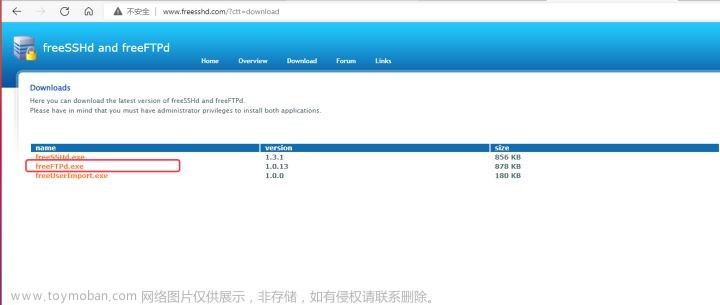转载自cpolar极点云的文章:如何在内网搭建SFTP服务器,并发布到公网可访问
Windows是微软公司开发的操作系统,它可以让用户在电脑上运行各种应用程序,如文字处理程序、图像处理程序、游戏等。其中键盘上也有一个windows,这是win键,可以和其它按键组合使用来实现各种快捷命令。为了方便大家更容易了解Windows相关的知识,这里我用通俗的语言为大家科普一下。
Windows是当今世界上流行的计算机操作系统之一,由微软公司开发的。Windows操作系统可以运行在微软的计算机上,如PC机、平板电脑等,同时它提供了一个友好的用户界面,使用户可以轻松地操作计算机。
Windows操作系统有多种版本,如Windows 10、Windows 8.1、Windows 8、Windows 7、Windows Vista、Windows XP等等,它们提供了不同的功能,以满足不同用户的需求。
Windows操作系统拥有丰富的应用程序,它拥有许多内置的应用程序,如文本编辑器、计算器、游戏、视频播放器等,还可以安装各种其他的应用程序,如办公软件、网络浏览器等。
不同版本的Windows虽然功能上有些差别,但是都拥有多任务、文件管理、网络、安全、系统管理以及数据备份等基本功能。具体的功能如下:
多任务功能:Windows系统支持多任务,可以同时运行多个应用程序,让用户可以同时处理多个任务。
文件管理功能:Windows系统提供了文件管理器,可以方便的管理电脑上的文件和文件夹。
网络功能:Windows系统支持网络功能,可以连接到本地网络和全球网络,从而实现多种网络功能。
安全功能:Windows系统提供了多种安全功能,可以防止病毒、木马等恶意程序攻击。
系统管理功能:Windows系统提供了系统管理工具,可以管理系统资源,让用户可以更好的控制和管理系统。
数据备份功能:Windows系统提供了数据备份功能,可以将用户的重要数据备份到另一台电脑或移动设备上,以防止数据丢失。
1. 搭建SFTP服务器
1.1 下载 freesshd服务器软件
下载地址:http://www.freesshd.com/?ctt=download

选择freeFTPD.exe下载
下载后,点击安装

安装之后,它会提示是否启动后台服务,Yes
安装后,点击开始菜单–> freeFTPd,注意:这里要点击鼠标右键,以管理员权限打开freeFTPd,如果以普通用户打开freeFTPd,将无法保存配置。

主图口如下,我们看到SFTP状态为未启动。

1.3 启动SFTP服务
选择SFTP,如下图,我们看到当前SFTP状态为Stopping,我们点击start按钮。

状态将变为Running…,如下图。

1.4 添加用户
选择Users选项窗口,点击Add按钮,添加用户。

这里添加一个测试用户aaa,认证方式可以选择WINDOWS验证和密码验证,本例选择独立密码验证。
用户目录,我们为用户单独创建一个SFTP的根目录。
创建好以后,点击Apply按钮保存。
以及别忘了配置SFTP根目录文件夹的目录权限.

1.5 保存所有配置
点击下图Apply & Save按钮。保存所有配置写配置文件。

注意:如果弹出不能写入配置错误窗口,说明您之前是用普通用户启动的freeFTPd,无法保存配置文件。需要以管理员权限重新打开freeFTPd,才能正常写入配置文件。重新执行步骤1,再次保存。

保存后的结果如下图。

2 安装SFTP客户端FileZilla测试
下载地址:https://www.filezilla.cn/
安装后打开,如下图

2.1 配置一个本地SFTP站点
在软件工具栏点击打开站点管理器,如下图。

点击新站点按钮。

我们创建一个新站点,名称随意。
- 选择协议:为SFTP
- 服务器IP:因为就是在服务器上,选择127.0.0.1
- 端口号:选择 22
- 用户名:为我们搭建sftp服务器时,创建用户,本例为aaa
- 密码:输入用户aaa的密码
配置好后,点连接按钮。

提示是否保存密码,点击确定。

初次连接时,会提示是否信任该主机,打勾,并确认。

2.2 内网连接测试成功
我们可以看到,已经可以获取到服务器端的目录列表,说明连接成功。

3 使用cpolar内网穿透
前置条件是您已经安装了cpolar,如果没安装,请参考先安装cpolar内网穿透工具。
cpolar官网:https://www.cpolar.com/
在浏览器上访问cpolar的官网,免费注册一个账号,然后下载并安装windows版本的cpolar内网穿透工具。

cpolar内网穿透安装成功后,我们打开浏览器访问cpolar web UI管理界面:127.0.0.1:9200,使用cpolar邮箱账号登录。

3.1 创建SFTP隧道
选择左边菜单栏隧道管理–创建隧道,添加一个新的TCP隧道。
- 隧道名称:tunnel-sftp (您可以自定义,不重复即可)
- 协议: TCP
- 本地地址:22
- 地区: 本例中选择China Top
点击创建按钮。

隧道列表中,显示了我们刚创建的隧道。

3.2 查看在线隧道列表
本例中,我们获取到的公网地址为 3.tcp.cpolar.top:12284,其中3.tcp.cpolar.top是公网地址,12284是端口号

4. 使用SFTP客户端,连接公网地址测试
4.1 添加新站点
我们打开filezilla,按步骤2的操作方式,重新添加一个新站点
工具栏里,打开站点管理器,添加新站点。
我们这次给站点起名为cpoalr sftp
- 协议:SFTP
- 主机: 3.tcp.cpolar.top (本例中可能跟您的不一样,参考在线隧道列表)
- 端口:12284 (本例中可能跟您的不一样,请参考您的在线隧道列表)

4.2 以公网方式,连接sftp服务器成功
可以看到,已经通过cpolar提供的公网域名,连接SFTP服务器成功。

PS:如果出现中文目录乱码的问题,可以通过在SFTP客户端里配置字符集来解决:
- 将字符集设置为
GBK- 【由于目前大多数linux字符集为了通用,以及都改为了UTF-8,而Windows默认字符集为GBK,所以只需要将其将字符集设置GBK,就不会乱码了】

 文章来源:https://www.toymoban.com/news/detail-457042.html
文章来源:https://www.toymoban.com/news/detail-457042.html
总结:
本例中,我们在windows中搭建了sftp站点,并且在本网测试成功后,又使用cpolar穿透工具,将SFTP站点,变得公网可用。由于本例中使用的是免费套餐,sftp站点的公网地址及端口会在24小时内变化,经常使用会很不方便。建议升级到专业套餐以上,并配置成固定TCP隧道,以获得更好的体验,注专业套餐是免费套餐带宽的3倍。【cpolar目前支持21天退款保证】文章来源地址https://www.toymoban.com/news/detail-457042.html
到了这里,关于Windows本地快速搭建SFTP服务共享文件【外网访问】的文章就介绍完了。如果您还想了解更多内容,请在右上角搜索TOY模板网以前的文章或继续浏览下面的相关文章,希望大家以后多多支持TOY模板网!