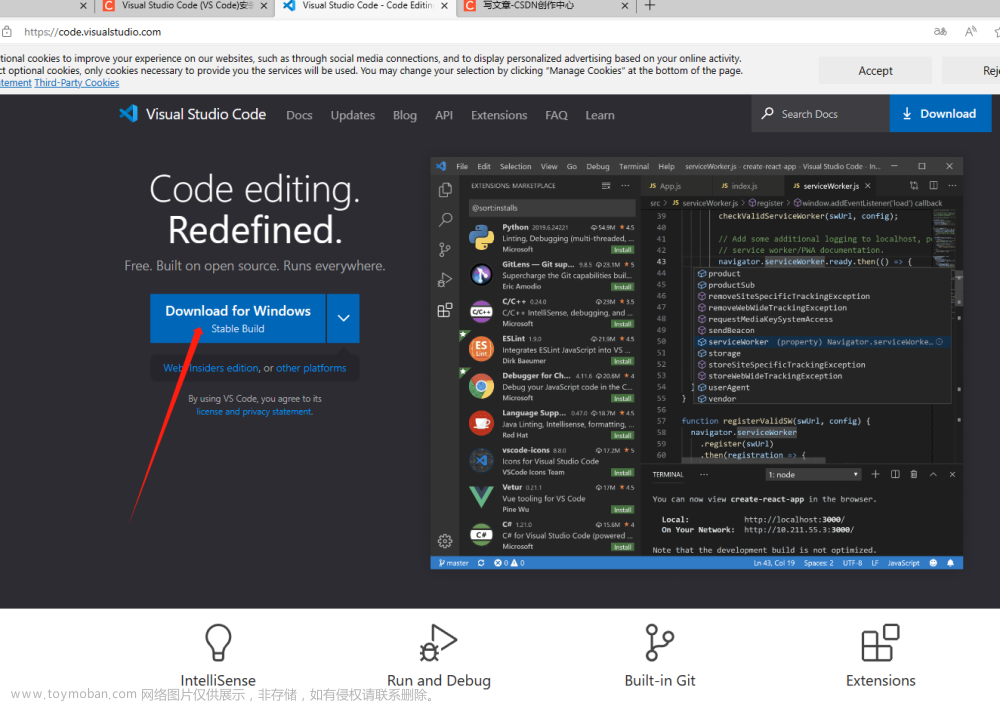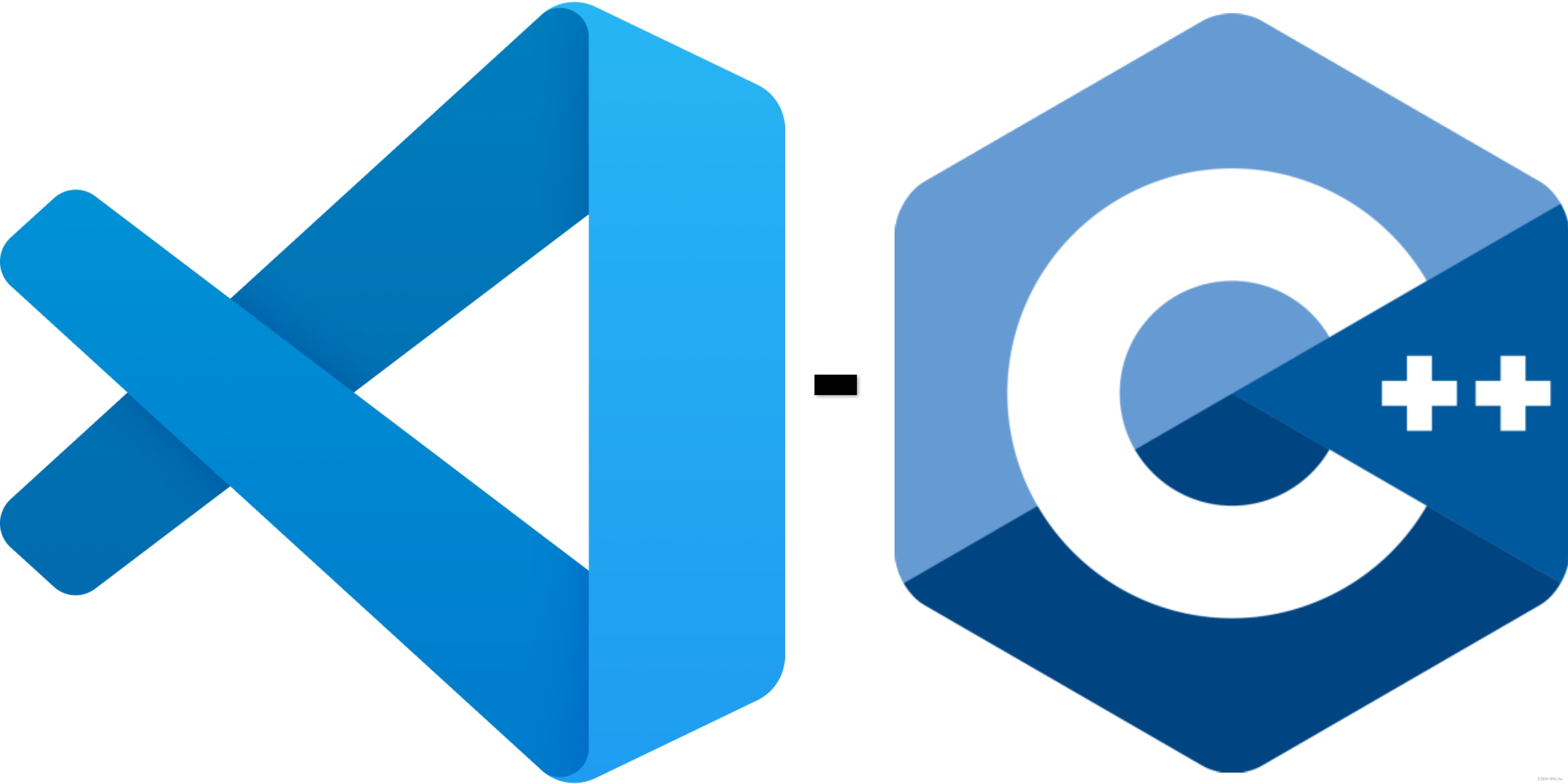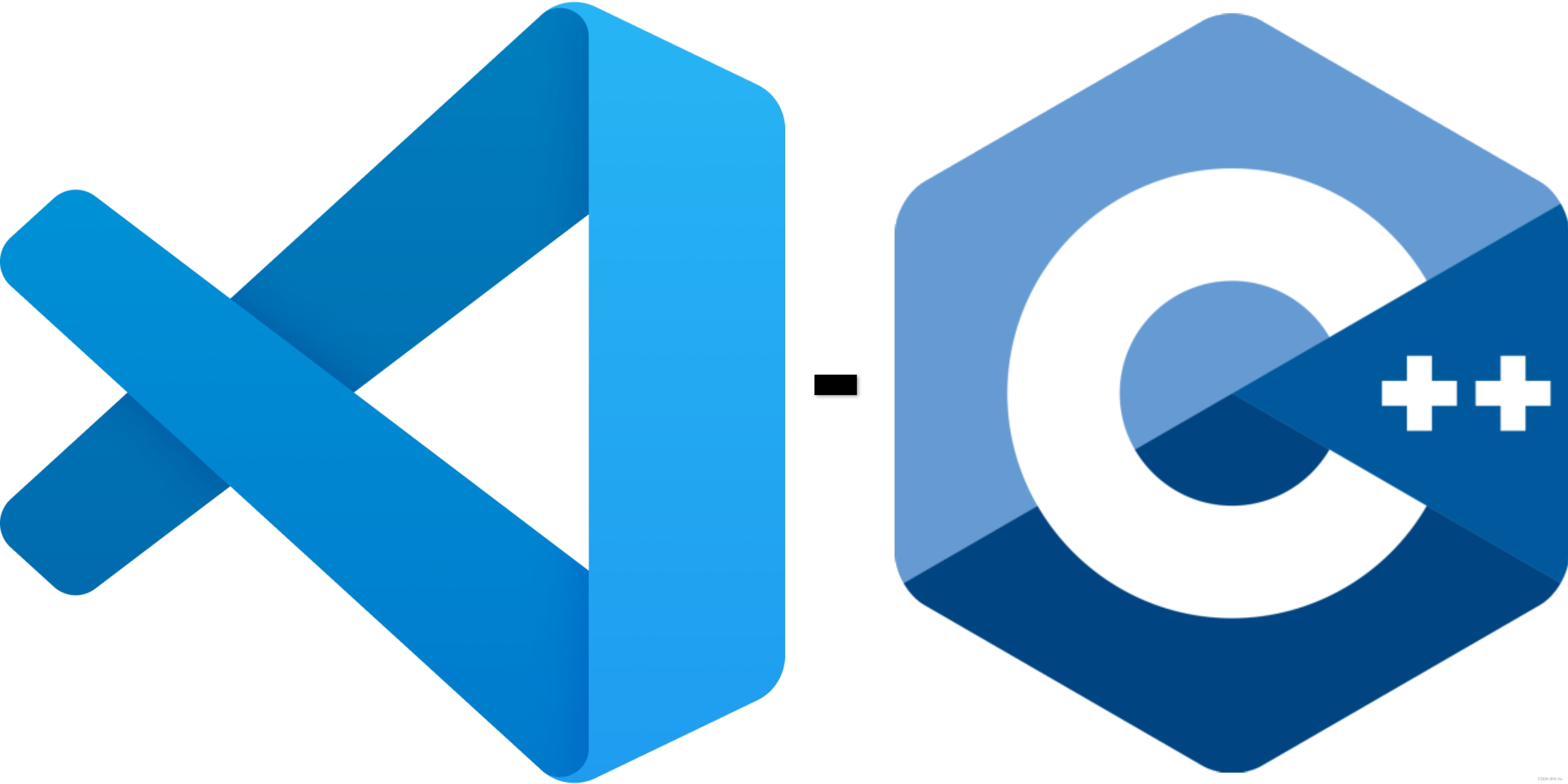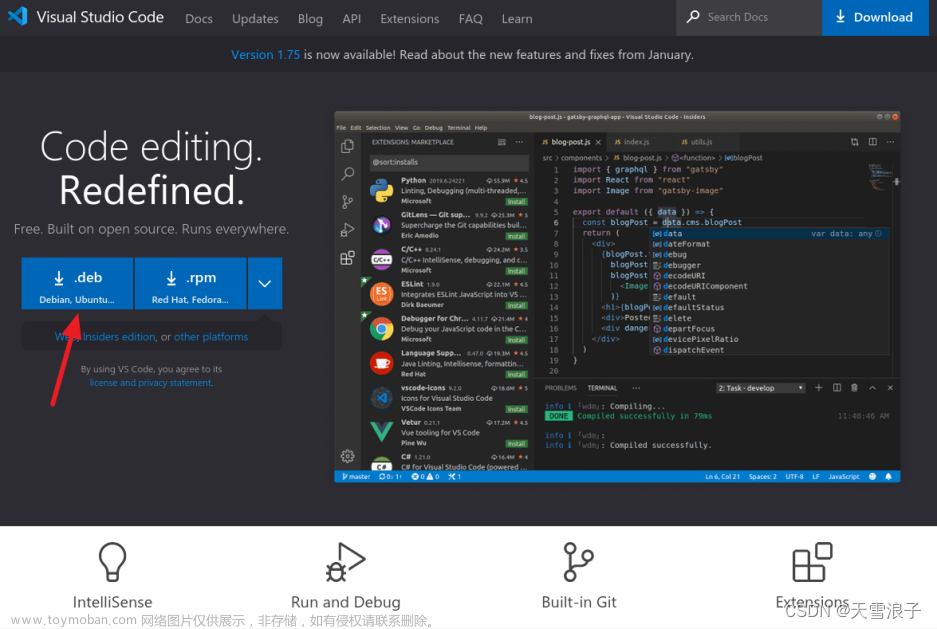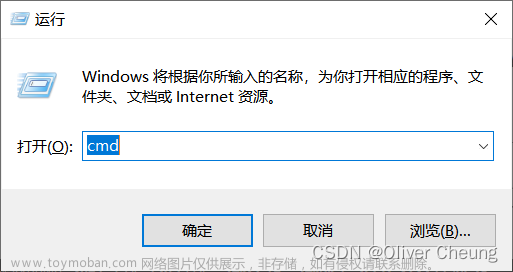欢迎使用 2022 年 7 月版的 Visual Studio Code,其中一些主要亮点为您列举如下。
更方便的标题栏自定义
对于那些使用自定义标题栏(Windows、macOS 和 Web 上的默认设置)的用户,您可能已经注意到我们正在向标题栏引入更多交互式内容。虽然已经有单独隐藏这些元素的设置,但您现在可以右键单击标题栏以访问切换菜单栏(macOS 桌面上未显示)、Command Center(命令中心)和布局控件的上下文菜单。

对于期待系统上下文菜单的 Windows 用户,仍然可以通过右键单击窗口左上角的 VS Code 图标或按 Alt+Space 来触发菜单。鼠标位置用于确定使用 Alt+Space 触发时的行为,因此如果自定义菜单位于标题栏顶部,则会出现自定义菜单。
对于 Linux 用户,由于 issue #156397(issue内容可在阅读原文中查看),标题栏中的空白区域不会打开上下文菜单。须右键单击标题栏中您要隐藏的项目之一。
折叠选择
命令Create Manual Folding Ranges from Selection (Ctrl+K Ctrl+,) 从当前选定的行创建折叠区域并将其折叠。该区域称为手动折叠区域,位于折叠提供程序计算的区域之上。可以使用命令Remove Manual Folding Ranges (Ctrl+K Ctrl+.) 再次删除手动折叠区域。手动折叠区域对于不支持折叠的编程语言的case十分有帮助。

搜索多项选择
搜索视图现在可支持多选。您对选择中的一个结果执行的任何操作,例如解除或替换,也将在其他选定项目上执行。

树视图搜索和筛选
树视图,例如File Explorer,现在支持Find控件,在树内按 Ctrl+F 弹出 Find 控件。您可以使用 Find 控件突出显示匹配的元素,或切换 Filter 按钮来隐藏所有与搜索词不匹配的元素。

终端改进
上次发布的预览版中移除了 Shell 集成的自动注入,现在已被默认启用。对于受支持的 shell 设置(大多数 bash/zsh/pwsh 配置)可正常工作,无需任何更改。

注意:在 Windows 上,您需要 PowerShell 7 (pwsh) 来支持 shell 集成。可以通过 https://aka.ms/PSWindows 安装。
如果 shell 集成功能没有自动亮起,则需要设置手动安装,我们已在这个版本中进行了简化。
当 terminal.integrated.shellIntegration.enabled 设置被设置为 true 时启用自动注入,将其添加到您的 settings.json 文件来禁用该功能:
"terminal.integrated.shellIntegration.enabled": "false"命令行选项:merge
您现在可以使用命令行选项在 VS Code 中调出合并编辑器:
-m --merge <path1> <path2> <base> <result> Perform a three-way merge by providing paths for two modified versions of a file, the common origin of both modified versions, and the output file to save merge results.这样您就可以使用 VS Code 作为 Git 的合并工具。例如,如果您在 .gitconfig 中进行配置,那么:
[merge]tool = code-insiders[mergetool "code-insiders"]cmd = code-insiders --wait --merge $REMOTE $LOCAL $BASE $MERGED
Python初步体验
Python 扩展可以让用户在需要时便捷地安装 Python。任何与解释器相关的提示仅在用户操作需要解释器时才显示。此外,UI 提示已得到改进,能够更准确地显示错误和建议的更改。

粘性滚动预览
现在可以展示 UI,来显示用户在滚动期间所处的范围。“粘性滚动” UI 将显示编辑器顶部所在的类/接口/命名空间/函数/方法/构造函数,帮助您了解文档中的位置。使用 editor.experimental.stickyScroll.enabled 设置启用粘性滚动。

开发容器 CLI 主题
开发容器命令行界面 (CLI) 主题已针对 CLI 的最新版本进行了更新。开发容器 CLI 允许您构建和运行开发容器,它是开发容器规范的开源参考实现。
更多Visual Studio Code 1.70 更新内容,请点击下面链接查阅。文章来源:https://www.toymoban.com/news/detail-457362.html
点击了解 Visual Studio Code 1.70~文章来源地址https://www.toymoban.com/news/detail-457362.html
到了这里,关于正式发布丨VS Code 1.70的文章就介绍完了。如果您还想了解更多内容,请在右上角搜索TOY模板网以前的文章或继续浏览下面的相关文章,希望大家以后多多支持TOY模板网!