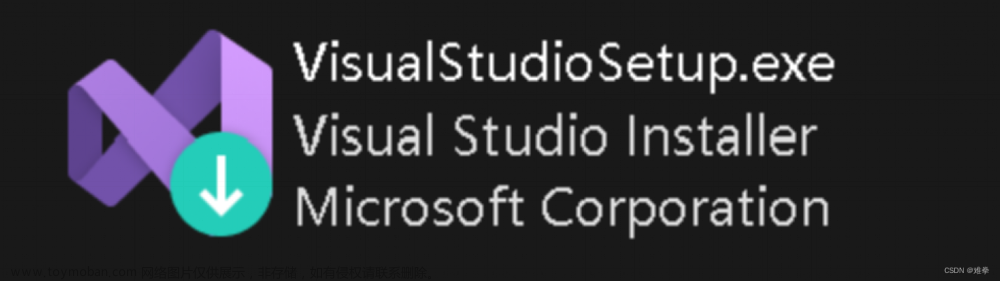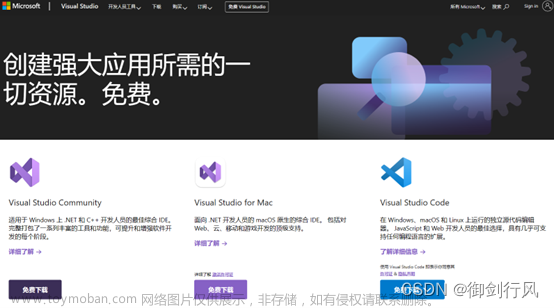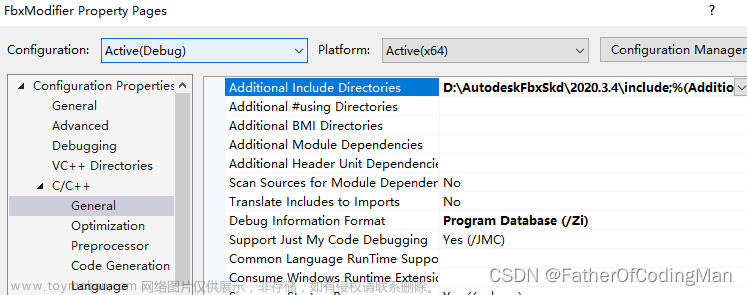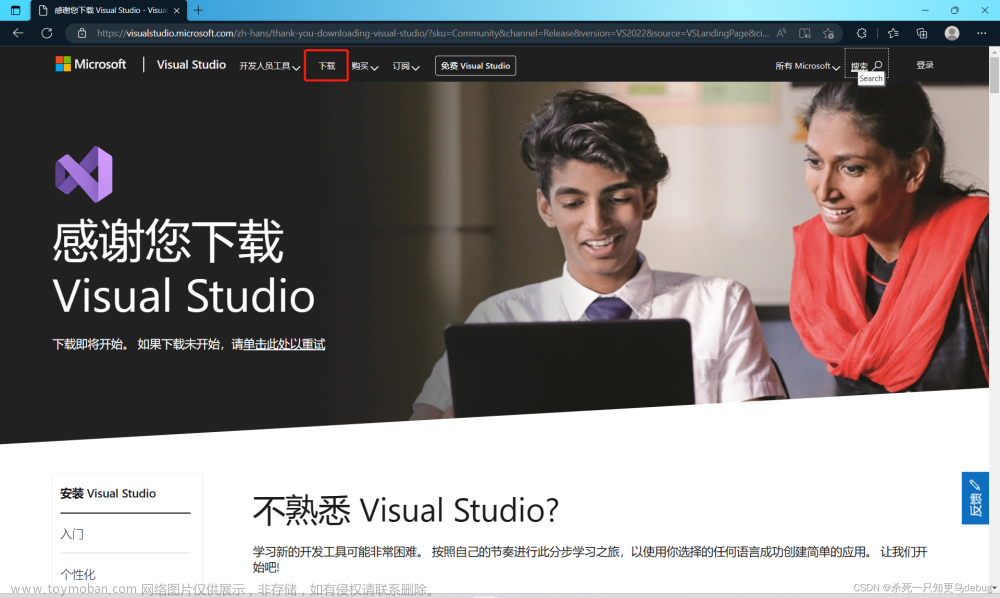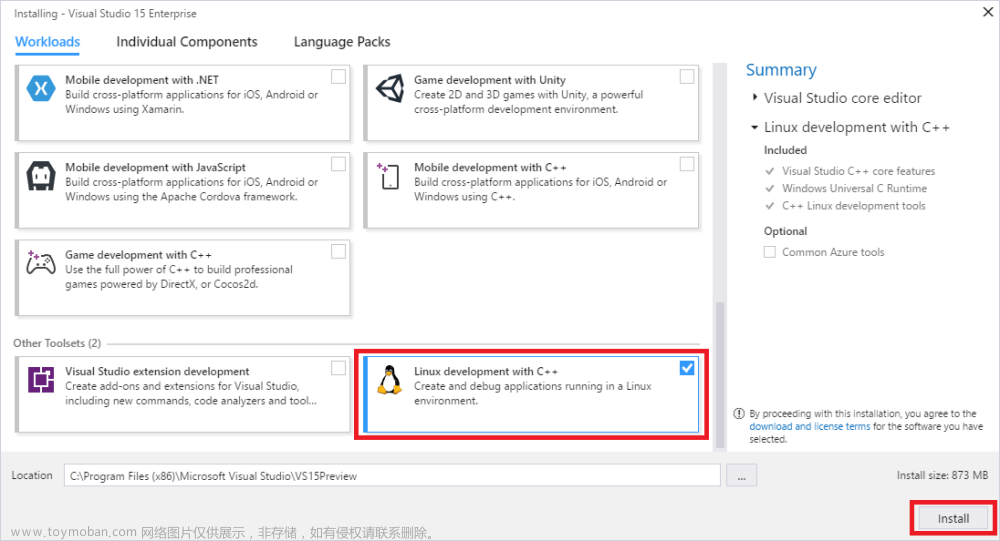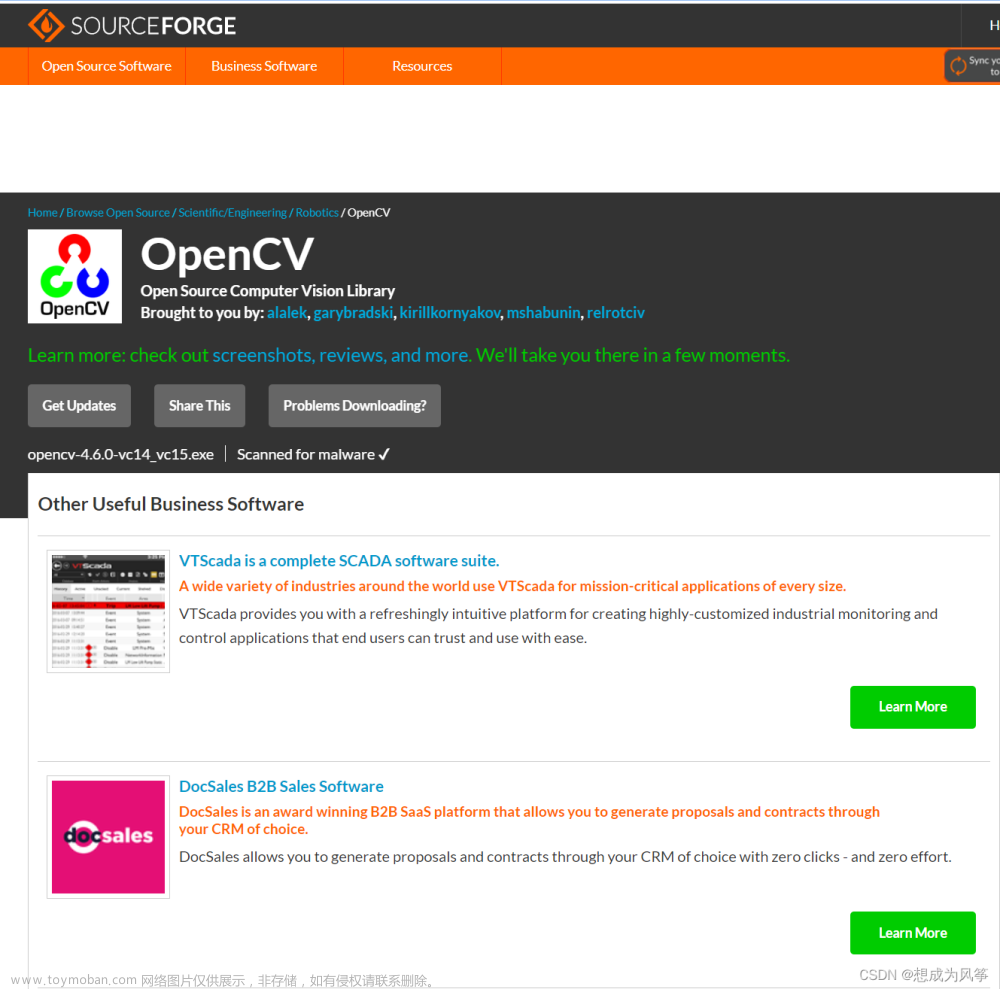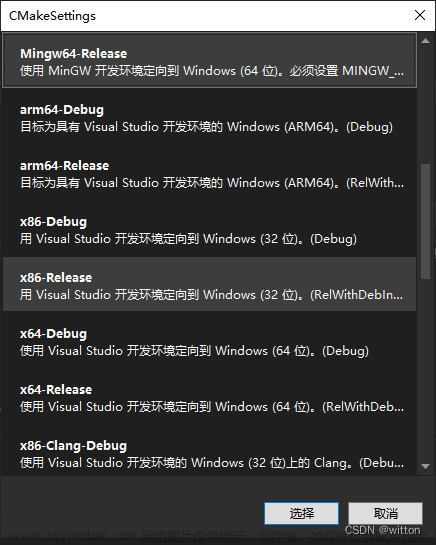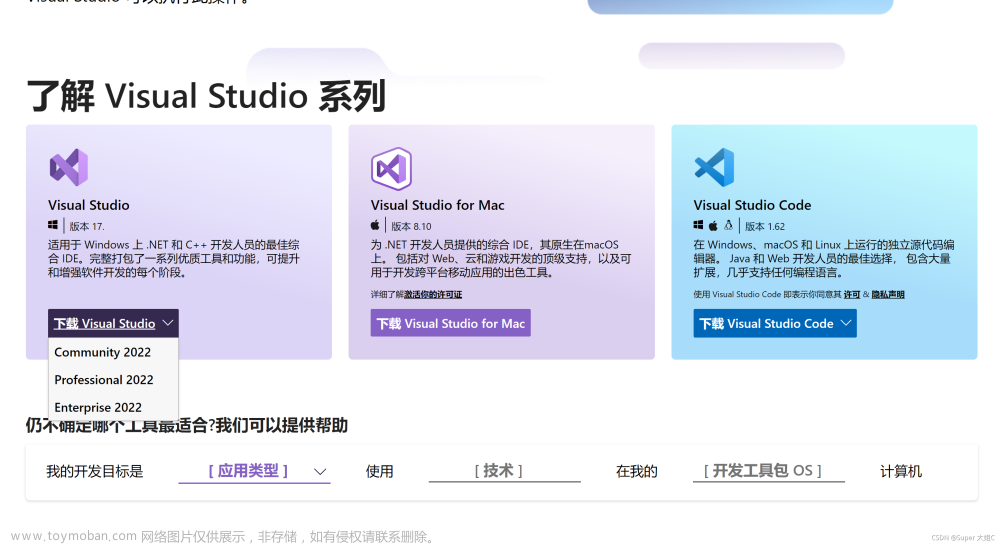-
开发环境的搭建
-
-
开发工具:vscode、visual studio 2022、visual studio 2019、2015、2010 ..
-
安装步骤(以Windows下visual studio2022为例):
-
打开官网地址 Visual Studio 2022 IDE - 适用于软件开发人员的编程工具 (microsoft.com)
-
下载社区版2022
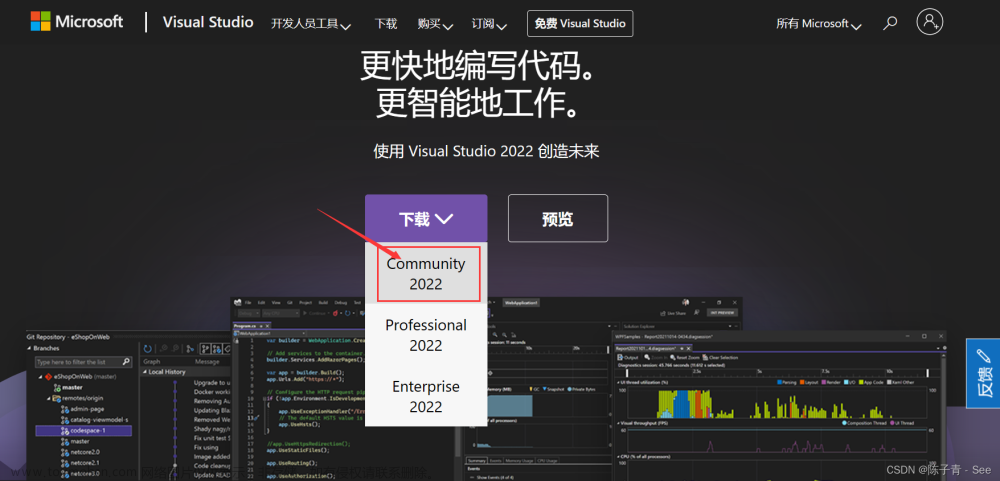

-
下载完成后打开 步骤如下

-
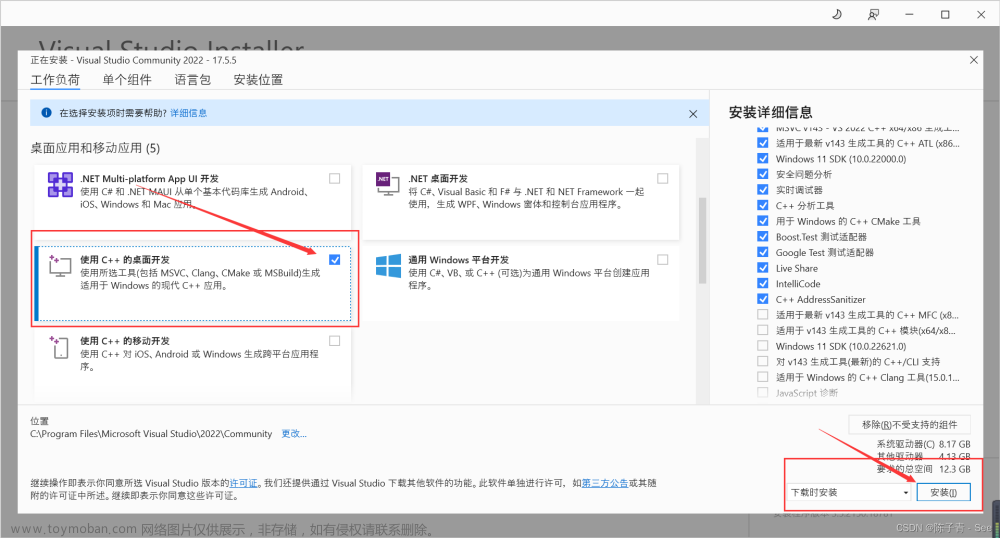
-

-
安装完成后会自动打开出现以下界面
 文章来源:https://www.toymoban.com/news/detail-457363.html
文章来源:https://www.toymoban.com/news/detail-457363.html-
选择空项目,点击创建
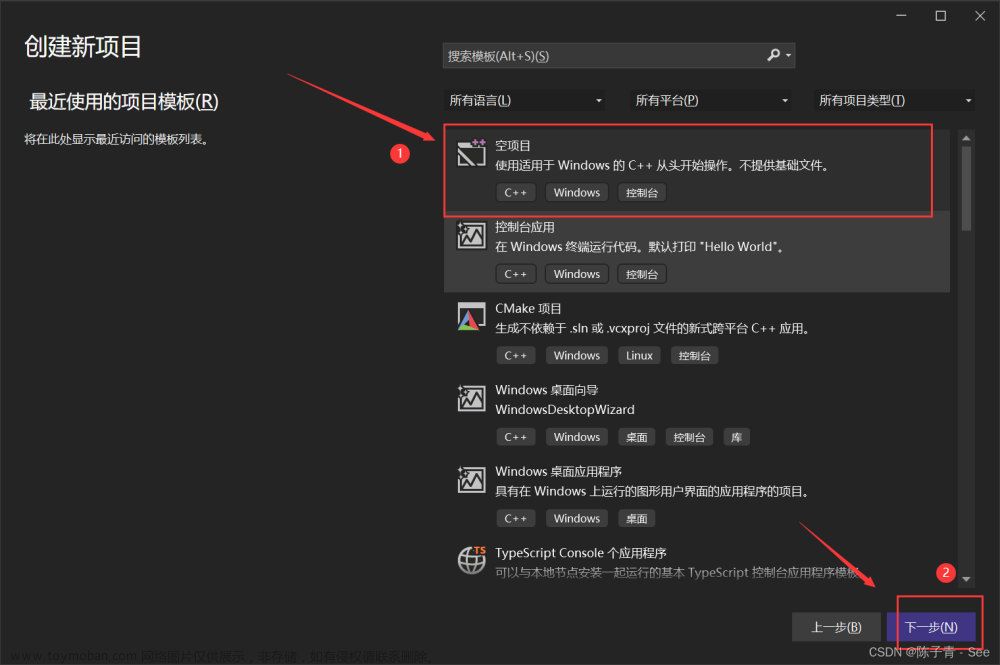
-
点击源文件,鼠标右键选择添加->新建项
-
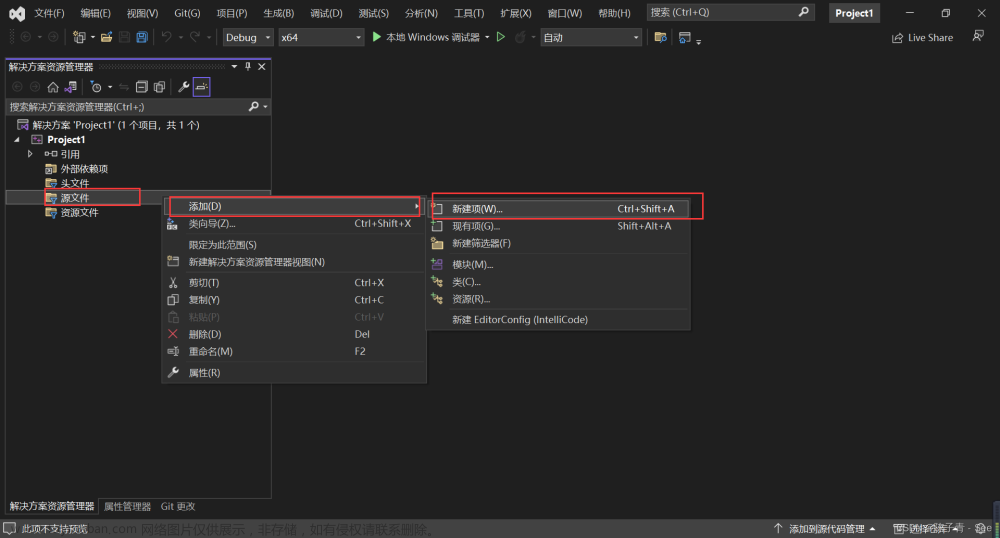
-
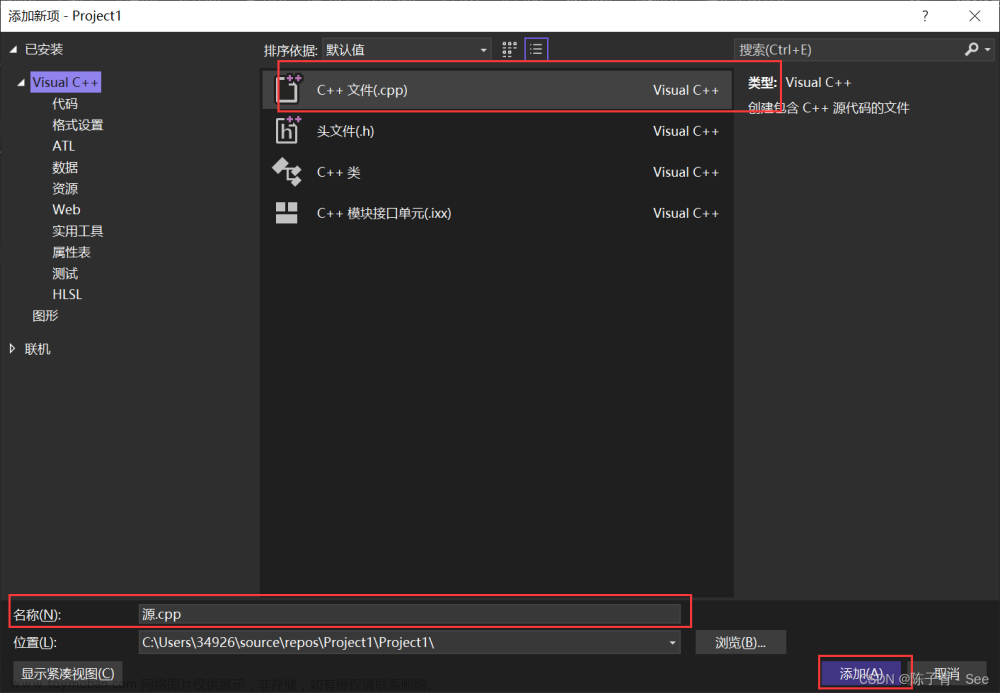
-
此时就可以在在此文件中,安安静静地编写你的C++代码了。

点击绿色的三角符号运行该程序文章来源地址https://www.toymoban.com/news/detail-457363.html
-

-
-
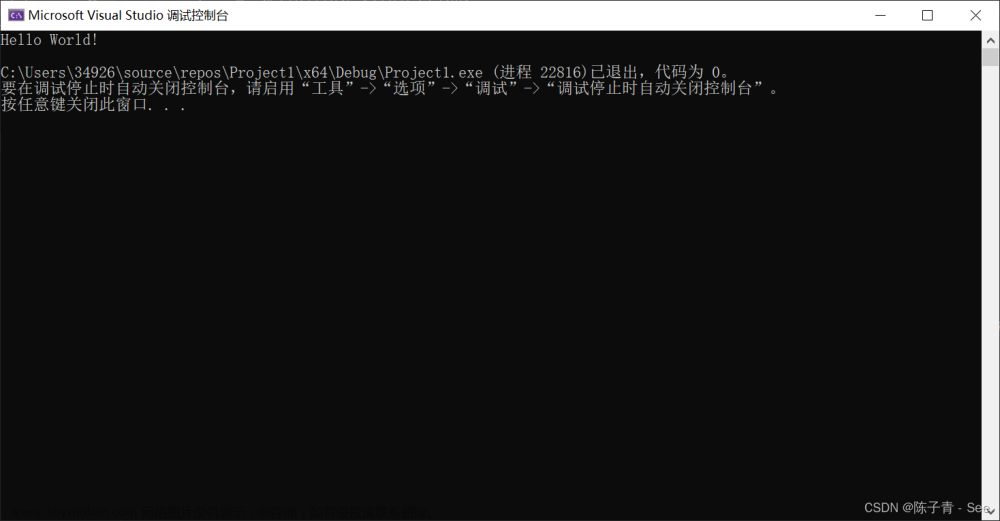
到了这里,关于Windows搭建C++开发环境(visual studio 2022)的文章就介绍完了。如果您还想了解更多内容,请在右上角搜索TOY模板网以前的文章或继续浏览下面的相关文章,希望大家以后多多支持TOY模板网!