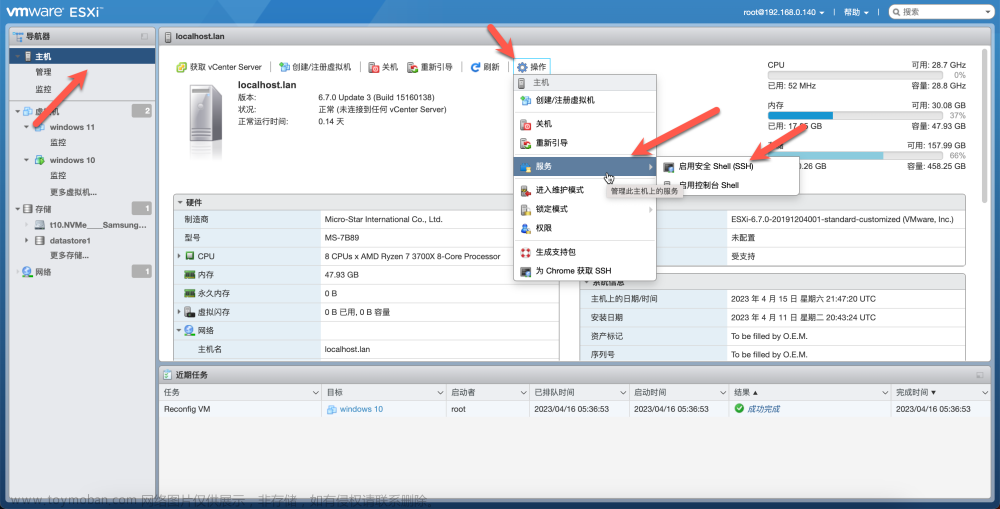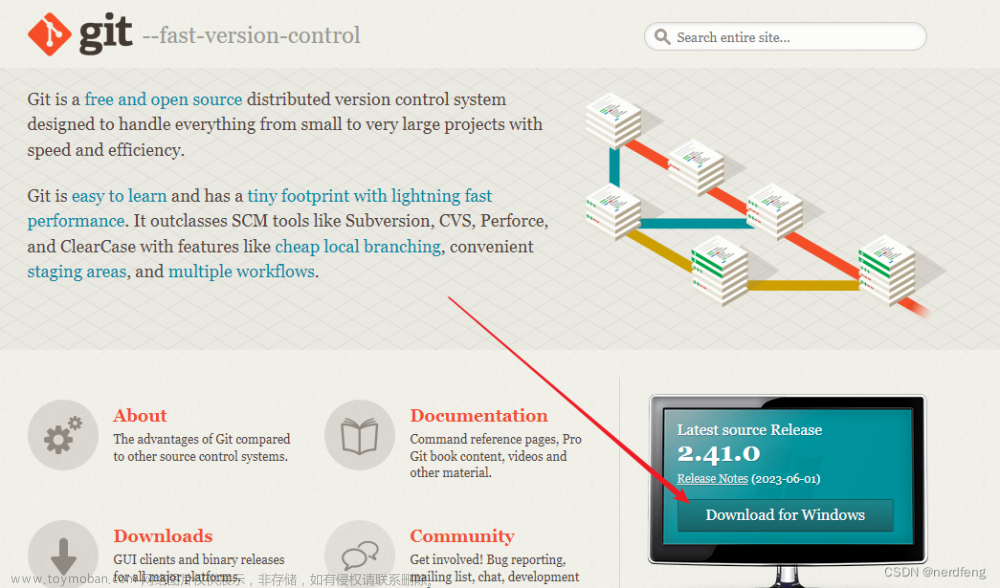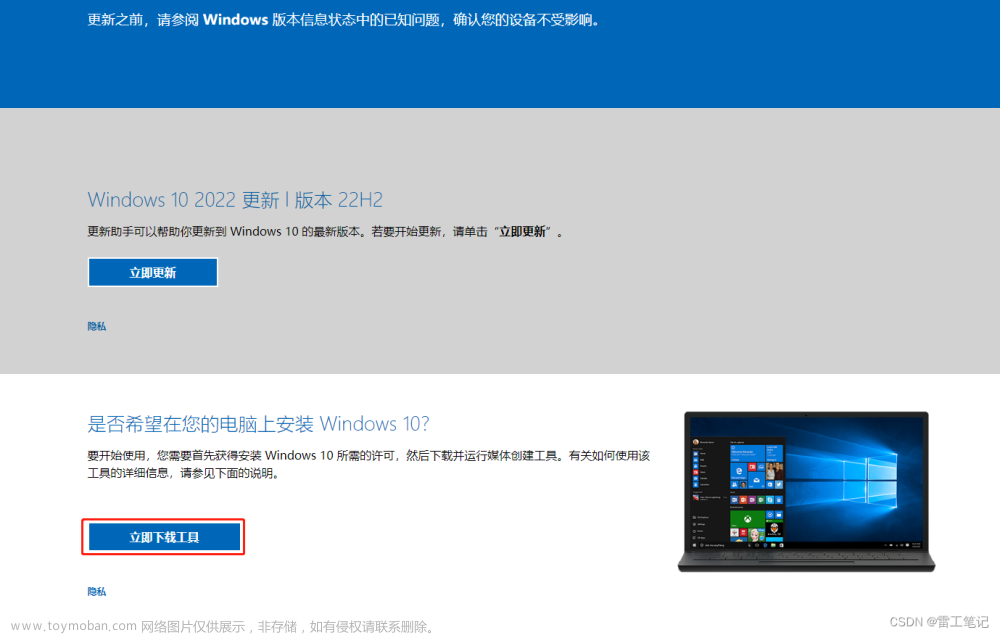本篇教程主要教大家怎么在ESXi虚拟机上安装Windows10系统,首先安装Windows10需要准备一个ISO系统镜像文件,我们可以去MSDN或者是微软官网下载。
镜像下载教程:
下两种方法都可以下载ISO镜像文件,任选其一下载即可
方法一:
MSDN:https://msdn.itellyou.cn/
使用迅雷复制ed2k链接即可下载:
ed2k://|file|cn_windows_10_education_x64_dvd_6847843.iso|4159854592|50A2126871A73D48FAE49D7D928D5343|/
方法二:
微软官网:https://www.microsoft.com/zh-cn/software-download/windows10
微软官网下载镜像需要先下载工具,然后使用工具创建选择ISO镜像下载即可
以上两种方法都可以下载Windows10的镜像ISO文件
ESXi安装Windows10操作步骤:
1.首先点击【存储】,再点击【数据存储浏览器】
2.点击【上载】上传我们下载好的Windows10的ISO镜像文件
选择文件后,右上角会显示上传进度,文件较大耐心等待上传完成!
3.打开ESXi管理端,点击【虚拟机】然后在点击【创建/注册虚拟机】创建一个虚拟机
4.选择创建虚拟机后-点击【下一页】
5.这里名称可以随意输入一个,然后客户机操作系统系列选择【Windows】客户机操作系统版本选择【Microsoft windos 10(64)位】,选择好后点击【下一页】
6.选择存储设备,即继续点击【下一页】
7.设置Windows10系统磁盘的小大,这里我设置为50G
8.在【CD/DVD驱动器】选择数据存储ISO文件,也就是我们刚上传的Windows10镜像ISO文件
9.配置好磁盘和ISO镜像文件后直接点击【完成】
10.择刚创建好的虚拟机,点击【打开电源】即可启动
11.启动后,屏幕出现一个提示,按任意键进入CDorDVD引导,这个时候我们需要随便按一个键即可进入启动安装
12.进入安装程序后点击【下一步】
13.点击【现在安装】
14.选择Windows10专业版,点击【下一步】
15.勾选我接受许可,点击【下一步】
16.点击【自定义:仅安装Windows】
17.选择默认的驱动器后,直接点击【下一步】即可
18.耐心等待安装完成,安装完成后会自动重启
19.到这里,我们的Windows10系统就已经安装完成了,简单配置下系统信息就可以正常使用了
20.进入系统后,我们再安装一下Vmtools,点击右上角【操作】选择客户机操作系统-安装VMware Tools
21.打开资源管理器,然后点击【此电脑】
22.双击Vmware Tool安装程序进行安装
23.这里安装Vmware Tools没什么需要注意的地方,一直点击下一步,直到安装完成即可
24. 安装完成后提示重启,点击【是】重启系统后就可以正常使用了!
 文章来源地址https://www.toymoban.com/news/detail-457405.html
文章来源地址https://www.toymoban.com/news/detail-457405.html
到这里ESxi8.0虚拟机安装Windos10系统已安装完成了!谢谢大家的支持!
文章来源:https://www.toymoban.com/news/detail-457405.html
到了这里,关于ESXi8.0安装Windows10系统教程的文章就介绍完了。如果您还想了解更多内容,请在右上角搜索TOY模板网以前的文章或继续浏览下面的相关文章,希望大家以后多多支持TOY模板网!