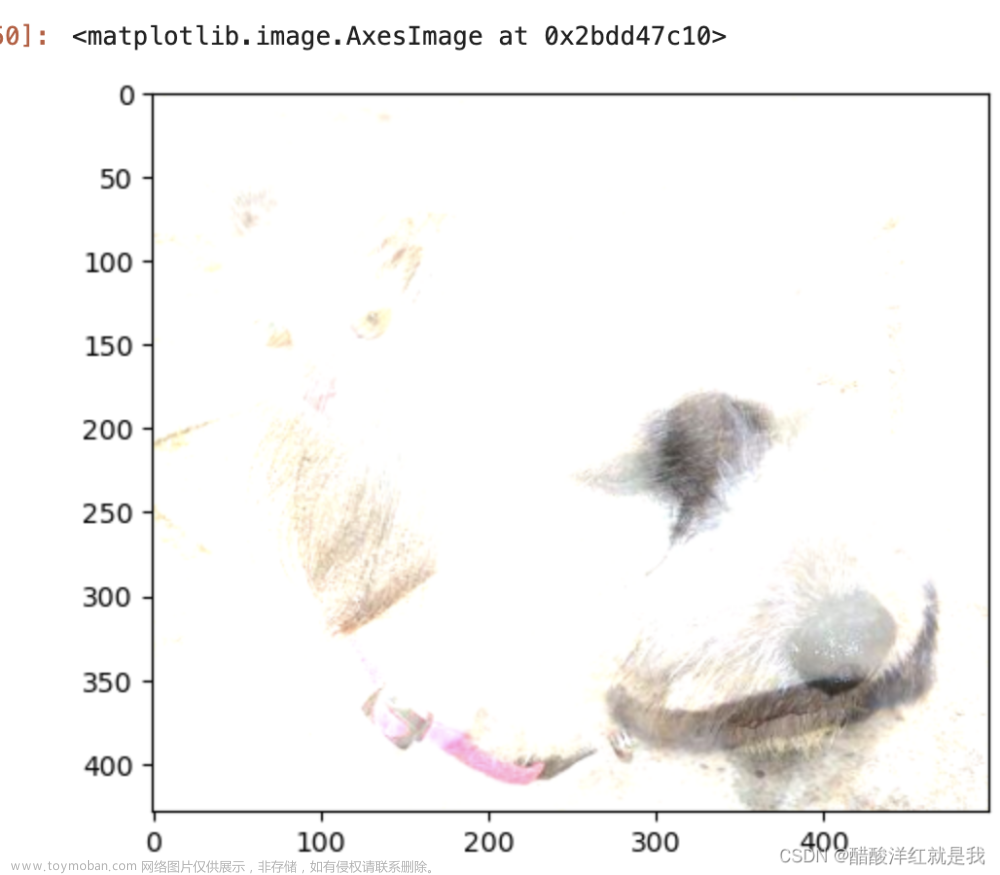一、Word2010的启动与退出
1、Word 2010的启动
(1)开始按钮→所有程序→Microsoft office→Microsoft Word 2010
(2)双击桌面快捷方式Word2010图标
(3)通过关联文档,双击相应的Word2010文档(.docx),即可打开Word2010
补充:前两种打开Word2010后,自动创建名为“文档1”的空白文档
文档关联:
. docx→ Word2010
. xlsx→Excel2010
. pptx→PowerPoint2010
. accdb→Access2010
2、Word2010应用程序的退出(关闭文档,关闭窗口)
(1)关闭文档,关闭窗口
①执行文件选项卡→退出命令
②单击标题栏右侧的关闭按钮
③双击标题栏左侧的控制菜单图标
④单击控制菜单图标或右击标题栏,在弹出的菜单中选择“关闭”命令
⑤在应用程序窗口中按Alt+F4组合键
(2) 关闭文档,不关闭窗口
①在应用程序窗口按Ctrl+W
②执行文件选项卡→关闭命令
二、文档的创建与打开
1、文档新建:
(1)运行软件后,系统自动创建“文档1.docx”
(2)在软件中创建:
①
文件选项卡→新建→空白文档→创建
②Ctrl+N
③快速访问工具栏可以自定义:若设置了新建按钮,可直接单击
(3)在桌面或文件夹中创建:(先建文件)右击空白处→新建→Microsoft Word文档
2、打开已存在的文档
(1)通过打开对话框:
①
文件→打开
②Ctrl+O或Ctrl+F12以上2种方法会打开“打开”对话框,按Ctrl或shift可同时打开多个文档。
(2)通过文件关联程序:右击文件→打开(或双击文件图标)
(3)通过所用文档命令:文件选项卡→最近所用文件命令→最近使用的文档(打开最近被Word打开的文档)
三、文档的保存
1、保存新建文档:
(1)单击快速访问工具栏的保存按钮
(2)Ctrl+S或shift+F12
备注:对新文档进行保存,弹出另存为对话框。
保存已有文档:不会弹出另存为对话框
2、将文档另存
方法①:文件→另存为
方法②:Ctrl+shift+S 打开另存为对话框,设置文件名、文件类型、保存位置。按F12功能也可打开另存为对话框。
若另存时的保存位置、保存名册和保存类型与原文档相同,将会覆盖原文档。
若不同,源文件未被修改并关闭。
3、自动保存
默认情况下,office2010应用程序会每隔10分钟自动保存一次。
设置文档自动保存的方法:文件选项卡→选项命令→打开Word选项对话框→切换到保存选项卡→勾选“保存自动恢复信息时间间隔”→确定。
4、恢复文件(恢复未保存的文档)
文件选项卡→最近所用文件→单击右下角“恢复未保存的文档”按钮
备注:恢复文件不包含文档最后一次保存到文档发生故障之间所做的工作。
四、文档视图
Word2010提供了五种视图模式,用户可在视图选项卡功能区中选择,也可在状态栏右侧选择视图切换按钮。
1、页面视图
页面视图可以显示Word2010文档的打印结果外观,主要用于版面设计,显示文档的每一页都与打印所得的页面相同,即“所见即所得”,主要包括页眉、页脚、图形对象、页面边距、文章分栏等,是最接近打印结果的视图,也是Word2010默认的视图方式。
2、阅读版式视图
该视图模式是以图书的分栏样式显示Word2010的文档,功能区等窗口元素都被隐藏起来。若要退出可按ESC键或单击该模式下右上角关闭按钮,在该模式下,用户还可单击工具栏按钮选择各种阅读工具。
3、web版式视图
该视图是以网页的形式显示Word2010文档,适用于发送电子邮件和创建网页。
使用web版式视图,无需离开Word即可查看web页在web浏览器中的效果。
4、大纲视图
用于设置显示标题的层级结构,能够可以方便的折叠和展开各种层级文档。广泛用于Word2010长文档的快速浏览和设置。
5、草稿视图
该视图取消了页面边距、分栏、页眉/页脚和图片等元素,仅显示标题和正文,是最节省计算机系统硬件资源的视图方式。
五、文档的编辑
1、输入文本内容
光标:文档编辑窗口闪烁的竖条,也称为插入点。表示插入文档的位置。
写满一行,自动换行或按enter键换行、分段。(shift+enter段内分行、Ctrl+enter分页)
改变插入点(光标位置):在文档编辑区任意位置双击,即当前位置就是文档插入位置。
输入状态:默认输入状态为插入状态,即输入文档时,输入的字符在光标前插入
若设置为改写状态:即输入文档时,输入的文档会替换光标后文本的位置,其余位置不变。
单击状态栏中单击插入按钮或按insert键切换输入状态
2、在文档中插入符号
方法:单击菜单栏中插入命令→符号→选择相关符号→确定
3、文本的删除
(1)按backspace键可删除插入点左侧的字符
(2)按delete键可删除插入点右侧的字符
(3)选中文本,按delete键或backspace键删除(若要删除多处不连续文本,选中后,按delete键)
4、光标(插入点)的移动
| 按键 | 功能 |
|---|---|
↑ ↓
|
向上或向下移动光标 |
← →
|
向左或向右移动光标 |
page up |
光标往上移动一屏(一页) |
page down |
移动光标到下一屏(一页) |
home |
移动光标到本行行首 |
end |
移动光标到本行行尾 |
Ctrl+page up
|
移动光标到上一页的顶端 |
Ctrl+page down
|
移动光标到下一页的顶端 |
Ctrl+home
|
移动光标到文档首端 |
Ctrl+end
|
移动光标到文档尾 |
5、文本的选定
(1)利用鼠标选中文本
鼠标在文档中操作:
拖动(任意文本)双击(选中一个单词)三击(选中一段文本)
按Ctr键单击(一句话)按Ctrl键,逐个选中(多个不连续文本)按shift键,选中首尾(多个连续文本)按Alt键,拖动鼠标(垂直区域文本)
鼠标在文档左侧 选定区 操作:
左侧选定区单击,选中一行文本左侧选定区双击,选中一段文本左侧选定区三击,选中整篇文档按Ctrl左侧选定区单击,选中整篇文档
执行相关命令:开始选项卡→编辑组→全选命令
执行相关快捷键:Ctrl+A 全选
(2)利用键盘组合快速选择文本
| 组合键 | 选定功能 |
|---|---|
Shift+→
|
选定插入点右边的一个字符或汉字。 |
Shift+←
|
选定插入点左边的一个字符或汉字。 |
Shift+↑
|
选定到上一行同一位置之间的所有字符或汉字。 |
Shift+↓
|
选定到下一行同一位置之间的所有字符或汉字。 |
Shift+Home
|
从插人点选定到它所在行的开头。 |
Shift+End
|
从插入点选定到它所在行的末尾。 |
Shift+PgUp
|
选定上一屏。 |
Shift+PgDn
|
选定下一屏。 |
Ctrl+A
|
选定整个文档。 |
利用常用键盘组合进行文档的选中(补充)Ctrl+shift+home :选定从插入点到文档首端之间的文本Ctrl+shift+end: 选定从插入点到文档末尾之间的文本
6、office剪贴板
Word剪贴板最多可以存储 24 次复制或剪切后的内容。
(1)操作方法
①开始选项卡→剪贴板组→展开按钮,打开剪贴板对话框(窗口)
②选中要复制的内容,执行复制命令(可多次复制)
③光标定位到要粘贴的目标位置(可以是另一个文件),在剪贴板窗格中,单击要粘贴的内容。(或单击每一个内容的下拉列表,选择粘贴命令。)
全部粘贴按钮:将所有剪贴板中内容全部粘贴到文档插入点处
全部清空按钮:清除所有剪贴板中的内容
(2)文本的移动:
利用剪切板、使用鼠标拖动左键、使用鼠标拖动右键
1、利用 剪切板
①选中需要移动的文本,单击开始选项卡,剪贴板组中的剪切按钮,到目标位置粘贴,所选文本移动到目标位置
②选中文本,右击从快捷键中选择剪切,到目标位置右击从快捷菜单中选择粘贴,所选文本移动到目标位置
粘贴选项:保留原格式:保留粘贴内容全部格式(字符格式、段落格式)合并格式:粘贴内容跟插入点字符采用同一种格式(采用插入点格式),但保留部分字符特效只保留文本:只粘贴文本。字符格式段落格式跟插入点同步。(若粘贴内容中有图片、表格则不粘贴)
③选中文本,Ctrl+X,到目标位置Ctrl+V
2、使用拖动 鼠标左键
选中文本,按住鼠标左键拖动到目标位置,松开鼠标,即可完成移动。
3、使用鼠标右键拖动
选中文本,按住鼠标右键,拖动文本到目标位置,松开鼠标,从弹出的快捷菜单中选择“移动到此位置”即可完成文本的移动。
文本的复制:
1、使用剪贴板
(1)选中文本,单击菜单栏开始,选择剪贴板组中的复制按钮,到目标位置“粘贴”,即可将文本复制新位置。
(2)选中文本,右击从快捷菜单中选择“复制”命令,到目标位置右击,从快捷菜单中选择“粘贴”,即可完成复制。
(3)选中文本,Ctrl+C,到目标位置Ctrl+V
2、使用鼠标左键拖动
选中文本,按Ctrl键拖动鼠标左键,到目标位置松开鼠标,完成复制
3、使用鼠标右键拖动
选中文本,拖动鼠标右键,拖动到目标位置松开鼠标,从快捷菜单中选择“复制到此位置”。
六、查找、替换与定位
查找功能:在Word2010中,查找某一指定文本。
1、利用导航窗格查找(无查找条件,简单查找)
方法1:打开视图选项卡,在显示组中 勾选导航窗格复选框,即可在文档左侧出现相应的导航窗格。
方法2:选择开始选项卡,在编辑组中,选择查找命令,可打开导航窗格
方法3:快捷键组合:Ctrl+F
打开导航窗格后,在文本框中输入所要查找的关键字,文档就会迅速定位到包含关键字的内容,并且以高亮度显示。
2、高级查找(有查找条件,高级查找)
打开导航窗格,单击搜索框的下拉列表,在弹出的快捷菜单中选择“高级查找”
打开“开始”选项卡→选中编辑组→查找→展开下拉列表→高级查找
以上两种方法都能打开“查找和替换”对话框
快捷键:Ctrl+H
搜索选项:
搜索列表中:全部、向上和向下三个搜索方向,默认是全部
区分大小和全字匹配:主要用于查找英文单词
使用通配符:可使用通配符进行模糊查找
定位文档:将插入点移到文本中的指定的位置(页、书签、图形等)打开“查找和替换”对话框→定位选项卡→选择定位目标
七、文档校对
1、拼写和语法检查
审阅选项卡→校对组→拼写和语法检查工具 : 进行检查文档中的拼写和语法错误
当文档输入错误或不可识别的单词时,红色波浪下划线表示 拼写 错误,绿色波浪下划线表示 语法 错误。
2、自动更正
功能:将条件文本自动替换为目标文本
方法:文件→自动更正→校对选项卡→自动更正按钮→确定
自动更正与替换的区别:
自动更正是自动将文本替换,替换功能需要用户操作替换。
自动更正是一边输入一边替换,替换功能是输入完成后,再开始替换,但可以一次性全部替换。
3、字数统计
方法:审阅选项卡→校对→字数统计(若要统计部分文档,需先选中)
也可以直接在状态栏左侧直接统计文档的字数。
4、脚注和尾注
作用:解释说明
脚注:添加在每一页页脚的上方
作用:作为文档某处内容的说明
尾注:添加在文档结尾的位置
作用:一般用于引用文献的来源
方法:引用选项卡→脚注组→添加脚注或者尾注。
5、题注和索引
题注:对文档中插入的图像、表格和图表进行编号(例如:图示2-1)
索引:索引是根据一定需要,把书刊中的主要概念或各种题名摘录下来,标明出处、页码,按一定次序分条排列,以供人查阅的资料。(相当于给文档中重要的词汇、符号生成一个目录)
题注:引用选项卡→题注组→插入题注按钮
索引:引用选项卡→索引组→索引
八、多窗口操作
1、排列文档窗口
作用:打开多个文档时,可以对文档窗口进行排列。(文件在屏幕中并排平铺在桌面上)(横向排列)
方法:视图选项卡→窗口组→全部重排按钮
2、并排查看窗口
方法:视图选项卡→窗口组→并排查看(单击同步滚动按钮,可实现两个文档窗口同步滚动)
取消并排查看:在并排的文档中单击任意一个文档,视图选项卡→窗口组→并排查看按钮
备注:并排查看只能是两个文档并排
拆分窗口:把一个文档窗口分成上下两个独立的窗口,通过两个文档窗口显示同一文档的不同部分。可实现两个窗口同时编辑一个文档的效果。
方法:视图→窗口组→拆分→移动拆分线→单击鼠标完成拆分
快捷键:Ctrl+Alt+S
拆分完成后,原按钮位置有拆分窗口变为取消拆分窗口
可根据按钮的区别来判定窗口的状态。文章来源:https://www.toymoban.com/news/detail-457433.html
九、word2010截图
👆点击蓝色字体跳转取图文章来源地址https://www.toymoban.com/news/detail-457433.html
到了这里,关于Word2010的基本操作的文章就介绍完了。如果您还想了解更多内容,请在右上角搜索TOY模板网以前的文章或继续浏览下面的相关文章,希望大家以后多多支持TOY模板网!