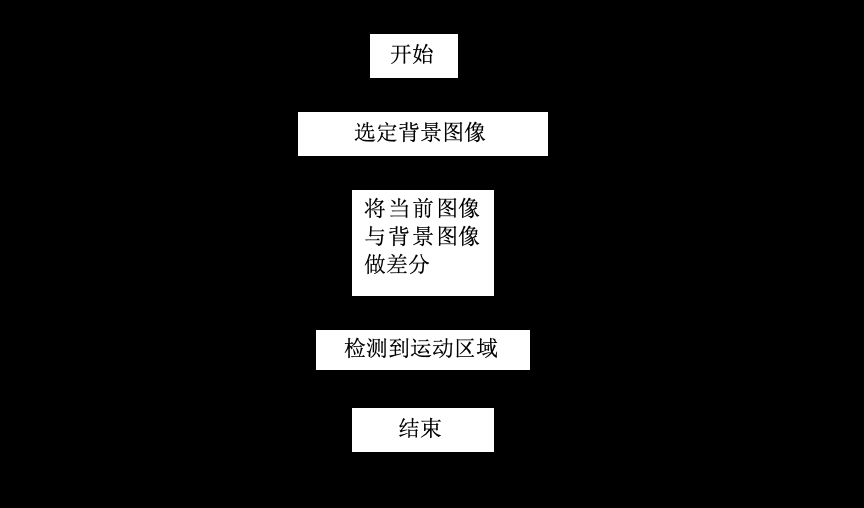使用跟踪器 Tracker面板的跟踪运动 Track Motion功能,可通过手动添加和设置跟踪点来跟踪对象的运动,并能将获得的跟踪数据应用于其它对象。
Ae菜单:窗口/跟踪器
Tracker

点击跟踪器面板上的“跟踪运动”按钮,会为图层添加“动态跟踪器”属性组,组内还有对应的“跟踪器”属性组。
一个跟踪器可以有一个或多个跟踪点 Track Point。
提示:
可通过跟踪器面板控制菜单为当前跟踪器“新建跟踪点”。
在时间轴面板上选中“跟踪点 x”后,按 Delete 键删除,按 Ctrl + D 进行复制。
选择跟踪类型
跟踪类型不同,跟踪点的数目可能不同,跟踪数据应用于目标的方式也有所不同。
--变换
Transform
利用 1 个、 2 个或多个跟踪点,用于分析各个跟踪点的位置 Position变化,或者用两个关联跟踪点分析旋转 Rotation或缩放 Scale的变化。
--平行边角定位
Parallel corner pin
利用四个跟踪点进行定位。
应用之后,将为目标图层添加“边角定位”效果。
只能同时调整两个跟踪点,从而保证始终构成标准的平行四边形,无透视变化。
--透视边角定位
Perspective corner pin
利用四个跟踪点进行定位。
应用之后,将为目标图层添加“边角定位”效果。
四个跟踪点可随意调整,因此目标图层可能产生透视变化。
--原始
Raw
不能设置要应用的目标,即无法将跟踪数据应用到其它图层,但可以在时间轴面板上手动复制跟踪点的属性关键帧。
设置跟踪点
跟踪点的设置只能在图层面板中进行,或者在时间轴面板上调整相关的属性值。
跟踪点由内框、外框及附加点构成。

简而言之,内框要框住有显著特征的区域,外框为搜索范围,附加点将用于产生跟踪坐标。
特性区域
内框,又称“功能大小”,指定要跟踪的目标元素。
特性区域应当框住一个与众不同、特征明显的元素,要保证在整个跟踪持续期间都能够清晰地识别它。
提示:
目标元素如果在跟踪期间有大小变化,先找到目标元素最大时的那一帧(一般在最前或最后帧)进行设置。
搜索区域
外框,又称“搜索大小”,指定为查找跟踪特性而要搜索的区域。
设置搜索区域大小的三个要点:
1、要保证内框的跟踪目标在外框范围内是独一无二的。
2、外框不能太大,较小时可以节省搜索时间。
3、外框不能太小,以保证外框即使在运动变化太快时也能框住内框。
附加点
Attach Point
指定目标(图层或效果点控制)的附加位置,以便与跟踪图层中的运动特性进行同步。

位于特性区域中心的附加点

偏离特性区域的附加点
分析并应用
分析 Analyze按钮组的四个按钮从左到右依次是:向后分析 1 帧、向后分析、向前分析、向前分析 1 帧。
提示:
1、根据设置跟踪点的时机来决定是向后分析还是向前分析。
2、当使用自动的向后向前分析未得到满意效果时,可使用分析 1 帧的方法,或者直接手动移动跟踪点位置。
在点击应用 Apply按钮之前,应先点击编辑目标 Edit Target按钮,确认要应用到的目标。

可应用到别的图层或本图层的效果点控制上。
提示:
通过“应用”所生成的属性关键帧是可以拷贝粘贴到图层或效果中的同类型属性上的。文章来源:https://www.toymoban.com/news/detail-457506.html
“点赞有美意,赞赏是鼓励”文章来源地址https://www.toymoban.com/news/detail-457506.html
到了这里,关于Ae:跟踪运动的文章就介绍完了。如果您还想了解更多内容,请在右上角搜索TOY模板网以前的文章或继续浏览下面的相关文章,希望大家以后多多支持TOY模板网!