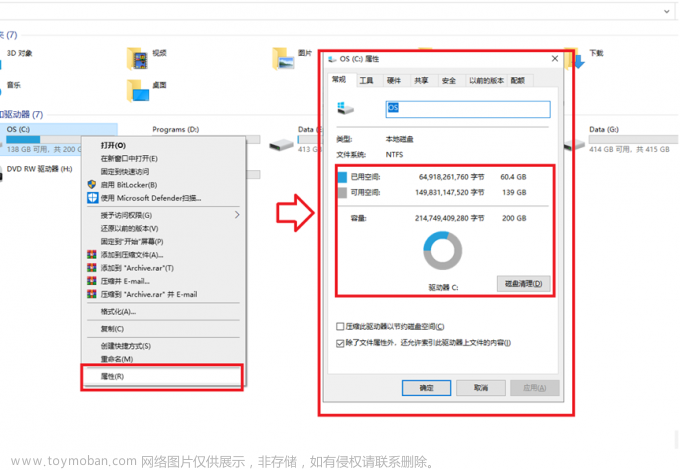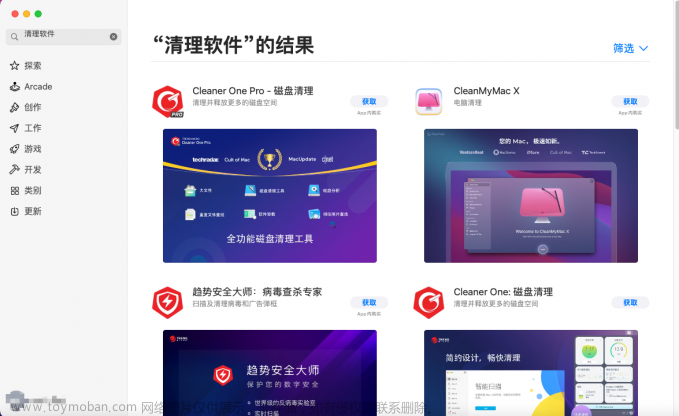用户在管理电脑磁盘分区的时候,为了更好地利用磁盘分区,需要对磁盘分区进行调整,如果涉及到磁盘分区调整,将一个硬盘空间分配给另一个硬盘?那么,在本文中,易我小编将介绍电脑磁盘分区调整的知识,并且介绍两种很实用的磁盘重新分区的方法。

一、磁盘管理调整磁盘分区
在Windows系统中,有一款免费的应用程序——磁盘管理,它具有扩展卷、压缩卷、格式化、删除卷、添加镜像等功能,用户借助于磁盘管理可对电脑磁盘分区进行调整,使之成为新的磁盘分区,具体的操作步骤如下所示。
- (1)组合键按“Windows + R”键,弹出一个“运行”的对话框,在弹出的对话框中输入“diskmgmt.msc”,并按回车键。
- (2)确定需要重新分区的磁盘,删除右侧的相邻磁盘分区。
- (3)选择需要删除的磁盘分区并右键,在弹出的快捷菜单中选择“删除卷”然后把该磁盘右侧的相邻分区删除,删除后就会有未分配区域。
- (4)选择需要重新分区的磁盘并右键,在弹出的快捷菜单中选择“拓展卷”。
- (5)按照拓展卷向导,设置需要拓展的分区大小。
- (6)设置完成后单击“完成”按钮即可。
用户在借助磁盘管理来对电脑磁盘重新分区之前,一定要注意到:必须保证该磁盘右侧的相邻分区必须是未分配的,如果没有未分配的磁盘分区,需要先删除该磁盘分区删除,让它变成未分配的磁盘空间,才能够对硬盘重新分区。
二、专业的电脑磁盘分区工具调整磁盘分区
如果是不懂电脑磁盘操作原理的用户,可能会觉得使用磁盘管理工具来对磁盘分区调整很难,进而想要寻求一款专业的磁盘分区调整软件。
在这里,易我小编向大家介绍一款专业的电脑硬盘分区工具——易我分区大师,操作简单,流程清晰,原理易懂,上手很快,如下所示是具体的操作流程。
步骤1.选择分区
选中需要调整大小或移动位置的分区,在右侧功能列表中选择【调整大小/移动】。

步骤2.调整大小/移动
在弹出的【调整大小/移动】的窗口中,拖动分区两侧的黑色小圆点,或通过高级设置“分区大小”、“分区前方可用空间”和“分区后方可用空间”,以调整分区大小或移动其位置。设置完成之后,点击【确定】
注意:该操作不会立即执行,而是会先被列入待执行操作列表。

步骤3.执行操作
确定要执行操作时,点击软件右下角【执行1个任务】,然后选择【应用】以执行该项操作。


综上所述,易我小编针对于磁盘分区调整进行了全面的讲解,并且还为大家介绍一款实用的硬盘分区工具——易我分区大师,可以高效地帮助用户解决“将一个硬盘空间分配给另一个硬盘”的问题。文章来源:https://www.toymoban.com/news/detail-457922.html
三、更多关于易我分区大师的实用功能
易我分区大师致力于为用户提供全场景的磁盘管理服务方案,更多关于磁盘管理的实用功能如下所示:文章来源地址https://www.toymoban.com/news/detail-457922.html
- 合并分区:在不丢失资料的情况下,将分区合并成更大的分区。
- 克隆磁盘/分区:它可以帮助您克隆磁盘和分区,安全迁移数据、系统和应用程序。
- 迁移系统到SSD:迁移操作系统到SSD,提升 Windows运行性能。
- 动态卷管理:轻松调整/扩充/压缩/创建动态卷。
- MBR/GPT磁盘转换:将磁盘格式从MBR改为GPT或从GPT改为MBR,数据不受影响。
- 将 FAT32 转为 NTFS:将文件系统从 FAT32 转为 NTFS。
- 主分区和逻辑分区转换:主分区和逻辑分区可以自由互转。
- 动态/基本磁盘转换:动态盘和基本盘格式互转,数据不受任何影响。
- 创建 WinPE启动盘:通过 WinPE 启动盘,您可以调整分区大小、扩充系统分区、重建 MBR 或解决磁盘空间不足的问题。
- 还原分区:通过扫描整个磁盘或未分配空间快速还原已删除或丢失的分区。
- SSD 4K 对齐:正确对齐 SSD,提升电脑效能。
- 分区回滚保护:如果调整分区时出现错误,则自动将分区状态恢复到之前状态。
到了这里,关于将一个硬盘空间分配给另一个硬盘,怎么把一个磁盘的空间给另一个磁盘的文章就介绍完了。如果您还想了解更多内容,请在右上角搜索TOY模板网以前的文章或继续浏览下面的相关文章,希望大家以后多多支持TOY模板网!