使用Unity开发游戏的话,首先要安装Unity Hub和Unity Editor两个软件。大家可以去官方地址下载:https://unity.cn/releases/full/2020 (这里我们选择的是2020版本)

Unity Hub 是安装 Unity Editor、创建项目、管理帐户和许可证的主要工具。所以,我们必须先安装Unity Hub。这里注意的是,要想使用Unity开发游戏的话,必须申请官方账号,然后通过Unity Hub获得许可。账号可以在官方网站申请,这里我们就不演示了。
Unity的产品版本如下:

对于我们个人学习而言,使用Unity 个人版就行了(主要原因是免费)。申请账号完毕后,就可以下载Unity Hub和Unity Editor了。这里我们安装的版本是UnityHubSetup2.5.8.exe,以下是安装Unity Hub的过程截图。我的操作系统是Win10专业版。如果是Win7操作系统的话,建议打完系统补丁,以及安装C++运行库和.net运行库(否则可能出问题)。


这里我们修改了一下安装路径。

点击“完成”运行Unity Hub

首先,我们应该点击右上角进行账号登录。


由于我们是使用邮箱申请的账号,所以登录的时候,要选择邮箱的方式。这个登录的页面应该是Web页面实现的,所以它依托的是本地的IE浏览器。所以,本地IE浏览器版本低的话,可能无法正常显示这个登录页面,或者无法成功登录(解决办法就是升级IE浏览器)。

登录成功之后,我们就可以激活许可了,点击下面的“管理许可证”。

这就是许可页面,点击右上角的“激活新许可证”。

在新的弹框中,我们选择“Unity个人版”,下面的子选项二选一即可,然后点击完成。

激活成功。需要注意的是,这个许可是有期限的,如果长时间不使用的话,需要再次激活。接下来,我们就可以安装Unity Editor了。虽然,我们可以单独下载Unity Editor并安装,但是,最好还是通过Unity Hub来帮助我们安装Unity Editor,这样非常的便捷。
首先,我们需要在“常规”里面设置Unity Editor的安装目录。

在上面的“Unity编辑器安装路径”中选择一个安装路径:E:\Program Files

这样,我们就能把即将安装的Unity Editor安装到这个目录下了。
接下来,我们点击左上角的“返回”,然后在新页面中点击“安装”

我们点击右上角的“安装”按钮

这里我们选择Unity2020这个版本,这个版本还是比较主流的,适合大家学习使用。

接下来,我们可以附加安装一些配套的软件工具,比如Visual Studio Community 2019,但是通常安装过程会比较长而失败,因此我们后面单独安装VS2019。

接下来,我们还需要安装“打包发布平台编译库”,其中包括Windows, WebGL, Android, IOS等等。例如,如果我们需要在Android上发布游戏的话,需要勾选“Android Build Support”。当然,这个需要根据我们的实际情况来选择。


勾选完我们需要安装的软件工具,点击“下一步”按钮。

由于我们勾选了“Android Build Support”,因此这里需要接受安卓相关的条款。如果我们选择了其他软件工具的话,可能也会弹出相应的许可条款,我们一律全部勾选接受即可。

开始下载,由于需要的软件非常大,这个过程会比较长一些。

下载完毕后,就开始安装了,这个过程也比较长。

安装完毕了。接下来,我们到“项目”的页面,去创建一个3D项目。
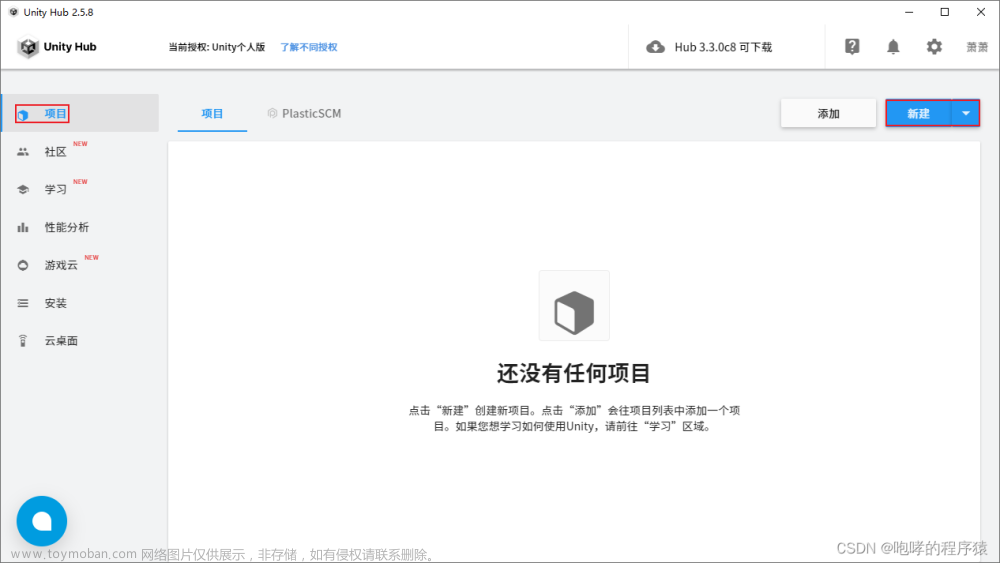
点击右上角的“新建”,创建我们的项目工程
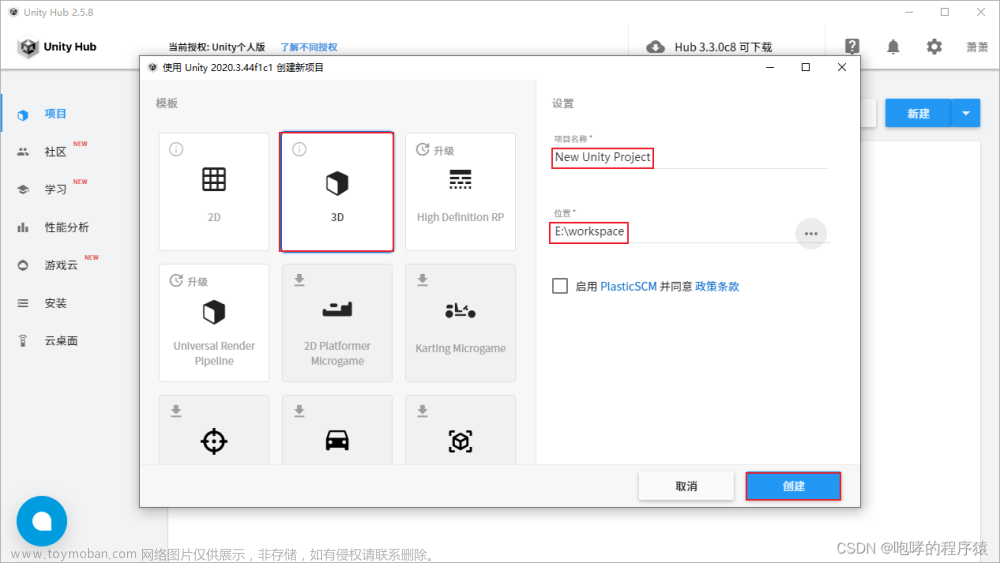
编辑项目名称,然后选择一个工程存放路径(工作空间),然后点击创建。
下面的“PlasticSCM”是Unity提供的版本控制工具,可以不用勾选。


这就是Unity启动后的界面了。
接下来,我们安装Visual Studio Community 2019。由于这是微软提供的免费版本,因此,大家可以去微软的官方网站或者其他渠道去下载。以下是官方下载页面:
https://visualstudio.microsoft.com/zh-hans/vs/older-downloads/
使用 VS2019也需要申请微软的账号和密码,大家可以自行申请,这里就不再介绍了。

点击“继续”


安装VS Community 2019的时候,勾选“使用Unity的游戏开发”。也就是说右边“安装详细信息”只有两项:VS核心编辑器和使用Unity的游戏开发(取消Unity Hub可选项,因为我们已经安装过了)。

当然,我们还可以修改安装位置。


安装结束后我们关闭以上窗口即可(先不登录打开VS)。
接下来,我们在打开之前创建的Unity工程。

点击上面的“New Unity Project”项目工程就能启动Unity了。
点击菜单栏“Edit”->“Preferences”弹出窗口,点击右侧的“External Tools”菜单

点击“External Script Editor”一栏,选择我们刚刚安装的“VS Community 2019”


这样,Unity与VS Community 2019就关联起来了。
接下来,点击菜单栏“Assets”->“Create”->“C# Scripts”创建一个C#脚本。

然后,我们双击这个C#脚本,就可以使用VS Community 2019打开了。


使用VS Community 2019的话,同样需要账号登陆,我们申请一个后再登录。


接下来,我们在Start方法中添加一句代码,如下所示
Debug.Log("hello");
然后我们在“Hierarchy”层次面板中选择“Main Camera”游戏对象。

然后将脚本拖拽到“Inspector”检视面板上面,实质就是将脚本赋予“Main Camera”上。

点击三角形 “play”运行按钮,就可以运行我们的项目工程了。

运行成功后,就会在“Console”控制台面板看到脚本输出内容。
 文章来源:https://www.toymoban.com/news/detail-458031.html
文章来源:https://www.toymoban.com/news/detail-458031.html
以上正确运行,说明我们的VS 2019没有任何问题了。在VS中调试很简单,首先选择代码,按F9设置断点,然后到VS工具栏中选择 Attach to Unity and Play按钮,Unity编辑器就会再调试状态下运行游戏。当程序运行至断点的时候就会暂停,此时可以通过VS工具查看运行状况。接下来按F5继续执行后续代码,最后按Shift+F5组合键停止调试。文章来源地址https://www.toymoban.com/news/detail-458031.html
到了这里,关于第一章 安装Unity的文章就介绍完了。如果您还想了解更多内容,请在右上角搜索TOY模板网以前的文章或继续浏览下面的相关文章,希望大家以后多多支持TOY模板网!











