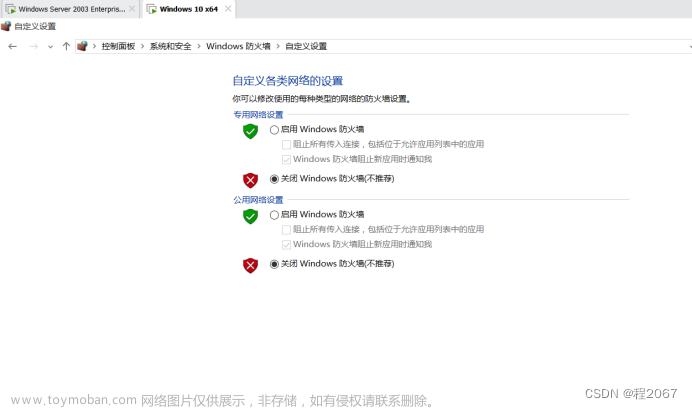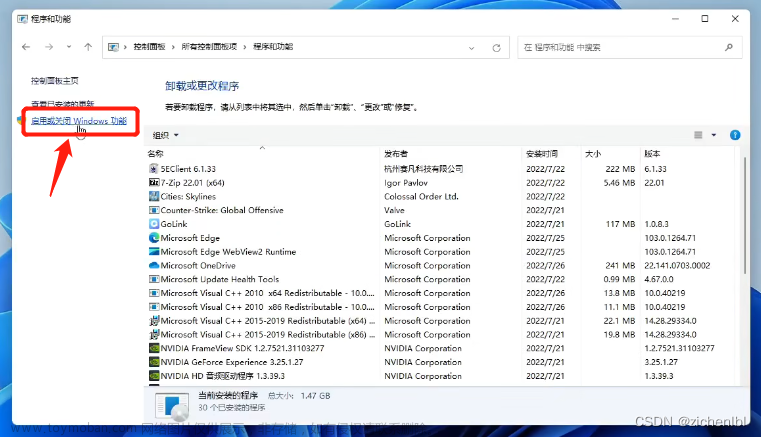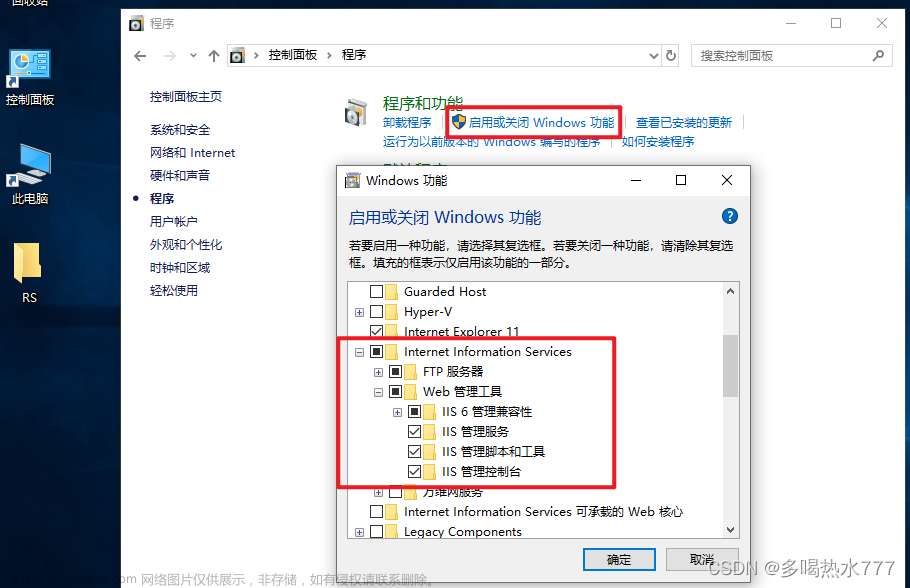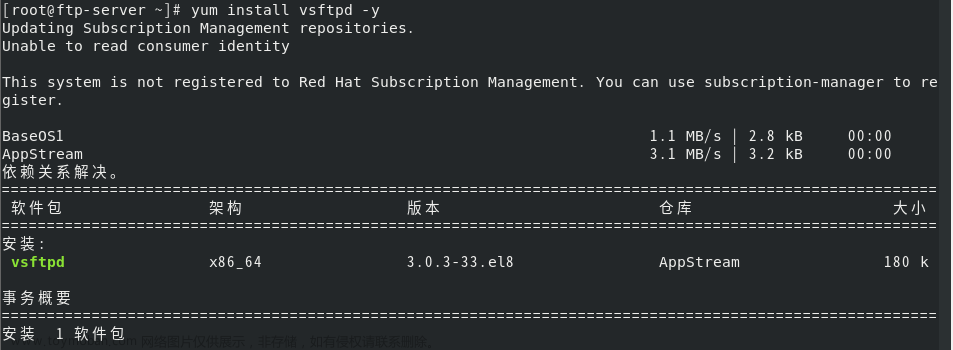1.安装IIS工具
打开控制面板

点击“程序”

点击“启用或关闭Windows功能”

找到“internet information services”,全部都选上。如下图:

点击“确定”,会出现以下页面:

点击“关闭”即可。

2.设置开机启动FTP服务
win+r 打开运行窗口,输入services.msc

启动FTP服务,否则之后创建的FTP服务器将无法启动
找到FTP,右键单击

点击“属性”
 启动类型为“自动”,现在的服务状态为“正在运行” “启动”键为灰色,否则就点击“启动”
启动类型为“自动”,现在的服务状态为“正在运行” “启动”键为灰色,否则就点击“启动”
选择“应用”,最后点击“确定”

现在所设置的是FTP服务开机启动,但也不能避免重启电脑后,FTP服务没有启动的情况,这是就需要我们手动再开启FTP服务。操作也是遵循以上步骤。
3.创建FTP服务
此电脑-管理

点击“本地用户和组”

右键单击“用户”,再点击“新用户”
 出现以下页面:
出现以下页面:

输入你想设置的用户名以及密码
勾选“用户不能更改密码”和“密码永不过期”
再点击“创建”

创建后,点击“关闭”

我们就可以看见我们新创建的ftp服务

4.配置FTP服务器
打开控制面板
 ,
,
查看方式设为“小图标”,点击“管理工具”
 找到“Internet information services(IIS)管理器”
找到“Internet information services(IIS)管理器”
 右键单击—发送到—桌面快捷方式
右键单击—发送到—桌面快捷方式
 从桌面双击打开 Internet information services(IIS)管理器
从桌面双击打开 Internet information services(IIS)管理器

鼠标右键单击“网站”
点击“添加FTP站点”

出现以下页面:

设置站点信息

该IP地址是你自己本机的IP地址,继而点击“下一步”

勾选下图的勾选项,继而点击“完成”

此时,网站下面就多了我们所设置的站点

5..在浏览器地址栏中输入“ftp://填写的IP”测试一下
我并没有在文件夹里设置什么,所有什么也没有

也可以在本地物理主机中,打开文件夹目录,在文件夹路径中,输入ftp://FTP站点的公网IP地址:21进行访问
如下图所示:

成功访问FTP站点对应的共享文件夹ftp后,可以新建一个测试文件夹testftp1
之后可以重新登录Windows实例,查看E盘的ftp文件夹中新增了test文件夹,表示FTP站点搭建成功且可以进行文件数据传输

6.防火墙设置
打开控制面板

找到防火墙,点击“允许应用或功能通过Windows Defender防火墙”
 点击“更改设置”
点击“更改设置”
 选择“FTP服务器”
选择“FTP服务器”


这步操作,最开始的时候我并没有做,但当我去访问我所创建的站点时,老是不成功,我就上网查了一下,要进行防火墙的设置。文章来源:https://www.toymoban.com/news/detail-458085.html
这是我的一些操作过程,以及个人经验,我也是一个小白,希望也能提供一定的帮助,加油!文章来源地址https://www.toymoban.com/news/detail-458085.html
到了这里,关于win 10 搭建FTP服务,并使用的FTP进行传输文件(很详细)的文章就介绍完了。如果您还想了解更多内容,请在右上角搜索TOY模板网以前的文章或继续浏览下面的相关文章,希望大家以后多多支持TOY模板网!