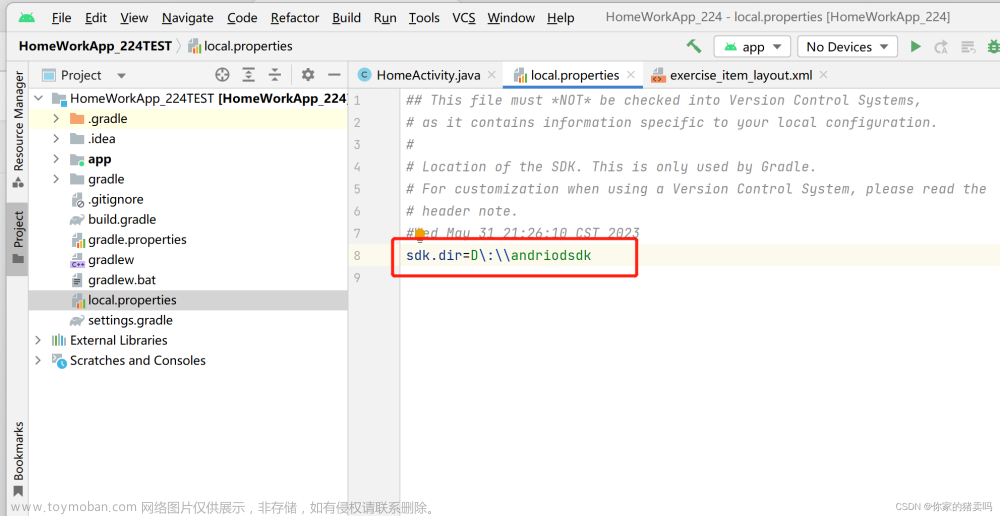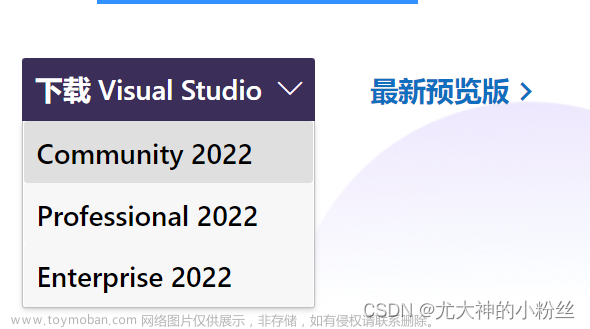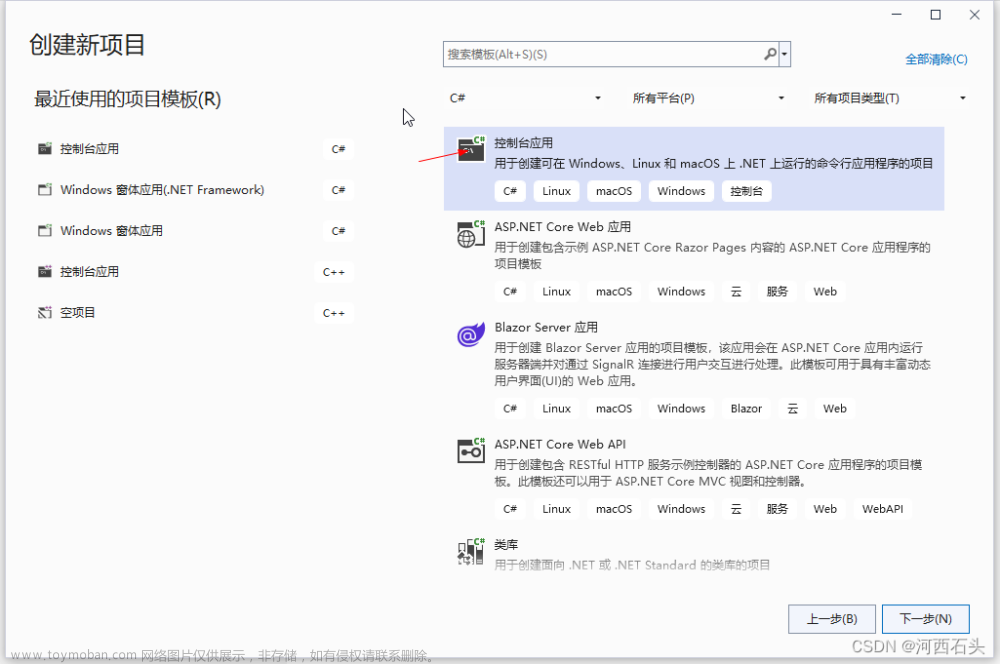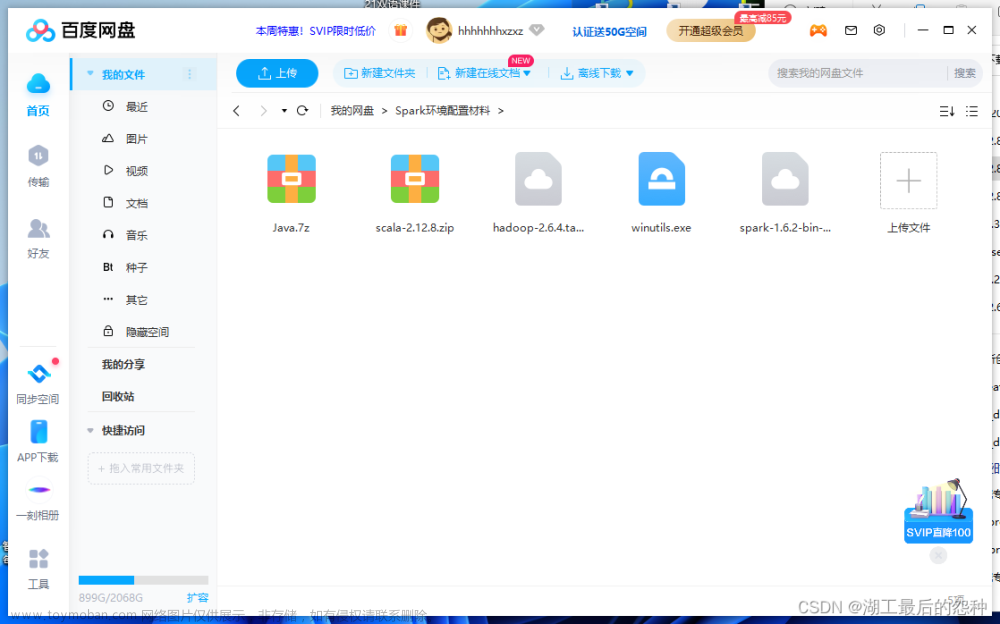新建C工程项目
前言
学习C语言使用的编译器比较多,常见的有VC++6.0、Dev-C++、Visual Studio、CodeBlocks等环境软件。
Visual Studio和CodeBlocks的功能就稍微强大许多,但是其操作的步骤也相对复杂些,Dev-C++的操作简便,功能也相对少些,对于编写学习基础简单的C代码已经足够了的。
选择编译器一般根据个人需求来选择一个合适的、顺手的来使用就行。
下面以Visual Studio 2010软件为例,在上面创建C语言工程项目进行学习使用。
以后也可以以这个工程为模板,拷贝另存为新工程在上面添加相关模块代码就可以用了,节省了每次都新建工程的步骤。
1、新建空项目
第一步:双击打开VS 2010软件。

打开后如下界面:

第二步:点击新建项目。

如下图,依次根据标号步骤操作进行新建。

第三步:默认点击下一步。

第四步:应用程序类型选择控制台应用程序,附加选项选择空项目。
如果选择的是预编译头,那么生成的工程项目是.cpp的即C++的文件,和C的风格还是蛮大的感觉不太习惯。
最后后点击完成。

第五步:最后所有步骤添加完成之后,可以看到一个空的项目框架啦,在上面添加源文件即可。

2、编写程序
第一步:在项目文件框架下添加源代码。
依次点击步骤添加新建项。

第二步:保存为xx.c文件。

这里需要注意的是这里并没有看到C文件的选项,只有C++的,这是因为大部分的编译器都把C/C++集成了,C++的环境完全是可以编译C的代码的,所以这并不影响使用,在添加源文件名称时把后缀改为.c即可。
第三步:保存xx.c文件后就可以看到工程项目下有一个.c文件了。

第四步:双击.c文件,在里面进行添加相关代码即可。
C语言中入门最简单的一个C程序如下:

第五步:编写完代码后点击编译按钮,系统会自动检查是否有语法错误。

编译没有语法错误会直接输出如下内容,失败 0个说明是没有错误的。
========== 生成: 成功 1 个,失败 0 个,最新 0 个,跳过 0 个 ==========

然后点击这个三角形按钮启动调试,或者按键盘快捷键F5。

如果没有语法错误会直接输出控制台的信息结果,如果有语法错误则提示如下错误:

此时就需要点击否,双击输出提示框里面的错误,光标就好自动跳转到错误所在的位置,然后去排查程序中具体位置的语法错误并进行修改。(调试就是需要重复此步骤过程)
2.1 控制台闪退解决
点击运行按钮后发现控制台闪一下就没有了,根本看不到输出信息。
遇到这个问题后,到网上查了下,发现这个编译环境下出现程序执行太快了,需要添加一个让程序暂停的语句就可以解决。(Dev-C++点击运行调试就没有这个情况)
C语言中可以使用system(“pause”) 或 getchar() 语句,它们的作用就是让程序暂停一下。
需要注意的是:使用system(“pause”)语句在代码开头部分需要引入#include <stdlib.h>头文件才可以,不然system(“pause”)无法使用和程序报错的情况。
注意说明:
1、这两个语句放在main内,如果有return的话,要放在return的前面。
2、getchar()语句不能和scanf()语句一起使用,否则输入内容后敲回车直接退出控制台,则看不了输出的信息,所以程序使用了scanf()语句后可搭配system(“pause”)语句一起使用。
3、有的编译环境是用不了system(“pause”)语句的,这时就需要更加根据编译器进行选择了。
2.2 Hello World 输出
代码如下:
#include <stdio.h>
#include <stdlib.h>
int main()
{
printf("Hello World!\n");
system("pause");
return 0;
}
执行输出结果如下:

2.3 单独执行.exe文件
在关闭工程项目的情况下可以独立执行编译生成的可执行文件,在工程Debug文件夹的目录下可以看到一个xx.exe的文件。

双击这个文件就可以正常打开看到输出信息了,和在工程里面点击运行时的现象是一样的。
同样,这个文件放到其它的电脑也是可以同样能正常打开。
注意:双击编译生成的exe文件打不开(出现闪一下黑窗口就没了)的情况。
解决方法和上面控制台的一样,程序添加system(“pause”)或getchar()语句时电脑即可单独打开.exe可执行文件,从而不会出现闪退现象。(移步参考2.1 控制台闪退解决)
2.4 工程文件夹介绍
xx.sln文件是工程文件,双击就可以打开整个工程。

3、总结
以上就是使用Visual Studio 2010来新建一个简单的C项目工程的过程,相对来说步骤还是有点复杂的,问题不大,磨刀不费砍柴工。
最终就能实现C语言的第一个输出语句啦,“Hello World!”。
到处,就可以正式开启C语言学习之旅啦!!
##拓展-模块化编程
一个比较大的C项目往往不会只有一个简单的.c文件,还会有很多的.c/.h文件组合。
根据步骤依次添加.h文件即可。

选择头文件(.h)

添加完成后如下图:

这样就可以在对应的.h文件中进行编写代码啦,编写完成后在.c文件的前面引入对应的头文件,然后在main函数里面调用即可。
demo.c
引入头文件、函数调用

demo.h
相关函数编写

test.h

编译结果如下:文章来源:https://www.toymoban.com/news/detail-458119.html
 文章来源地址https://www.toymoban.com/news/detail-458119.html
文章来源地址https://www.toymoban.com/news/detail-458119.html
到了这里,关于Visual Studio 2010环境新建C工程项目的文章就介绍完了。如果您还想了解更多内容,请在右上角搜索TOY模板网以前的文章或继续浏览下面的相关文章,希望大家以后多多支持TOY模板网!