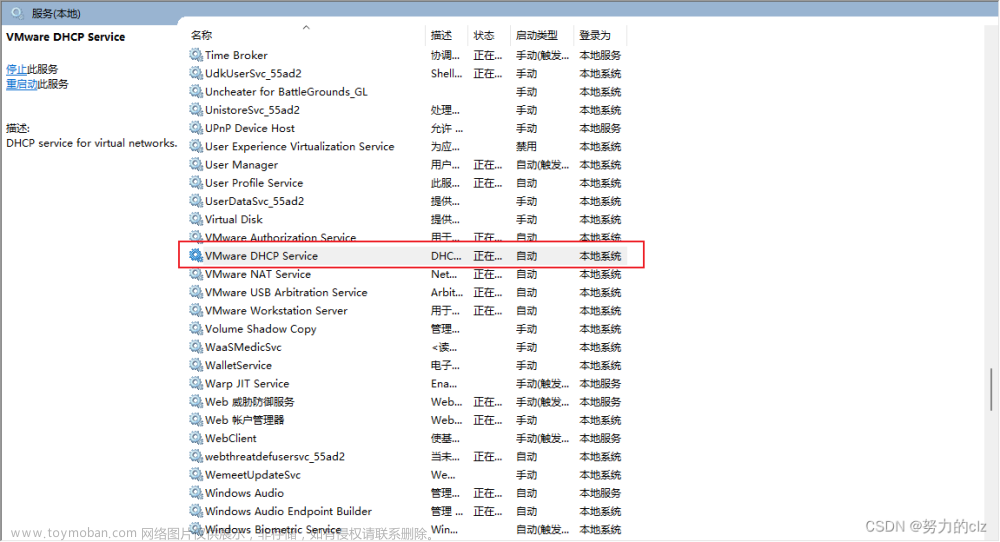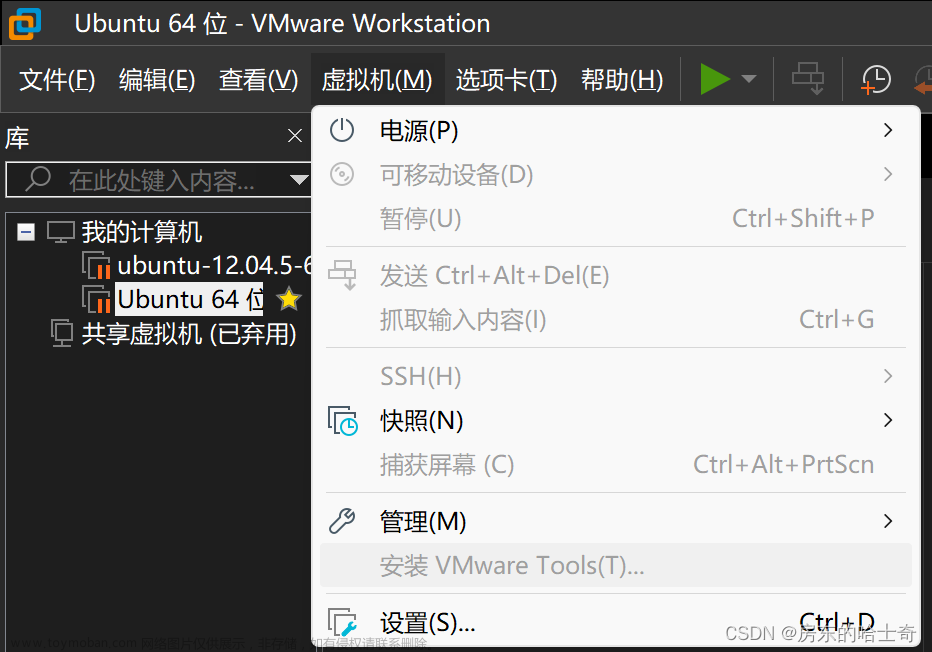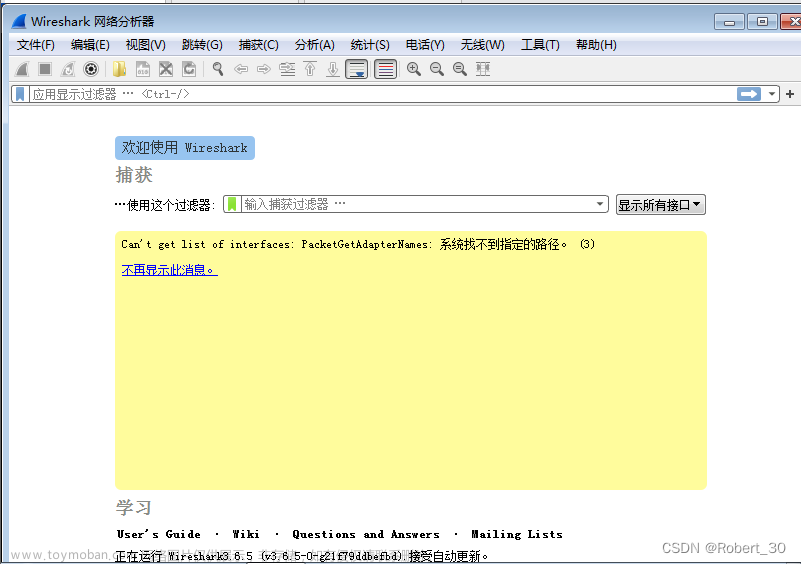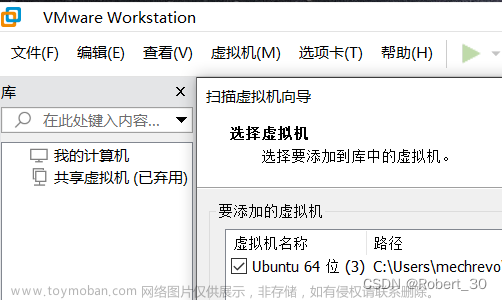打开ios镜像方式
1、打开vmware workstation,新建虚拟机
2、进入新建虚拟机向导,直接选择“典型(推荐)”即可进行下一步
3、选择“稍后安装操作系统”后点击下一步
4、根据自己的需求选择操作系统及相应的版本(这里已linux系统,Ubuntu版本为例)
5、没有特殊需求,接下来几步直接点击下一步即可


6、至此完成一个新虚拟机的安装,开始使用ios镜像,打开刚刚建立的虚拟机,点击“编辑虚拟机设置”
7、在虚拟机设置中,选择CD/DVD,选择使用ios镜像文件,找到自己ios文件的路径并添加后,点击确定
8、开启虚拟机即可使用文章来源:https://www.toymoban.com/news/detail-458210.html
打开vmdk镜像方式
1、打开vmware workstation,新建虚拟机
2、在这里要选择“自定义(高级)”
3、根据向导完成几下步骤

注意这里需要根据自己的需求选择版本


虚拟机内存可根据需求自行调整
这里的网络类型需选择“使用网络地址转换(NAT)”


这一步非常关键,注意,一定要选择**“使用现有虚拟磁盘”**,否则后续将无法使用vmdk镜像
打开.vmdk镜像的路径后,点击“下一步”
若弹出以下提示框,选择“保留现有格式”后即可安装成功。 文章来源地址https://www.toymoban.com/news/detail-458210.html
文章来源地址https://www.toymoban.com/news/detail-458210.html
到了这里,关于vmware虚拟机打开ios镜像及vmdk镜像的方式的文章就介绍完了。如果您还想了解更多内容,请在右上角搜索TOY模板网以前的文章或继续浏览下面的相关文章,希望大家以后多多支持TOY模板网!