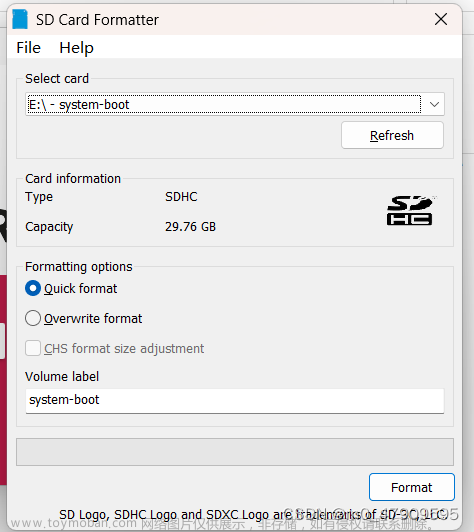远程连接树莓派有ssh连接和远程桌面连接两种方式,前者只能以命令行方式远程操作树莓派,而后者可以通过远程桌面的形式操作,虽然大部分的操作可以通过命令行操作实现,但是有一些操作通过桌面进行更为方便。因此本文将分别介绍ssh远程连接和xrdp远程连接在无线网络wifi下的配置过程。
需要特别指出的是,ssh和rdp是两种通讯协议,使用这些协议进行远程连接必须保证树莓派和电脑主机处在同一局域网下。
一、ssh远程连接
a)首次开机树莓派还是需要连接外设(鼠标键盘显示器),根据系统首次启动的提示设置用户名和密码(要记住用户名和密码,后续用到),并选择接入的无线网络,一般现在最新版的系统在进入桌面后右上角有wifi图标,**将鼠标悬停在那里可以看到树莓派的ip地址,格式一般是196.xx.xx.xxx或者10.xx.xx.xx.xxx。树莓派的的ip地址会随着接入的wifi的变化而变化,为了避免不必要的麻烦,最好让树莓派每次开机连接的都是同一个网络。**一般树莓派开机后会自动连接上一次开机时接入的网络,无需再进行设置。也可以通过sd读卡器写入配置文件的方式进行wifi连接,但是不建议,具体操作的话自行查找,网上有相应教程。
b)主机电脑也连入和树莓派相同的wifi,如果是windows系统,需要下载putty来进行远程连接。
随后会弹出一个界面,输入树莓派的用户名,回车,再输入树莓派的密码,通过ssh远程连接就成功了。注意,输入密码的时候是隐藏的,不会显示,所以放心大胆的输入进行了。
系统是Linux系统的可以在终端输入命令进行远程连接
输入以下命令:
ssh 用户名@ip地址
注意:用户名是你自己的树莓派的用户名,ip地址是你在第一步中查询到的ip地址
当然,Linux系统也可以下载putty
二、xrdp远程桌面连接
这一部分真的有坑
主要分为两步:
注意:
下述的配置过程是在树莓派上进行操作,因此可以通过给树莓派连接外设进行或者通过ssh协议远程连接来进行,关于ssh的远程连接请看前面部分。
给树莓派配置xrdp协议
(a) 首先给树莓派换源。因为Linux系统的软件一般都是在线安装,有可能使用的是国外的下载源,要换成国内的镜像源,这样下载某些软件的时候会快一些。换源的操作如下:
备份当前源列表
sudo cp /etc/apt/sources.list /etc/apt/sources.list.bak
打开源列表文件,输入以下命令:
sudo nano /etc/apt/sources.list

将第一行注释掉,将源地址换成想要使用的新源,这里我使用清华大学的镜像,地址为:
deb http://mirrors.tuna.tsinghua.edu.cn/raspbian/raspbian/ buster main non-free contrib rpi
deb-src http://mirrors.tuna.tsinghua.edu.cn/raspbian/raspbian/ buster main non-free contrib rpi
换源后的文件如图
ctrl + o,回车,就可以保存
ctrl + x,退出回到命令行
(b)对于最新版的树莓派系统,还需要修改一个raspi.list文件中的镜像源
打开raspi.list文件
sudo nano /etc/apt/sources.list.d/raspi.list
同样的,注释掉第一行,加入以下两行镜像源命令:
deb http://mirrors.ustc.edu.cn/raspbian/raspbian/ buster main contrib non-free rpi
deb-src http://mirrors.ustc.edu.cn/raspbian/raspbian/ buster main contrib non-free rpi

更换的是中国科学技术大学的镜像,当然你也可以选择其他你想要的镜像
ctrl + o,回车,保存
ctrl + x,退出,回到命令行
输入以下命令更新系统软件
sudo apt-get update
sudo apt-get upgrade
(c)如果之前有下载过xrdp,要先卸载
卸载xrdp,如果没有下载过xrdp,忽略这一步就行
sudo apt-get purge xrdp
如果之前装过xrdp,有可能安装了旧版本的,而旧版本的上面那个命令删除不了,旧版本保留下来会导致后面远程连接时蓝屏,所以需要手动删除旧版本
sudo apt-get purge xorgxrdp
再删除tightvncserver
sudo apt-get purge tightvncserver
(d)安装xrdp
sudo apt-get install xrdp
sudo apt-get install tightvncserver xrdp
安装完成后重启xrdp
sudo /etc/init.d/xrdp restart
(e)安装ufw指令,打开防火墙端口
安装ufw
sudo apt-get ufw
开启xrdp远程桌面端口,固定3389
sudo ufw allow 3389
顺便把ssh协议用到的22端口也打开,否则后续可能没法通过ssh连接树莓派
sudo ufw allow 22
重启xrdp和ufw文章来源:https://www.toymoban.com/news/detail-458331.html
sudo service ufw restart
sudo service xrdp restart
reboot
(f)实现远程桌面登陆
在windows下使用win+R快捷键打开运行界面,输入mstsc来打开远程桌面
输入树莓派ip地址,打开登陆界面
分别输入树莓派的用户名和密码登陆即可看到树莓派的桌面显示
在Linux上使用远程桌面需要下载Remmina软件,安装即可,操作和界面是一样的。文章来源地址https://www.toymoban.com/news/detail-458331.html
到了这里,关于树莓派ssh远程连接和xrdp远程桌面连接的文章就介绍完了。如果您还想了解更多内容,请在右上角搜索TOY模板网以前的文章或继续浏览下面的相关文章,希望大家以后多多支持TOY模板网!