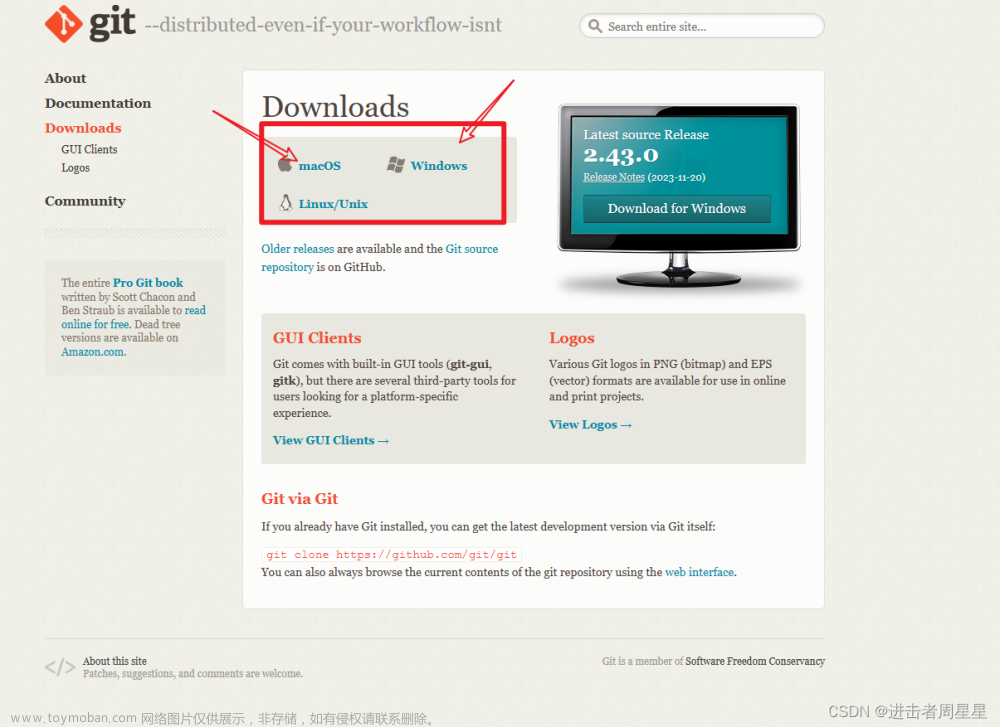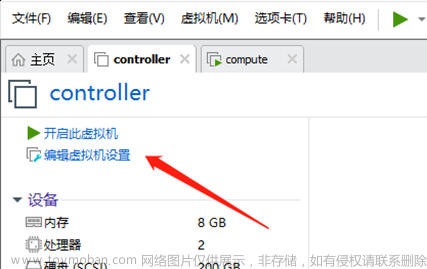1. Metashape软件操作简介
1.1.Metashape页面简介
Metashape是一款比较常见的航测软件,可生产高分辨率真正射影像以及带
精细彩色纹理的DEM。自动化的工作流程,即使非专业人员也可在一台电脑上处理成百上千张航摄影像,生成专业级别的摄影测量数据。
下面是Metashape的页面介绍:
下图是Metashape的主界面
-
在“File”栏下,我们可以新建/打开/保存项目,在“导入”和“导出”中,我们可以导入已经做好的成果,如DEM、视频、模型、点数据等,可以导出已经做好的数据,如DOM、DEM、空三、点云、项目报告等;

-
在“Edit”栏中,我们可以对自己的操作进行合理的编辑

-
在“ View”栏中,我们可以调节软件页面中的视窗分布

-
“Workflow”较为重要,生产数据的步骤皆由此完成,后面会详述生产各种数据的具体步骤;

-
在“Model”栏中,我们可以编辑点云和模型;

-
在“Photo”栏中,我们可以对照片进行选择、切换和标记;

-
在“Ortho”栏中,我们可以对产品进行选中与编辑;

-
“Tools”栏中,有较多的具有灵活性的工具供我们使用,常用的是“设置”中的“一般”和“GPU”

-
在“一般”中,可以选择语言和视图风格、数据单位等;

-
在“GPU”中,如果电脑有独立显卡则尽量选择独立显卡,这样有助于运算;

1.2.Metashape工作流程介绍
图是Metashape中空三及DOM生产的基本流程(具体操作细节请见相关教学视频)。

Metashape中空三及DOM生产的基本流程
Metashape中的优化就是空三(严格来说是增量的空三),需要检查像控点和检查点的残差及精度,如果发现少数点残差较大,极有可能是像控点刺点出现了错误,需要重新刺点。如果像控点刺点经检查没有发现问题,那问题就有可能出现在像控点数量不够或者影像姿态初始值错误上,需要仔细检查各种参数。如果其它问题已经排除,且像控点数量足够,可以移除残差较大的像控点,重新运行优化。
如果最终产生的正射镶嵌图质量不高,特别是在高程起伏较大的地区,如高塔、建筑物等,极容易出现拉花、错位、扭曲和锯齿等情况,可以运行Metashape的DOM修补功能,如果结果还是不理想,那就需要修改前面工序中的参数,重新运行对应的步骤。
航摄像片的密集点云匹配到成果生产比较耗时间,特别是在影像数量很大、飞行姿态较差的情况下,连续运行几个小时和十几个小时十分正常。**为减少长时间等待,在优化处理完成,精度检查合格后,可以采取批处理的方式,设置好处理步骤和参数,产生密集点云直到产生正射镶嵌图可以自动进行(无需经过)。**电脑配置越高,航摄内业处理时间越短,在选择航摄内业处理的电脑时,请选择CPU和GPU级别高、内存容量大、带SSD的电脑。根据本次实习分组情况和成果指标,推荐电脑配置如下:
- CPU:Intel I7 7500以上序列
- GPU:Nvidia GeForce GTX 800以上序列,显存最少4G
- 内存:最少8G,推荐16G
- SSD:128G以上
1.3.Metashape数据处理示范
1.3.1 新建项目
- 在“File”栏中点击“Save”,选择项目存储路径,写好项目名称即可;


1.3.2 添加数据
-
在“Workflow”栏中选择“Add Photos”或者“Add Folder”,如果是选择“Add Photos”,就选择一张张照片,如果是选择“Add Folder”,就选择整个航片的文件夹即可,在此,我选择“Add Photos”,选择好照片后,点击“Open”即可;


-
添加好数据后,软件界面左侧工作区出现照片的名称,右下方显示照片的缩略图,照片名后方出现的NC,NA表示未校准;

1.3.3 导入相机POS
-
由于本次相机所拍摄的相片中不包含POS数据,所以要从外部导入POS数据,如果相片本身包含POS数据,则不需要导入;
切换左侧栏为“Reference”,点击最左侧的“Import”图标,选择POS数据(多为.txt和.csv格式),然后点击打开,进入POS数据查看页面,对POS数据进行调整
-
在导入POS数据页面中,要根据POS的坐标系来选择坐标系统,根据POS文件中的分隔符来选择标点,如果是逗号则在“标点”中选择逗号,其他符号同理;由于本POS数据的第一行为分类说明,所以我们从第二行开始导入;

-
POS数据导入完成之后,便可以预览各个航片的位置:

1.3.4 对齐照片(空三)
-
检查有无漏拍、重拍并改正后,开始进行空中三角测量处理,点击“Workflow”中的“Align Photos”,选择精度,点击“OK”;


-
处理完成后,会产生一个疏点云数据;


1.3.5 打入控制点
-
和导入POS数据一样,导入控制点文件,选择控制点的投影坐标系,然后导入;根据控制点外业布点文件来刺点,右击某一个标记,点击“用标记过滤照片”,则会自动显示包含有这个控制点的照片,然后再一次刺点;



-
在刺点之前,照片的缩略图的左上角会显示灰色旗帜,刺点后则显示绿色,刺点时,要选择地标的中心,不能有偏差;


-
在做完刺点工作后,点击“Display error values”

-
查看点位的误差,如果误差较大,则必须进行优化

-
或者检查控制点坐标是否出错,控制点坐标系是否设置对了;下图是刺点之后的误差,在合理范围内;

1.3.6 生产密集点云
- 在“Align Photos”并刺点之后,选择“Build Dense Cloud”,设置好成果精度,点击“OK”即可;基于密集点云,我们只做高精度的DEM和DOM以及三维模型;这一步的运算量较大,耗时也最久;



1.3.7 生产数字高程模型(DEM)
-
在“Wordflow”中选择“Build DEM”,选择正确的坐标系和源数据;点击“OK”,等待数据处理完成;


-
下图为DEM成果:

1.3.8 生产正射影像(DOM)
-
在“Workflow”中选择“Build Orthomosaic”,设置好相关参数,点击“OK”,等待数据处理;


-
下图为正射影像(DOM)

-
正射影像(DOM)的分辨率可达2.23cm

1.3.9 导出成果
- 右键成果“Orthomosaic”,选择“ Export Orthomosaic”,选择好导出的格式,定义导出成果的各个属性,如坐标系、导出范围、压缩率等,设定好后,点击下方的“导出”,选择好保存路径,点击“OK”即可;


 文章来源:https://www.toymoban.com/news/detail-458757.html
文章来源:https://www.toymoban.com/news/detail-458757.html
2. 软件安装包
Metashape Pro(Photoscan Pro)1.7.4中文安装包 文章来源地址https://www.toymoban.com/news/detail-458757.html
到了这里,关于Metashape(Photoscan)【制作DOM和DEM】超级详细的步骤,文末有安装包的文章就介绍完了。如果您还想了解更多内容,请在右上角搜索TOY模板网以前的文章或继续浏览下面的相关文章,希望大家以后多多支持TOY模板网!