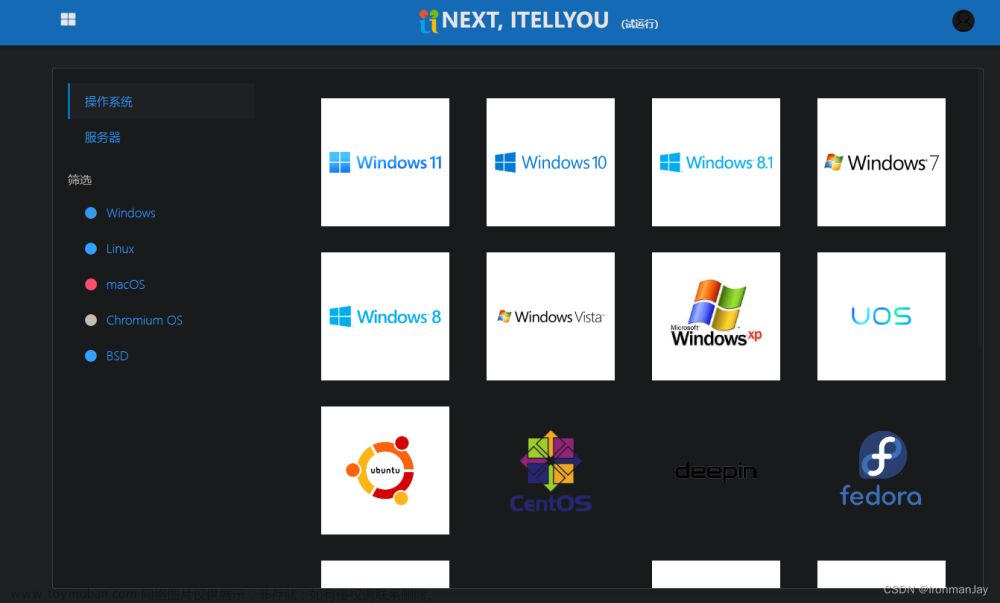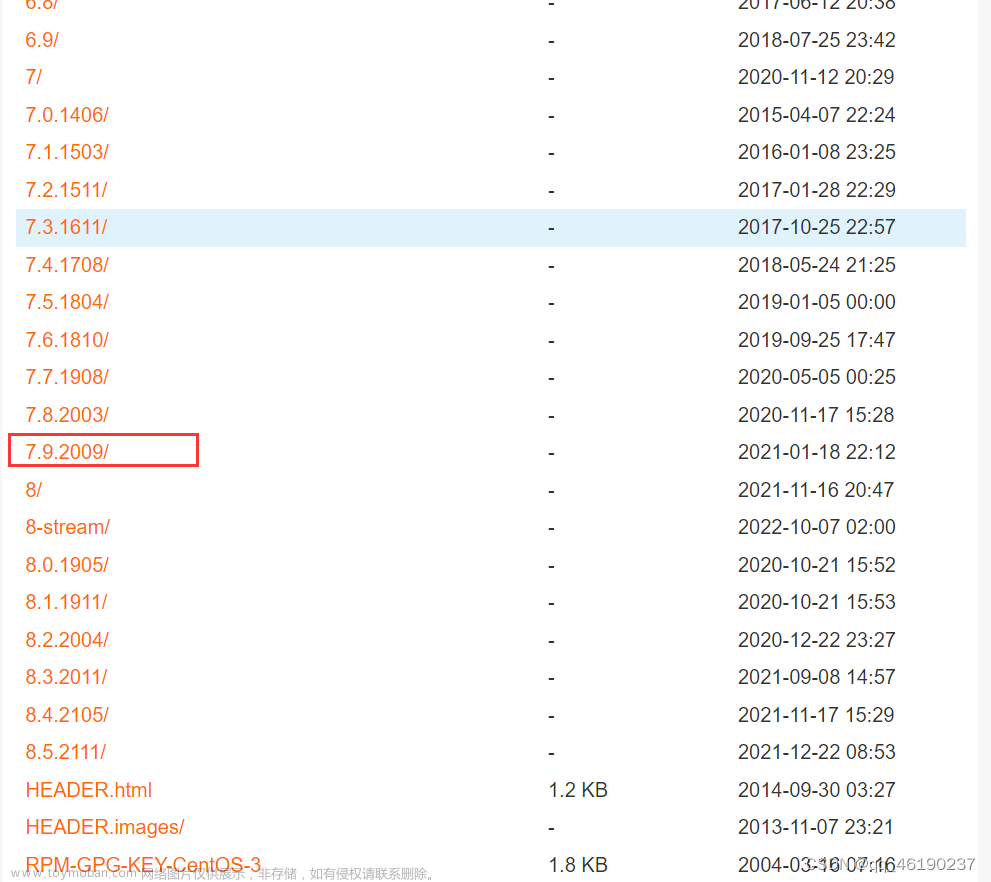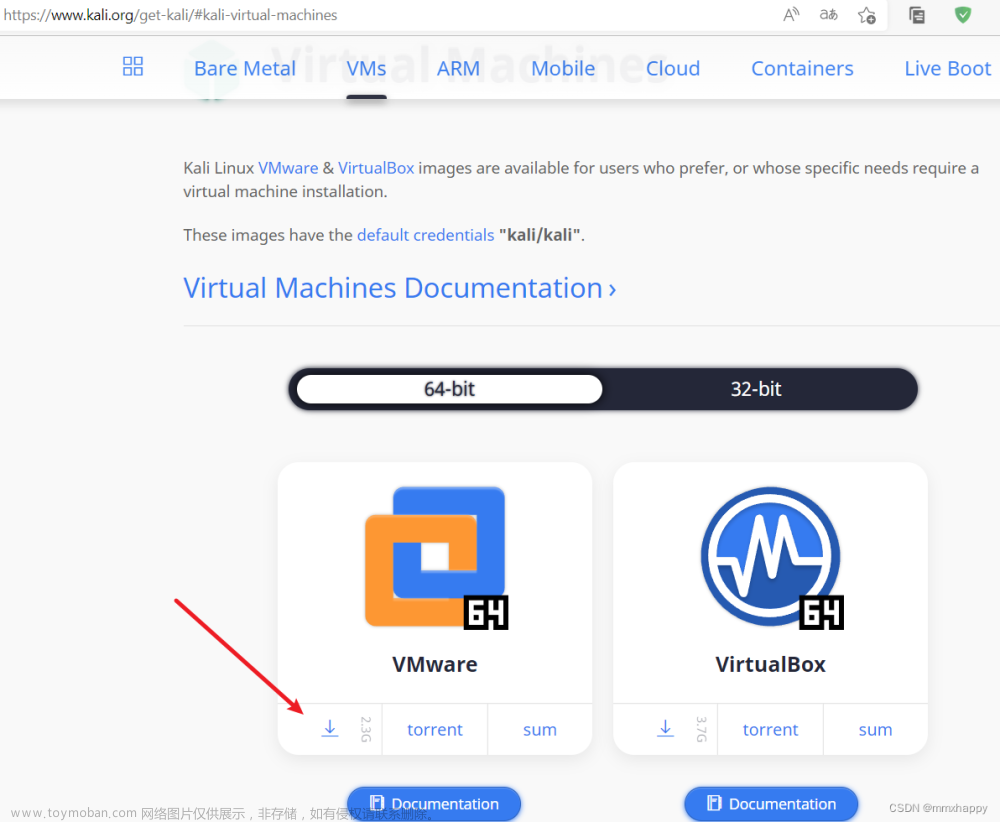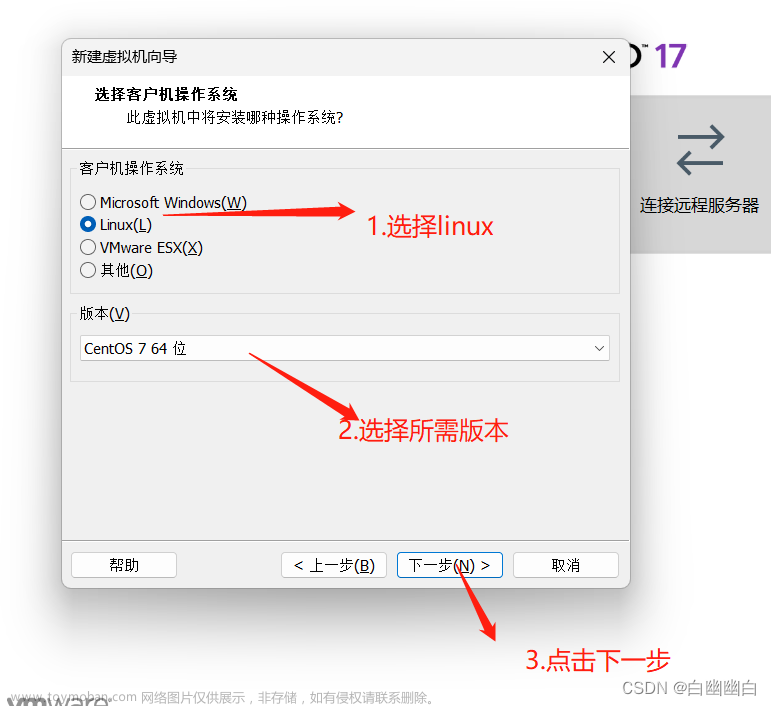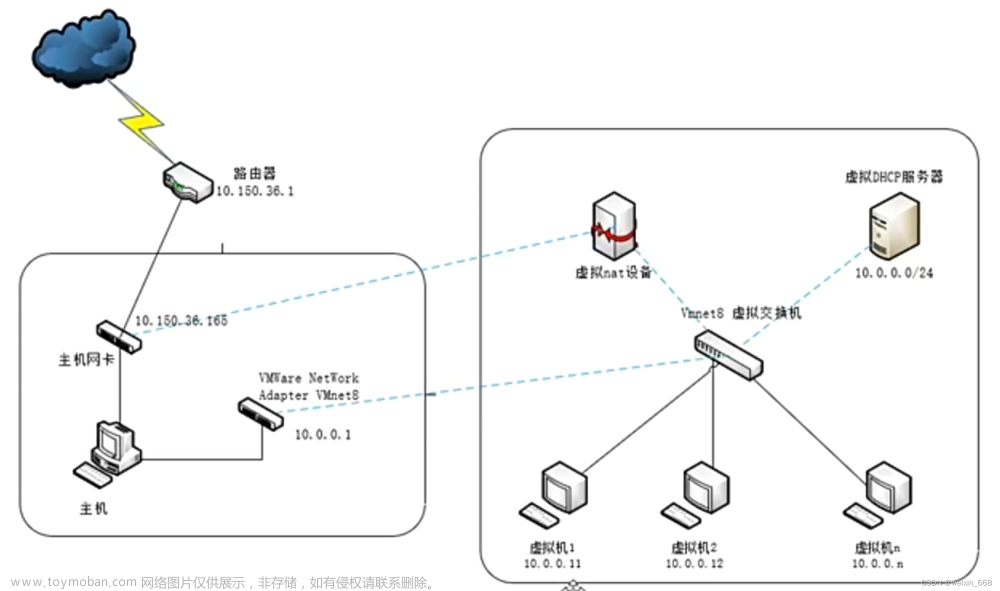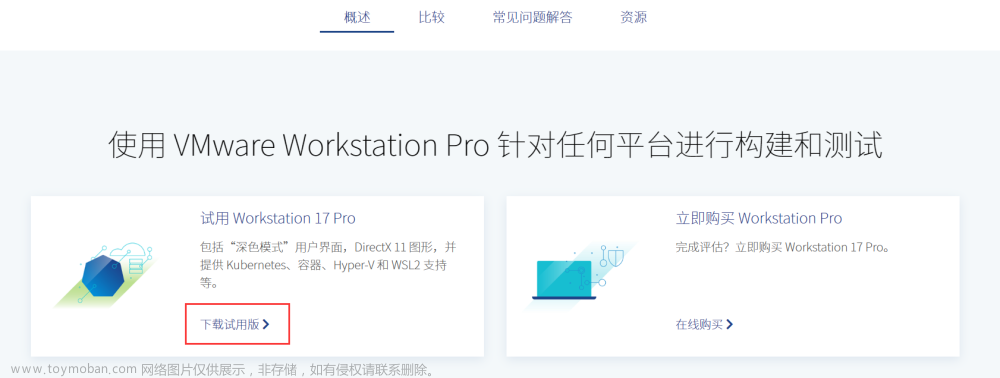这篇具有很好参考价值的文章主要介绍了2022最新VMware虚拟机下载·Linux系统装配·镜像文件下载·联网使用一条龙--------希望可以帮到你们。希望对大家有所帮助。如果存在错误或未考虑完全的地方,请大家不吝赐教,您也可以点击"举报违法 "按钮提交疑问。
小新一枚,请前辈赐教,友友批评,这是我小小的经验,如有纰漏,还望海涵
前期工作准备:
1.下好VMware安装包和镜像文件(Windows11建议vm17兼容)
2.在D或者E盘建好文件夹专门储存虚拟机相关文件
3.做好多次尝试的准备,慢慢来,只要你成功了就超过很多人了
其余省略的步骤就傻瓜式安装就可以下一步下一步下一步。。。
要先建好一个文件夹专门存放虚拟机
好了VMware安装好了
安装好VMware后点击编辑虚拟机设置
将虚拟化引擎下面的3项全选
如图选择使用iso打开文件夹选择下载好的镜像文件
镜像文件快速下载地址在文末
设置好后恭喜你完成了二分之一
点击开启此虚拟机
开机冲冲冲
准备界面ctrl+alt将鼠标切换到虚拟机界面,注意此时第二排
这里可以选择语言,本人英语不好,就先选择中文熟悉一下
接下来是大手笔:1.设置时区2.软件选择安装方式3.安装位置4.链接网络
设置操作方式
带gui的服务器和GNOME桌面都可以
没联网知道后果吧嘿嘿
要等好一会儿的,要不扣波666呗
设置你的密码
up主求个赞
打错了嘿嘿,是同意许可
期待的搓搓小手吧
因为前面选择了语言所以直接前进就好
咱玩虚拟机为了啥懂得都懂,位置服务肯定不能打开了
我这里跳过了但是后面进去之后我在firefox浏览器上也
就很迷惑为什么我输入6个数字还不行了
加油,就快了,当初我可是搞了整整一天
就是一些使用方法看看就好,我闲得无聊就翻译了一遍,直接×掉就欧克
回到虚拟机点击编辑选择虚拟网络编辑器
最后关头小心谨慎
确定一点就大功告成了
不用惊讶我只是换了一个桌面
也许你还不知道从哪里上网,需要下载Firefox浏览器
firefox下载好之后可能版本过低啊,所以需要更新
直接在终端输入Firefox进入浏览器如图操作
标题
欧克 以上就是全面教程
为友友们奉上镜像文件下载地址 :文章来源:https://www.toymoban.com/news/detail-458840.html
VMware虚拟机下载地址: 文章来源地址https://www.toymoban.com/news/detail-458840.html
到了这里,关于2022最新VMware虚拟机下载·Linux系统装配·镜像文件下载·联网使用一条龙--------希望可以帮到你们的文章就介绍完了。如果您还想了解更多内容,请在右上角搜索TOY模板网以前的文章或继续浏览下面的相关文章,希望大家以后多多支持TOY模板网!
本文来自互联网用户投稿,该文观点仅代表作者本人,不代表本站立场。本站仅提供信息存储空间服务,不拥有所有权,不承担相关法律责任。如若转载,请注明出处: 如若内容造成侵权/违法违规/事实不符,请点击违法举报 进行投诉反馈,一经查实,立即删除!