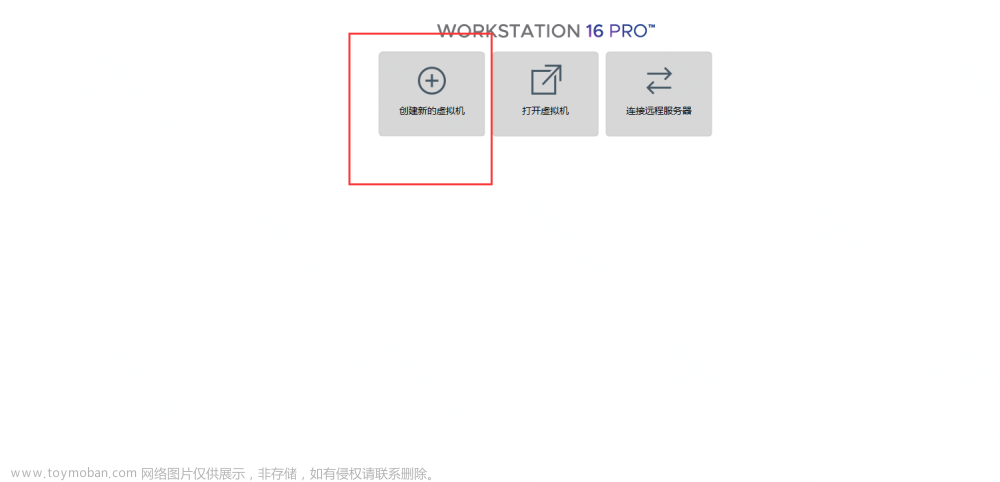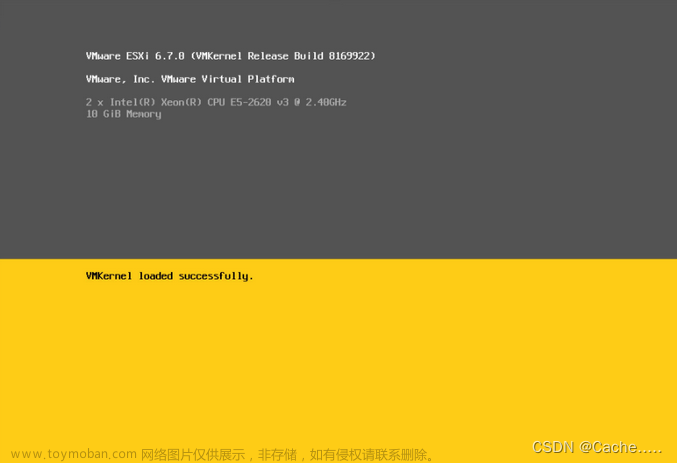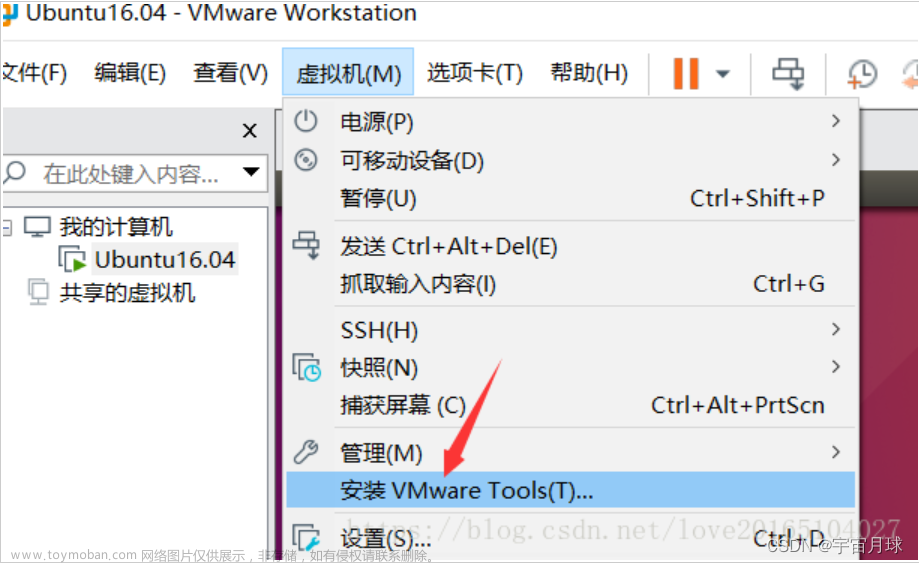VMware 安装安卓虚拟机
一、下载安卓镜像
二、创建新的虚拟机
选择自定义(高级)
光盘ios选择刚刚下载的安卓镜像,客户机操作选择 linux
操作系统,版本选择其他 linux 5.x 内核 64位。
虚拟机创建完成

三、新建安卓分区,配置系统
-
进入安卓配置,选择如下

-
按左右上下箭头移动
选择 create/Modify parttions (创建/修改 分区) ok进入下一步。

- 新建一个分区

直接回车
- 移动箭头到Write这里,写入

- 这里询问创建磁盘分区输入 yes,回车

-
然后选择quit 退出

-
选择划分的磁盘格式,
选择ext4

-
确定格式化sda1为ext4格式。

- 安装GRUB

-
安装系统到刚刚的sda1
-
reboot(重启)
# 四、配置图形化界面
- 重新开机后,选择第二个
Debug Mode(调试模式),

-
使用vi命令
vi /mnt/grub/menu.lst
进入按“I”后进入编辑模式:
在 quiet 后面加上 nomodeset

然后按下ESC,退出编辑模式,进入命令行模式
英文输入状态下 输入 :wq 回车
保存并退出文章来源:https://www.toymoban.com/news/detail-459149.html
然后按下ESC,退出编辑模式,进入命令行模式
英文输入状态下 输入 :wq 回车
保存并退出
然后重启虚拟机,即可进入图形化界面了。文章来源地址https://www.toymoban.com/news/detail-459149.html
到了这里,关于第二天 02-在VMware 安装安卓虚拟机的文章就介绍完了。如果您还想了解更多内容,请在右上角搜索TOY模板网以前的文章或继续浏览下面的相关文章,希望大家以后多多支持TOY模板网!