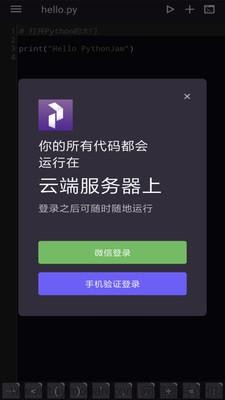油漆桶工具
油漆桶工具可以填充前景色和图案,快捷键 G
选好前景色,点击画布,画布就会被填充前景色;
建立选区后,填充会在选区内进行;
油漆桶用来填充相近颜色的区域;例如用油漆桶点击球员的球衣,球衣会被填充成前景色。范围可以通过容差来设置,容差值越大,选择范围越大;容差值越小,选择范围越小
油漆桶工具还可以填充图案;选择填充图案,后边可以选择要填充的图案

混合模式来丰富填充的叠加效果;
填充命令
除了油漆桶可以填充,还有一个填充命令:编辑–“填充”命令快捷键Shift+F5 或 Shift+后退键
前景色

其中内容选项中,如果我们选择前景色,不管你的图片是什么样的,一律会覆盖上前景色
填充前景或背景色的快捷键十分常用,填充前景色快捷键:Alt+Delete;填充背景色快捷键:Ctrl+Delete
内容识别
内容选项中还有内容识别填充,它具有智能计算的功能,我们先用套索工具画出选区,然后打开填充命令,内容选项这里的内容识别就被激活了

点击确定,企鹅就消失了,这和上一节学习的修复工具有异曲同工之妙
图案
填充-图案,可以填充整体区域或选区的图案
还可以自定义图案,在编辑–定义图案,可以定制自己的图形作为图案元素

这样在选择自定义图案时就能找到刚才添加的图案了
可以看到女豆包没有完全覆盖下面的选区,因为我们添加的图案是带有透明背景的图案
我们勾选脚本选项
例如我们选择螺线
其他效果可以自己尝试
历史记录
填充–历史记录,可以填充相应的历史源
例如我们可以调整图片的色相/饱和度
我们看历史记录,多了一个色相/饱和度的历史记录,历史源在原图像上
我们可以通过填充命令填回到原来的历史记录
图片就变成原来的样子了
黑白灰
填充命令另有填充黑白灰颜色可选,并可以保留透明区域
渐变

渐变,一种特殊的填充
渐变工具的用法是点线拖拽

这样我们就得到了一个黑白渐变
渐变拾色器可以选取预设的渐变类型,我们点击最左侧的箭头即可打开渐变拾色器
可以通过面板菜单,进行更多操作

渐变编辑器可以制作任何渐变的效果,点击箭头旁边的彩条即可召唤渐变编辑器
渐变编辑器右侧按钮可以导入或导出渐变,还可以新建
色标的位置,色彩,透明度来控制渐变的效果。色标可以自由的增加或删除
上边的游标控制透明度,可以左右移动,还可以自由的增加或删除,只要点击彩色条的上边即可。分别点击每个游标可以分别设置透明度
下边的游标控制颜色,可以左右移动,还可以自由的增加或删除,只要点击彩色条的下边即可。分别点击每个游标可以分别设置颜色
如果常用可以点击新建
平滑度控制渐变过渡的平滑程度
我们继续看工具条后边,五种渐变样式,丰富渐变的过渡方式



结合 Shift 键锁定角度,来保证水平,垂直或45度角
图层样式填充
PS还可以通过其他工具和命令完成填充或渐变效果,可以使用油漆桶局部填充,或者填充命令进行全部填充,还可以通过图层样式来实现相同效果。图层样式是针对图层的一种效果控制,功能很强大
双击图层缩略图即可打开图层样式面板,通过颜色、渐变、图案叠加可以实现填充效果

例如我们使用上一节的图片,使用颜色叠加
当图层设置样式后,在图层后面,就会出现一个 fx 标志,可以点击效果的小眼睛进行打开和关闭 文章来源:https://www.toymoban.com/news/detail-459416.html
文章来源:https://www.toymoban.com/news/detail-459416.html
填充图层
特殊的新建图层:填充图层
我们可以创建一个纯色图层。填充图层也具有可编辑性,可以随时调整。再双击图层缩略图可以打开拾色器进行修改
我们刚才的图层样式是在图层0上进行操作的,而填充图层是新建的一个图层文章来源地址https://www.toymoban.com/news/detail-459416.html
到了这里,关于【敬伟ps教程】颜色和图案的填充的文章就介绍完了。如果您还想了解更多内容,请在右上角搜索TOY模板网以前的文章或继续浏览下面的相关文章,希望大家以后多多支持TOY模板网!