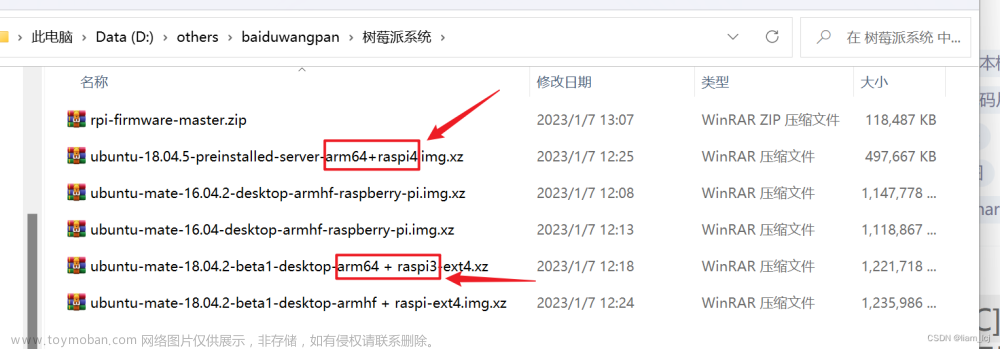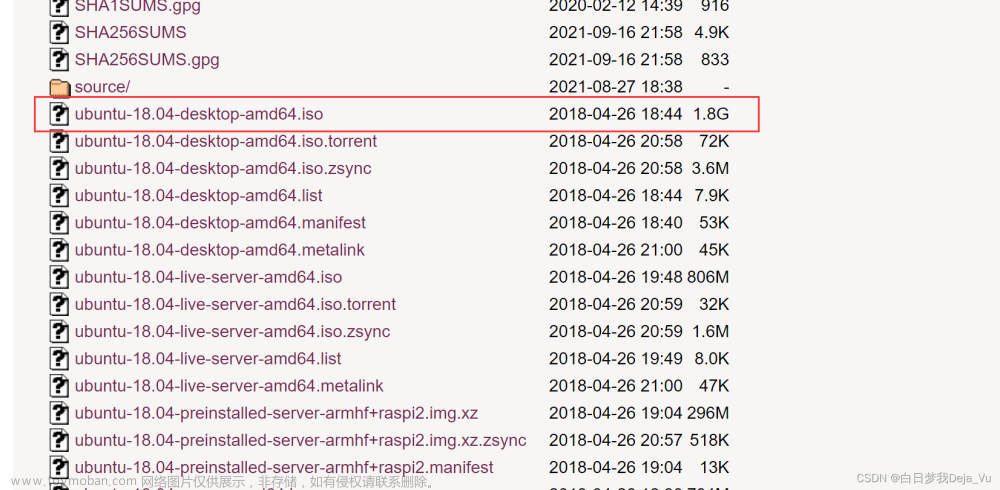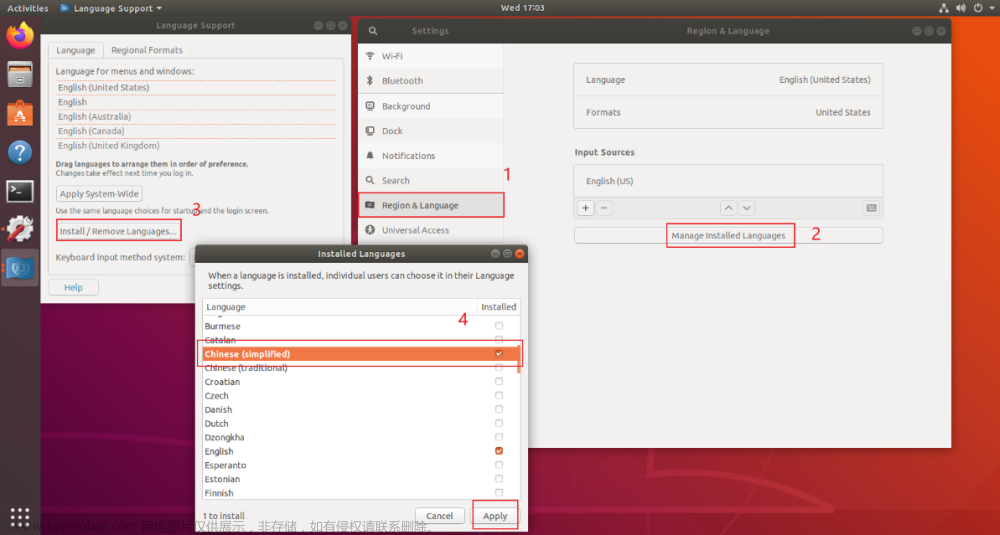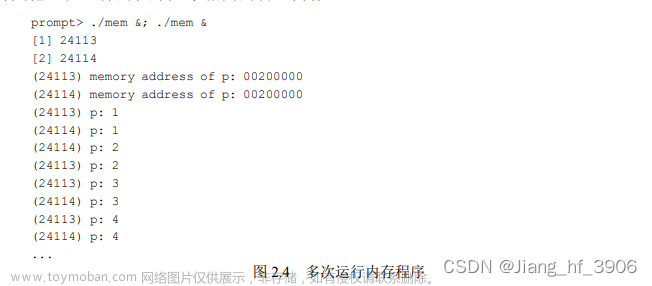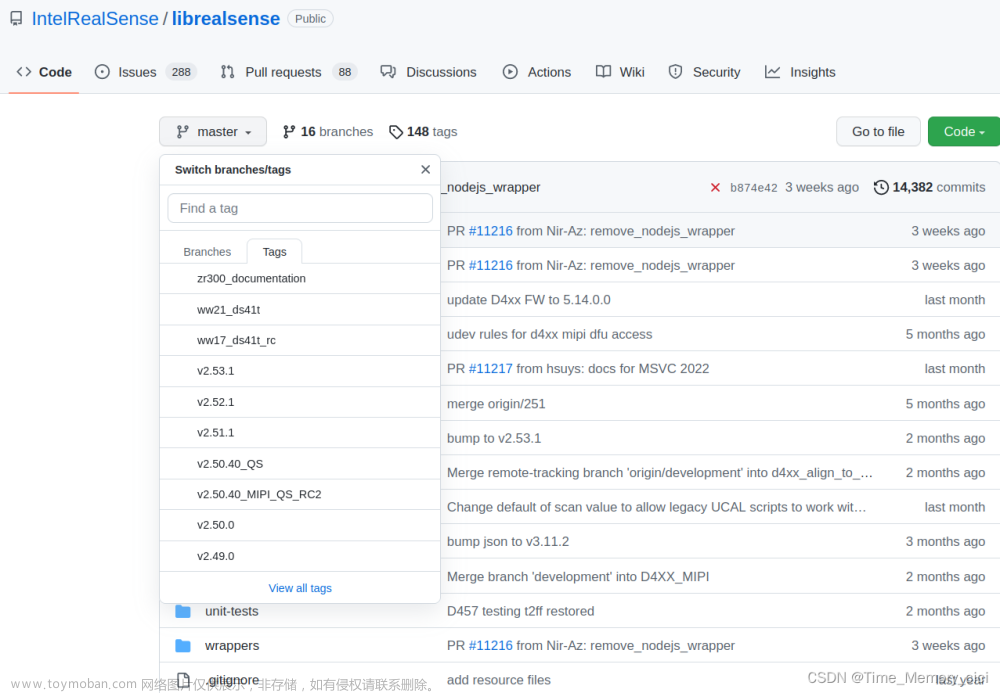前期准备:
- 准备一个创建一个空文件夹(目的用于装虚拟机,个人习惯)

2. 准备好ubuntu 18.04 iso 服务版本镜像文件
文章来源:https://www.toymoban.com/news/detail-459451.html
接下来开始安装叭!
1.打开虚拟机VMware workstations (这里用的是16pro)
点击 主页-创建新的虚拟机
2.在 [新建虚拟机向导] 选择配置类型中选择 “自定义(高级)” 接着点击下一步:
3.这里的硬件兼容性会自动识别本虚拟机的版本 直接点击“下一步”:
若这里的版本与自己虚拟机版本不符合,则选择对应版本的哦!

4.安装来源 选择“稍后安装操作系统” 接着下一步:

5.在“选择客户机操作系统”点击“Lnux”
然后选择版本“ubuntu 64位” 接着下一步:

6.在“命名虚拟机”里面 自定义这个虚拟机(便于识别)
我这里命名“Ubuntu service 18.04”
然后选择存储虚拟机的位置(提前准备好的空文件路径)
接着 下一步:

7.这里的处理器配置根据自己的需求而设置
我安装用于学习,无刚需,所以我选择默认
接着 下一步:

8.这里的内存设置 选择推荐内存 “4G”即可 性能适中
接着 下一步:

9.在“网络类型”选择“NAT”模式
接着下一步:

10.这里的“I/O控制器类型”选择“LSI Logic”
接着下一步:

11.这里“选择磁盘类型”选择“SCSI”
接着下一步:

12. 这里“选择磁盘” 选择“创建新虚拟磁盘”
接着下一步:

13.这里“指定磁盘容量”根据个人需求这只大小 这里选择默认即可
(个人习惯将虚拟磁盘存储为单个文件,为了后期方便管理和排查)
这里选什么没多大问题

14.这里默认即可 (文件存放路径默认放在准备好的空文件夹,并无大碍)
直接下一步:

15.虚拟机已经自定义创建成功
别急着完成!!
点击“自动义硬件”

16.在硬件设置界面
点击 “新CD/DVD(SATA)”
然后点击“使用ISO映像文件”,接着浏览选择准备好的镜像文件
关闭:

17.虚拟机已经全部安装完成啦!
点击“完成”

这时则在虚拟机页面看到新的虚拟机:

接下来开始在虚拟机每部设置:
1.打开虚拟机 ubuntu service 18.04


2.跳转到选择语言界面
这里用上下键选择语言 这里选English
然后 Enter (回车)

3.这里页面要选择更新安装程序
选择 “continue without updating”
上下键选择 Enter(回车):

4.这里式键盘设置 默认就好
上下键 “Done”完成
Enter(回车):

5.这里是网络连接说明
创建虚拟机选择NAT 系统默认分配好了IP 不用修改
直接默认
上下键 “Done”
Enter (回车):

6.这里选择代理服务器,刚才选择了NAT模式进行连接外网
所以可以默认空
上下键“Done”
Enter (回车):

7. 这里选择镜像地址 (自动识别)默认值即可
上下键“Done”
Enter (回车):

8.这里是存储配置 默认即可
上下键“Done”
Enter (回车):

9.这里是自动分配存储配置
默认即可
上下键“Done”
Enter (回车):

10.这里是对磁盘整理安装前的提示
上下键“Continue”
Enter (回车)

11.这里设置自己的账户密码
设置完后
上下键“Done”
Enter (回车)


12.配置ssh的设置
若需要到ssh远程登录可以设置
我这里默认 no(这里不设置也没关系,后期用到ssh可以自己开服务修改配置文件连接)
所以可以默认空
上下键“Done”
Enter (回车):

13.这里安装服务配置,跳过直接用上下键选择“help”-“Enter shell”
各种服务这里不安装没关系,后期需要到可以自己进行命令行安装

14.进入到终端,安装到此完成啦!!

寄语: 初次在csdn发布文档,是用于学习中留存使用
若有任何不对或者疑问欢迎各位亲们留言
一起交流 文章来源地址https://www.toymoban.com/news/detail-459451.html
到了这里,关于ubuntu 18.04 server安装(详细安装教程)的文章就介绍完了。如果您还想了解更多内容,请在右上角搜索TOY模板网以前的文章或继续浏览下面的相关文章,希望大家以后多多支持TOY模板网!