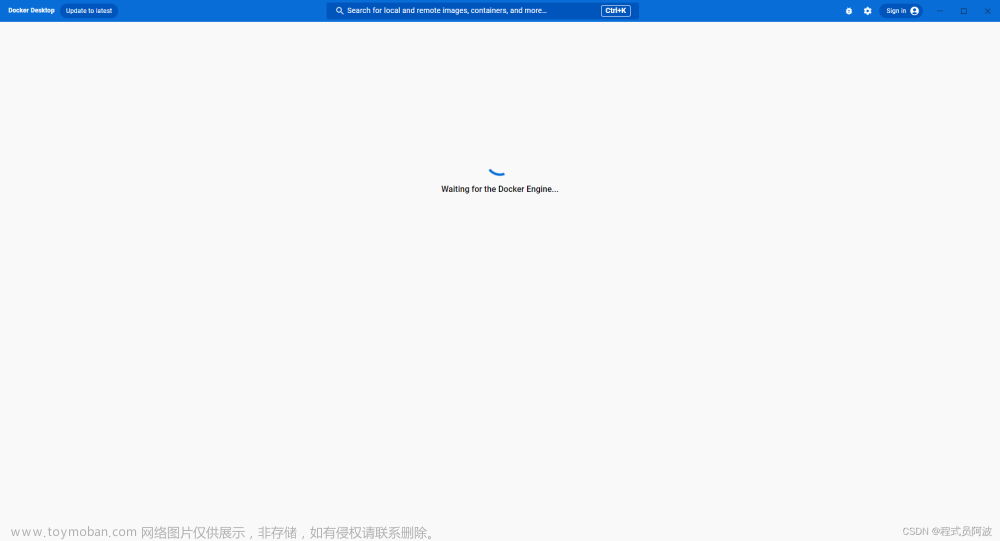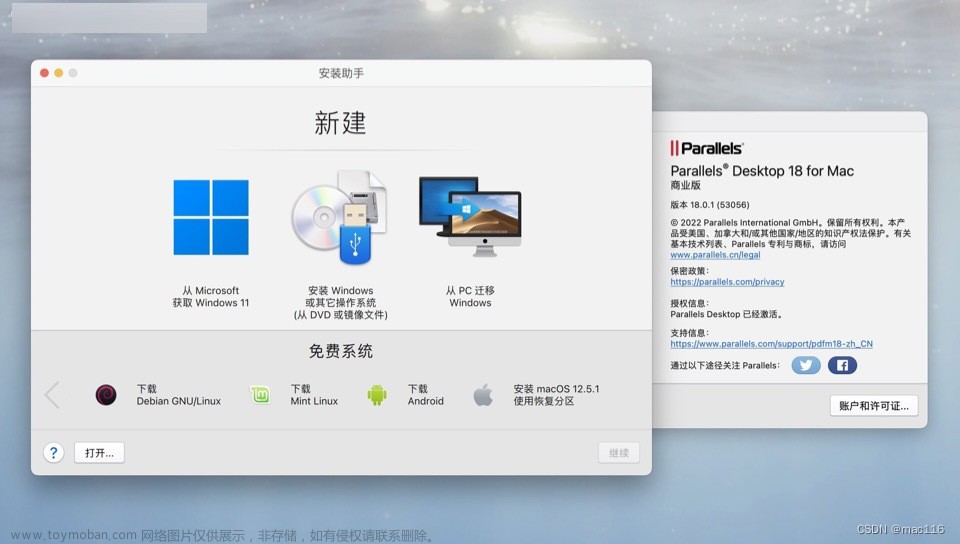方法一: Docker Desktop 默认使用英文界面,要设置为中文界面,请按照以下步骤操作:
-
打开 Docker Desktop 软件。
-
在右上角点击齿轮图标,进入设置。
-
选择 "Daemon" 标签。
-
在 "Advanced" 选项中,在 "JSON" 文本框中输入 {"registry-mirrors":["https://registry.docker-cn.com"]},点击"Apply & Restart" 按钮重启 Docker。
-
重启后,Docker 界面会切换为中文。
注意,这个设置只是让Docker的界面切换为中文,如果需要使用中文镜像需要手动配置。
方法二: Docker Desktop是一款非常强大的容器化工具,为了方便大家使用,Docker Desktop自带了中文设置,以下是如何在Docker Desktop中设置中文的步骤。
第一步,打开Docker Desktop。在Windows操作系统下,可以在桌面上或开始菜单中找到Docker Desktop图标,单击打开即可。
第二步,进入设置界面。在Docker Desktop主界面上,有一个齿轮图标,单击后可以进入设置界面。
第三步,在设置界面中选择“General”选项卡。在General选项卡中,可以看到一个“UI Language”的下拉菜单,在下拉菜单中选择“中文(简体)”即可。
第四步,保存设置。单击设置界面右下角的“Apply & Restart”按钮保存设置,Docker Desktop会重启一次以使设置生效。
第五步,验证设置。Docker Desktop重启后,界面应该已经变成中文了。可以通过点击左侧导航栏的“容器”、“镜像”、“数据卷”等选项查看,如果界面出现中文,就说明设置成功了。
总之,Docker Desktop的中文设置非常简单,只需要几步操作就可以轻松完成。中文设置后,可以更加方便地使用Docker Desktop,尤其是对于初学者来说,更容易理解使用Docker的各种功能。
方法三: Docker Desktop 是一个功能强大、易于使用的应用程序,用于在 Windows 和 macOS 系统上轻松运行 Docker 容器化应用程序。在使用 Docker Desktop 时,可以将其设置为中文界面,使其在中国的用户中受到欢迎。
Docker Desktop 中文设置的步骤如下:
-
在 Docker Desktop 主界面中,点击右上角的齿轮图标,从下拉菜单中选择“Settings” 选项。
-
在弹出的“Settings” 窗口中,选择“General” 选项卡,在“Language” 下拉列表中选择“简体中文”。
-
在选择中文后,Docker Desktop 会提示你重新启动应用程序,以便更改生效。点击“Restart” 按钮,退出 Docker Desktop 并重新启动。
-
当应用程序以中文语言运行时,主界面中的所有按钮、菜单和消息都将显示为中文。
-
此外,在 Docker Desktop 中打开的控制台和终端也将自动切换为中文适配,方便中国用户使用。文章来源:https://www.toymoban.com/news/detail-459887.html
总之,Docker Desktop 中文设置非常简单,只需按照上述步骤进行操作即可。在进行 Docker 容器化开发时,使用中文界面将会极大地方便中国用户的使用。文章来源地址https://www.toymoban.com/news/detail-459887.html
到了这里,关于Docker desktop中文设置的文章就介绍完了。如果您还想了解更多内容,请在右上角搜索TOY模板网以前的文章或继续浏览下面的相关文章,希望大家以后多多支持TOY模板网!